mixhost(ミックスホスト)のコントロールパネルは、cPanel(シーパネル)といいます。
cPanelは、初めての方にも分かりやすく直感的に操作できるインターフェイスを採用しており、専門知識なしでカンタンにサイトやサーバーの管理が行えるという特徴があります。
この記事では、mixhostコントロールパネル『cPanel(シーパネル)』の見方や操作方法、ログインの仕方について分かりやすく解説します。
mixhostの使い勝手が気になる方、操作が難しくないのか不安な方は、この記事を参考に「操作性の良さ」を確認してみてください。
● mixhost(ミックスホスト)の契約からブログを作る手順を分かりやすく解説
cPanel(シーパネル)とは?
cPanel(シーパネル)は、世界標準のサーバー管理用コントロールパネルで、サーバー会社はcPanelの運営会社(日本では合同会社JNGが販売)に年間ライセンス料を支払い、サーバー利用者に提供しています。
“cPanelはユーザー側に提供されるコントロールパネルを意味します。cPanelはユーザーウェブサイトの管理を行うことができます。非常にシンプルで簡潔化されたユーザーインターフェースは従来の複雑で難しかったサーバコントロールの操作性とは異なり、他のどんなサーバコントロールパネルよりも優れています。”
出典元:Buy cPanel JAPAN 公式サイトより一部抜粋
cPanelは英語や日本語の他、全25カ国の言語に対応しており、mixhost以外にも世界中のサーバー会社で導入されています。
mixhost(ミックスホスト)の操作方法
mixhost(ミックスホスト)は、公式サイト「マイページ」をクリックします。
(下の画像、赤枠で囲った部分)。
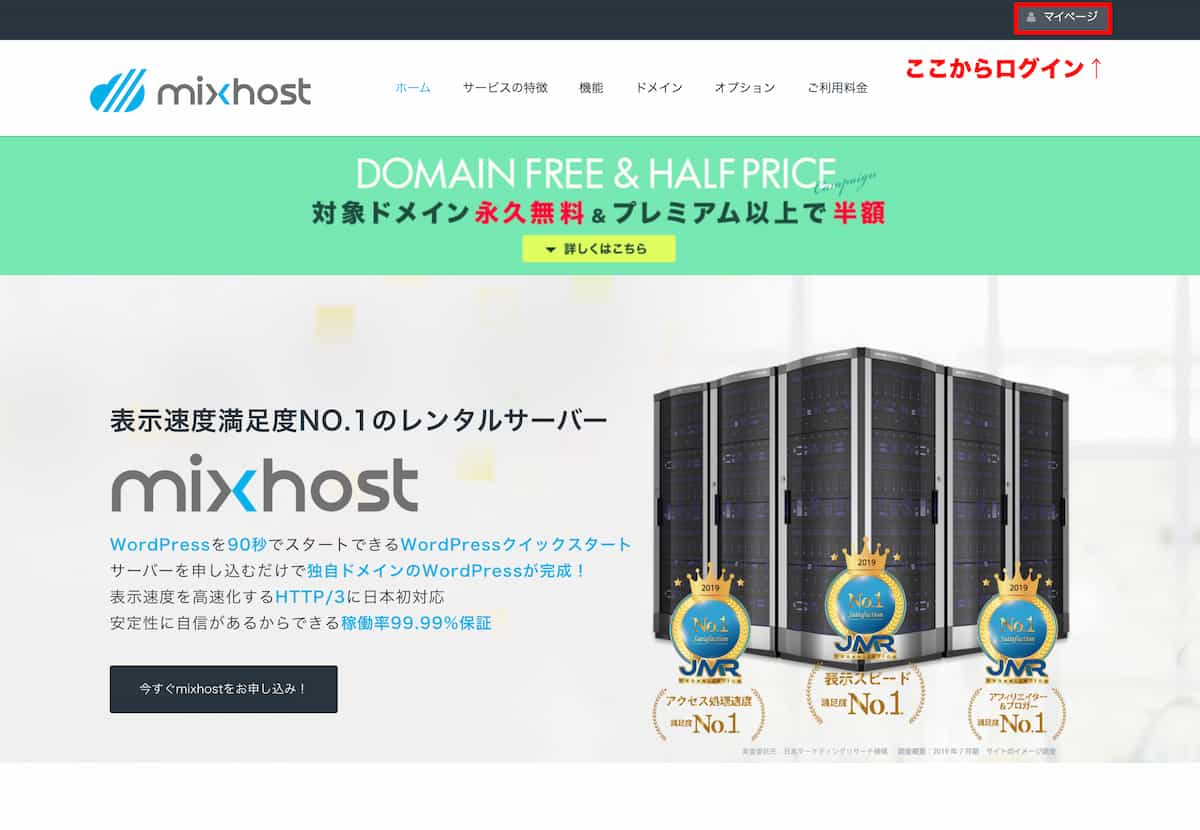
マイページを開くと、以下のような画面が表示されます。
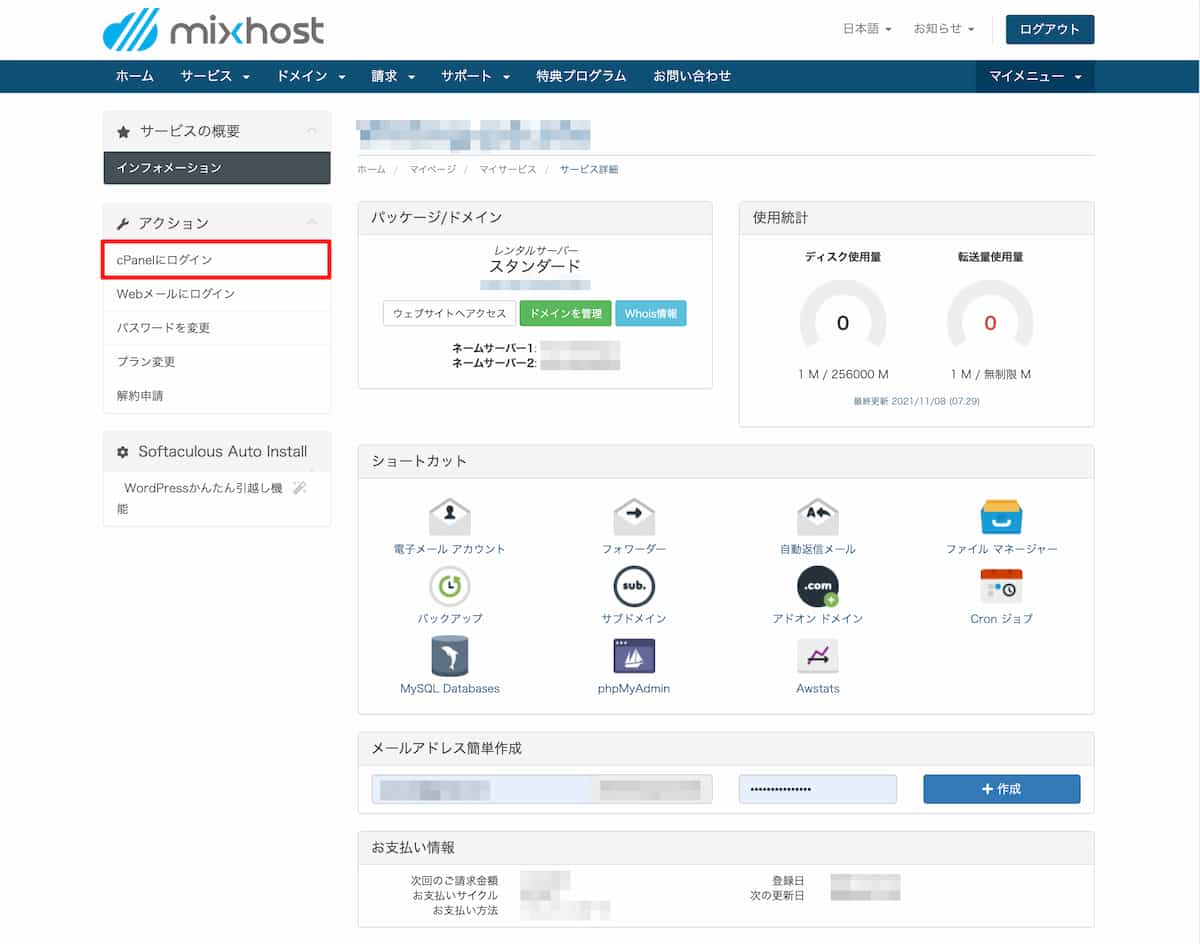
次に mixhostのマイページ左側(赤枠で囲った部分)にある「cPanel(シーパネル)にログイン」をクリック。
ここからサイトの管理をするコントロールパネル・cPanelにアクセスできます。
契約時にログインURLが通知される
また契約と同時に、cPanelログインURLが通知されます。
ここから直接、cPanelを開いても構いません。
どちらかお好きなURLをブックマークし、mixhostにログインしてください。
cPanel(シーパネル)のログインIDとパスワード
mixhostのコントロールパネル「cPanel」のIDとパスワードの「ログイン情報」は、契約時にメールで送付されるメールに記載されています。
実際にどのようにログインをするのか、次項で詳しく解説します。
cPanel(シーパネル)のログイン方法
記事前半でも説明しましたが、mixhost(ミックスホスト)のコントロールパネルは、メールに記載されたURLのほか、mixhostの公式サイト右側の『マイページ』からもアクセスできます。
cPanelのログイン方法
mixhost登録時に「mixhostサーバーアカウント設定メール」が送付されます。
このなかに記載されているURL、またはマイページからcPanelにログインできます。
方法1:メールに記載されているURLからログインする方法
まず「mixhostサーバーアカウント設定メール」に記載されている、ログイン情報を確認し、コントロールパネル(cPanel)のURLにアクセスしてください。
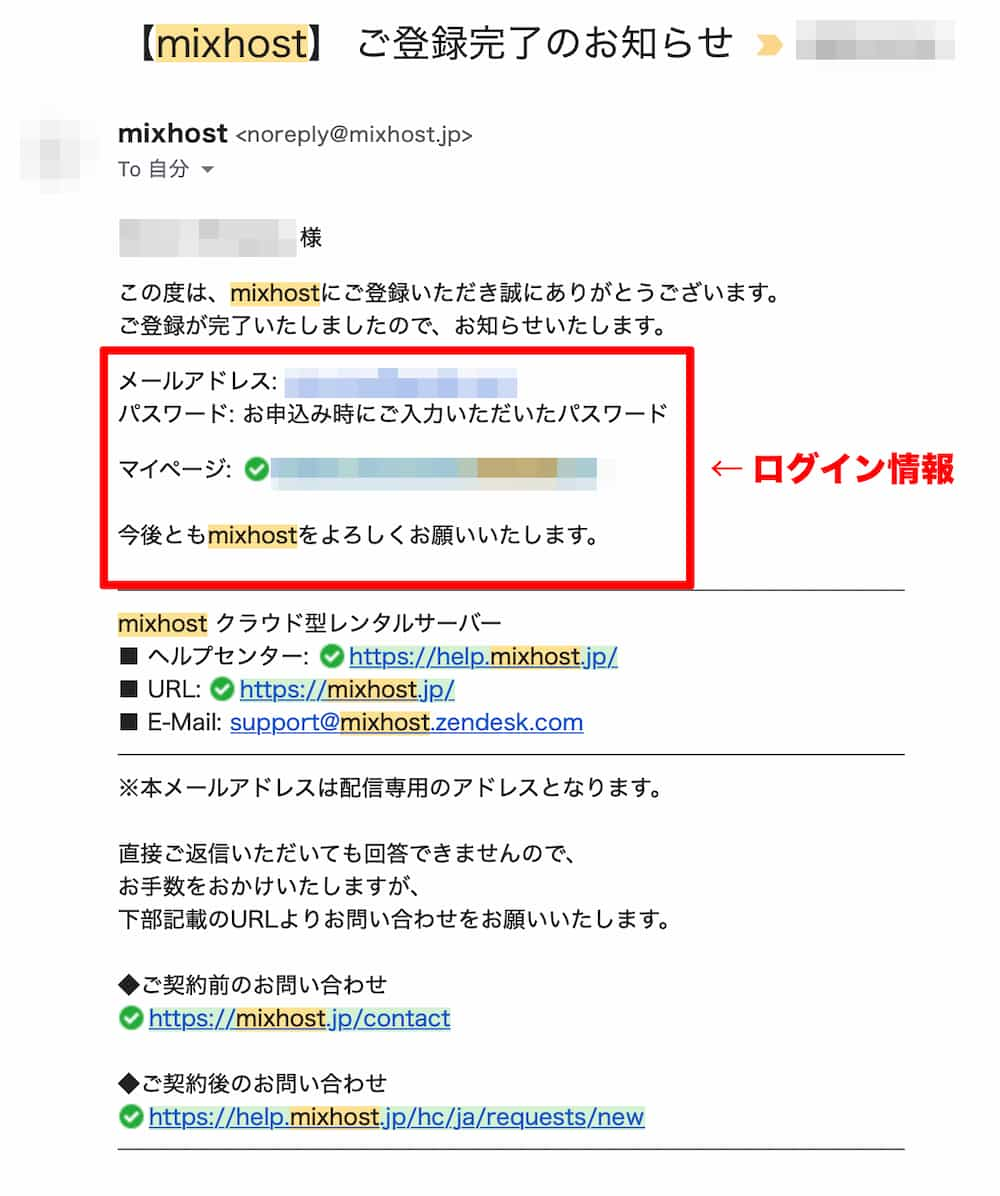
メールに記載されているユーザー名とパスワード(上の赤枠で囲った部分)を入力し、「ログイン」ボタンをクリックします。これで、cPanelの画面が開けます。
方法2:マイページからのログイン方法
公式サイト右上にある「マイページ」をクリック。
登録時に設定したIDとパスワードでログインします。
ログイン後「サービス」の項目をクリックした後、cPanelにログインしたいアカウントを選択してください。
初期ドメインの項目をクリックし、ホーム画面左側の「アクション」の欄にある「cPanelにログイン」を選択します。
これで、cPanelの画面が開けます。
cPanel(シーパネル)で使える機能とパネルの見方
mixhostでcPanelを開くと、以下の機能が使用できます。
| cPanelで使える機能 |
|---|
| 電子メール |
| 電子メールの各種設定(アカウント、自動返信、セキュリティ設定など) |
| JETBACKUP |
| ファイルやデータのバックアップ機能 |
| BILLING&SUPPORT |
| 個人情報、支払い方法、おしらせ、障害メンテナンス情報など |
| ファイル |
| ファイルマネージャー、ディスク使用量、バックアップ、FTPアカウントなど |
| データベース |
| phpMyAdmin、MySQLデータベース、MySQLウィザード、リモートMySQL |
| ドメイン |
| ドメイン、サブドメイン、リダイレクト設定ほか |
| メトリック |
| 訪問者、エラー、アクセス、リソース使用量、帯域幅ほか |
| セキュリティ |
| SSHアクセス、SSL /TLS設定、IPブロッカー、ホットリンク保護ほか |
| ソフトウェア |
| WordPress、WEBサイト最適化、Perlモジュール、PHP PEARパッケージほか |
| 詳細 |
| ターミナル、インデックス、ウィルススキャン、エラーページ確認、DNS追跡ほか |
| 基本設定 |
| パスワードとセキュリティ設定、スタイルと言語の変更、連絡先情報ほか |
| SOFTACULOUS APPS INSTALLER |
| 関連するアプリのインストール、サイトのカテゴリー設定 |
なおcPanelは、mixhost以外にもカラフルボックスというレンタルサーバーサービスでも使用されており、当ブログ(ユニコブログ®)の別記事でも、cPanelの操作方法を解説しています。
● レンタルサーバーカラフルボックスのコントロールパネルの使い方
mixhost コントロールパネルの操作でよくある質問
最後に、mixhostコントロールパネルの操作で「よくある質問」を集めてみました。
質問① アップロードできるファイルの数に制限はありますか?
アップロードできるファイル数に制限はありません。
ただし、FTPでフォルダから取得できるファイル名には制限があるため、ZIPなどで圧縮した後アップロードしファイルマネージャーで展開をするか、最大でも9,000前後で区切ってアップロードするようにしてください。
質問② ログインに複数回失敗した後、管理画面が開けなくなりました
ログインに何度か失敗すると、セキュリティ上の理由で一時的にログインできなくなります。
少し時間をおいて、ログインを試みてください。
質問③ データベースを別のアカウントでも使用・操作できますか?
いいえ。
作成したデータベースに、他のアカウントから接続できません。
セキュリティ上、作成をしたアカウントを使って、ログインするようにしてください。
質問④ プロキシサーバーを経由して、cPanelにアクセスできますか?
いいえ。
プロキシサーバーを使用した場合、mixhostのcPanelにアクセスできません。
プロキシサーバーの設定を解除するか、他のネットワークから接続してください。
質問⑤ メールサーバーを変更せず、Webサーバーのみ変更できますか?
外部のDNSサーバーを使用し、DNSレコードを変更できる場合は可能です。
より詳しい操作方法については、mixhost公式サイト内「cPanel」の使い方にある「外部DNSサーバーの設定方法」を参照してください。
ただし、mixhostでは、DNSレコードやDNSサーバー設定方法やサポートの対象外です。
ご自身の責任で操作・設定を行ってください。
使いやすいmixhostのコントロールパネル「cPanel」
今回は、mixhostのコントロールパネル「cPanel」を紹介しました。
cPanelは直感的に操作ができるので、難しい予備知識も必要ありません。
cPanelを使えばWordPressインストール、WordPressのログインもワンクリックで設定できます。
また高速化機能、セキュリティ設定、基本設定まで一括管理できるので、カンタン&便利です。
他社のコントロールパネルや操作で挫折してしまった方は、ぜひ一度mixhostのコントロールパネルを操作してみてください。
mixhostなら「30日間のお試し期間」があるので、安心して動作環境や操作性が確認できますよ。
● mixhost(ミックスホスト)レンタルサーバーの申し込みサイト
最後まで読んでいただきありがとうございました。








