最近はYouTubeチャンネル運営のほうにリソースが傾いているこの頃ですが、この分野のお手伝いをしている中で特に質問されることが多くなっていきているのが、OBSでライブ配信や録画をしてコンテンツ制作をする際の、マイク設定や音声ミキサーに関する設定方法です。
YouTubeに限らず、今は多くのプラットフォームでライブ配信が可能ですが、きちんと設定された音声の設定がされているところは、まだまだ少ない印象です。
適正な音声やマイクの設定は、個人個人で全て違う上に、話すだけのコンテンツなのか、歌を歌ったりするのか、ゲーム実況なのかなど、声を収録するだけでも様々なシーンと、それに適した設定があります。
今回は、最近のライブ配信や収録で多い、雑談トークなどのシーンを想定したマイク設定を中心に解説していきます。
恐縮ながら、筆者は20年映像業界で経験をしてきて、SMPTE(グローバルに構成された映画テレビ技術者協会)でも活動していた時期もあり、SMPTEライセンス証も取得しています。
本記事では、配信環境でよく組み込まれるオーディオミキサーなどの機材を利用して解説していますが
- マイク付きイヤフォン
- ヘッドセット
- オーディオミキサーを利用したマイクの接続
どのようなパターンでも、OBSのマイク設定が簡単にできるように解説しています。
なので、「専門的なオーディオ機材がないから意味がない」
こんなことはありませんのでご安心ください。
OBS Studioでマイクを設定する前の準備
それでは早速、OBS内でのマイク設定をしていきます。
その前に、今回設定するマイク設定で特に重要視している点を先に3つ挙げておきます。
これは、誰しも理想の防音・遮音環境が整っていないことを前提に、音質そのものを最優先するよりも、環境音や雑音の除去を優先してプライバシーの保護を優先することをポイントにしています。
また、OBS Studioは、出力結果は同じでも、設定の仕方にはいろいろなやり方があります。
本記事は、初心者向けに書いているので、マイクの登録をはじめとした様々な設定の方法について、簡易的に行える方法を選んで解説しています。
防音室が整っている環境であったり、どれだけ騒いでも平気な環境である場合には、また別記事で、入力されたそのままの音声を綺麗に仕上げていく設定を書いていく予定ですので、そちらが参考になれば幸いです。
マイクの設定で特に重要視している3つのこと
- 防音環境が整っていないことを前提に環境音が入りにくいようにする
- 小さな話し声から大きな話し声までなるべく全体的に安定した音量にする
- そのままの音声を届けるよりも聴きやすさを優先する
本記事の内容は、上記の3つを大事な優先事項にしています。
また、本記事で設定するフィルタの機能は、OBS Studioに標準でついている機能と、無料のプラグインだけで調整をしていきます。
設定前に覚えておきたいこと
OBSのマイク設定を自分で行えるようになるために覚えておきたい内容を記載しておきます。
自分で音を確認しながら設定する
OBSの設定を自分で行うためには、調整中の自分声などを自分で聴こえるように、事前に設定しておく必要があります。
OBSにはモニタリング機能が備わっているので、調整しながらリアルタイムに出力される自分の声を確認しながら設定することが可能です。
まずは、調整を行うために「使用するマイク」を登録して、自分で声を聞きながら調整できる環境を作っていきましょう。
- OBSを立ち上げる
- 「シーン」にある「+」ボタンを押して、新しくシーンを作成する
- 作成したシーンから「ソース」を選んで「+」ボタンを押す。
- 「音声入力キャプチャ」を選択して利用するマイクを選ぶ
- 「音声ミキサー」のエリアにある「歯車二つ」のボタンを押す
- 「音声モニタリング」を選び「モニターと出力」を選択
この手順で、利用するマイクの音が接続しているヘッドフォンやスピーカーから聴こえるようになるので、そこから出力される声を参考に調整していきます。
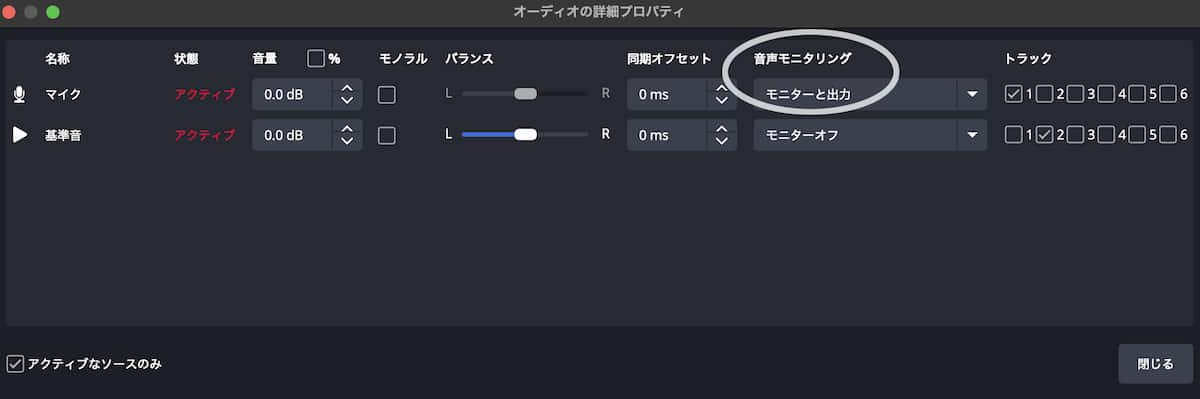
できればヘッドフォンで聞きながら調整することをおすすめします。
OBS Studioで音量を調整する時のボリュームメーター参考位置
OBSでマイクの音量を調整した時、理想の音量位置について様々な意見があります。
筆者の場合、配信設定のお手伝いをするときに決まっている形があって、最終的な微調整については配信者さんが自分でも設定できるように一緒にやりながら仕上げています。
本記事で目指す理想の音量は、普通に話しているときにOBSのボリュームメータを見た時、以下の画像になるように設定します。
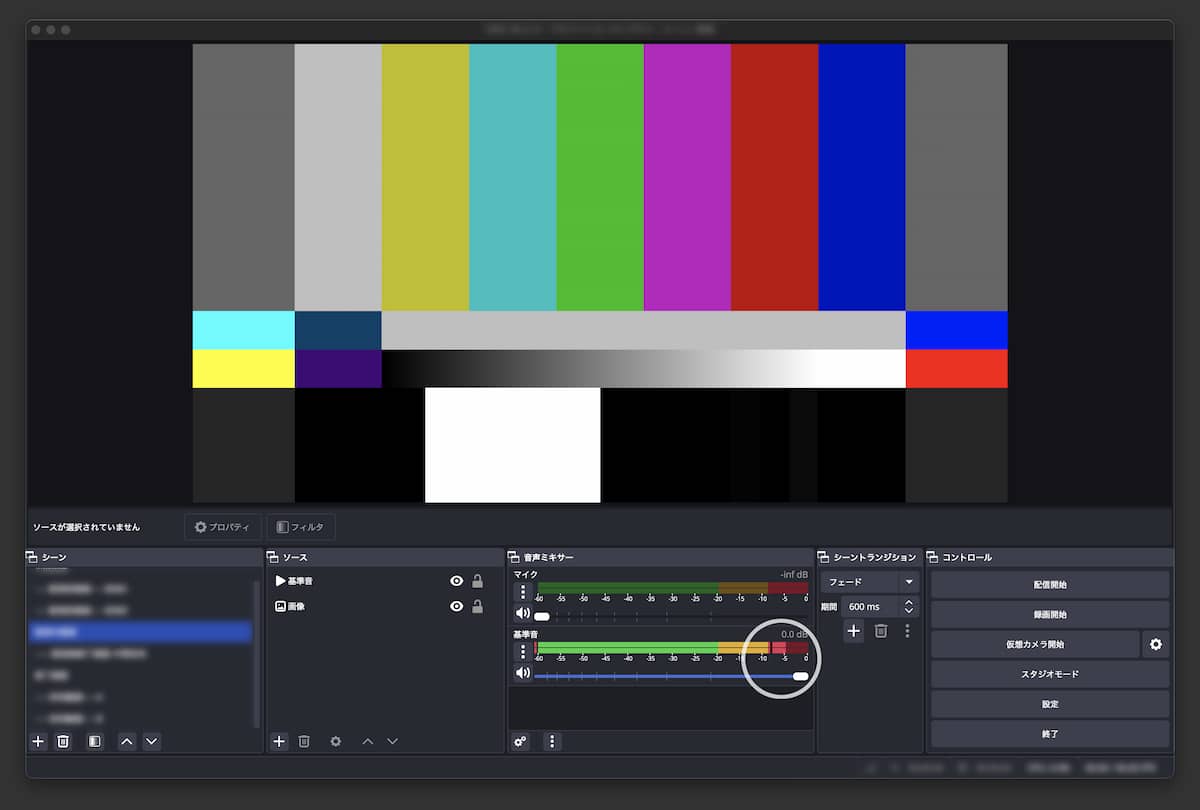
上記画像の白い丸の位置。そこの黄色いラインを超して、少し赤い色の部分まで入るくらいまで音量を調整します。
「赤の位置には入っちゃダメなんじゃないの?」という声も聞きますが、下記の画像のように、音声を入力して音割れが発生するのは、下記の画像ような状況になった場合です。
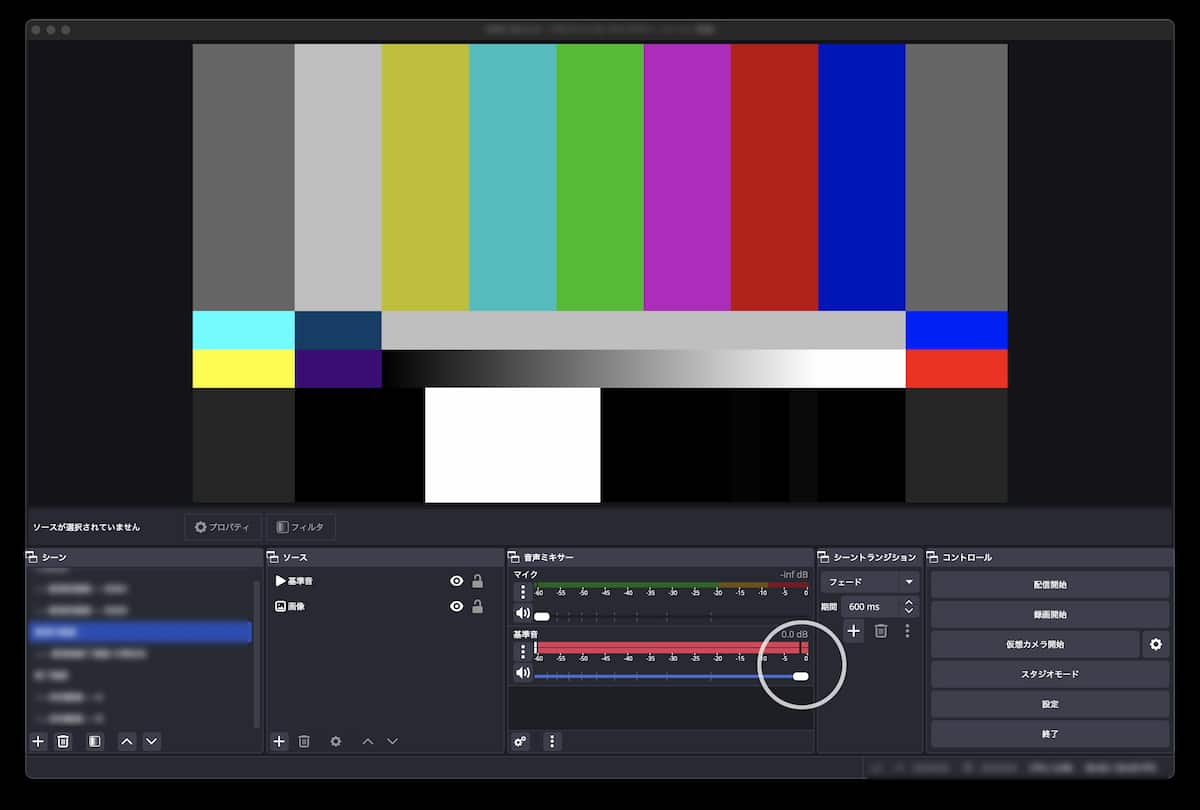
音声ミキサーの白い丸部分までいくと、バーの色は真っ赤になり、音を確認すると「音割れ」が発生するのが確認できます。
OBS Studioでマイクを設定した後は必ず設定情報をメモしておく
OBS Studioでマイクの設定が終わったら、少し面倒くさいですが、設定した情報をスクリーンショットやメモするなどして、必ず設定していた情報を記録しておきましょう。
よくやってしまうのが、新しい機材を追加したときや、新しい「シーン」を作成して配信画面を調整している時に、既存のマイク設定を意図せず変更してしまったりすることがあります。
oBS Studioには、設定情報をインポートしたりエクスポートするなどの機能があるのですが、慣れるまではアナログではありますが調整をする時の記録環境をしっかり意識しておきましょう。
OBS Studioでマイク設定が完了したら「録画」をして結果を自分で確認する
OBS Studioにはライブ配信だけでなくて「録画」機能もちゃんとあります。
マイクの設定が完了したら、配信した時を想定してOBSの録画機能を活用し、自分で録画されたファイルを再生して必ず最終チェックをしましょう。
また、OBS Studioを利用して配信する時、配信設定を1人で行った場合にはどうしてもちゃんとできているか不安があります。
そんな時、もしもライブ配信をしている場合には、思い切ってリスナーさんにちゃんとコンテンツが届いているか聞いてみるのも1つのやりかたです。
自分の配信スタイルに応じて確認を重ね、不安のない配信ができるように検証していきましょう。
OBS Studioでマイクを設定する
それでは、OBS Studioで利用するマイクの設定をしていきます。
筆者が普段利用している基本的な設定の内容なので、そのまま活かしていただければ幸いです。
また、本記事で紹介しているマイクの設定や音質、音量を調整するためのフィルタ順番などは利用するフィルタや使用している機器、環境などによって様々変わってきます。
マイクの最適な設定は一人ひとり全部違う
本記事で基本的な設定が出来たら、冒頭で紹介した自分の声をモニタリングする方法を参考にしていただき、最終的な微調整を自分の耳で聞きながらできるとベストです。
OBSのマイク設定に正解はなくて、一人ひとりの声に合わせた設定が最終的に必要になるので、その部分について御理解いただけますと幸いです。
OBS Studioのフィルタ機能を用いてマイクの調整をする
具体的なマイクの設定に入っていきます。

本記事の内容でマイク入力ラインを設定していると、上記のような形でマイクラインが表示されていると思うので、そのまま、マイクラインを選択して、少し上の「フィルタ」をクリックします。
マイクに対してフィルタ機能を追加していく
マイクフィルタの管理画面になったら、「+」ボタンを押してマイクフィルタを追加していきます。
フィルタで設定した機能は、上から、その効果が効いてくるイメージで設定していきます。
下記の順で、フィルタを足していってください。
ノイズ抑制
まずは、ノイズ抑制フィルタを入れていきます。
選択するのは「RNNoise」です。
ゲイン
次に「ゲイン」を入れます。
ゲインの値を大きくしていくと、単純に音量が上がっていきます。
音量の微調整をする際には、この「ゲイン」を調整します。
ノイズゲート
次に入れるのは「ノイズゲート」です。
ノイズゲートは、ある一定の音量がマイクから入力された場合に音声が通るようになり、ある一定以下の音量の場合は音をシャットアウトするフィルタです。
防音室などがある場合には使用しなくても良いフィルタですが、そのような設備は簡単に用意できないことが多いので、一旦は入れておくと便利なフィルタです。
何も喋らない間はミュートと同じ状態になりますが、音声が入る時のノイズが大きいと、話すたびに入るノイズが気になるようになります。
また、値を大きくし過ぎると小さな声が入らなくなり、小さくし過ぎると、時折入る大きめの環境音で反応してしまうことがあります。
とはいえ、まずは、自分の話し声が途切れない良き値を設定していくことが大事です。
筆者の場合、取り急ぎの設定値として
- 閉鎖しきい値 -42db
- 開放しきい値 -37db
に設定して、全部のフィルタが設定できた後に微調整を行います。
VST 2xプラグイン(Techivation
T-De-Esser 2)
次に差し込むのは、「Techivation T-De-Esser 2」というプラグインです。
これを入れるには、「Techivation T-De-Esser 2」のインストールが必要です。
このフィルタはディフェッサーと言って、高音域で耳にを劈くような歯擦音をなくすことができるフィルターです。
マイクに音割れがなくても、歯擦音(しさつおん)を耳障りな音として感じるかたがいます。
それらの音を軽減するために、ディエッサーというような、指定した周波数以上の音を調整することができるような機能が必要になります。
この調整値についても、一旦、必要なフィルタを入れてから微調整することをおすすめします。
声によって大きく調整値が変わる要素です。
コンプレッサー
つぎに「コンプレッサー」を入れていきます。
コンプレッサーは、小さい音は引き上げて、大きな音は小さくする。
結果的に、安定した音量で視聴者に音声を届けることができるようになる機能を持っています。
VST 2xプラグイン(TDR Nova)
このフィルタも、別途インストールする必要性があります。
TDR Novaは、LPF(ローパスフィルタ)、HPF(ハイパスフィルタ)と言って、ある一定の周波数、低い音や高い音がある中で、うまく設定することで、自分の声の周波数から外れた音域をカットすることができる機能です。
うまく調整できれば、住まいの外部環境によって生じやすい、室外機や外の車の音など、低くボーっとする音や、店舗の近くに住んでいると生じやすい耳障りな高周波の成分をカットしてクリアな音声を届けることができるようになるので、ぜひ活用してほしいプラグインです。
インストールしてTDR Novaの設定画面を開いたらまずは
- SC
- OUT
のどちらでも、自分の声をモニターして聴くことができるようになります。
次に、設定画面の左下にある「HP」と「LP」をクリックすると、音声配信で利用したい周波数帯を設定できるようになります。
自分で声を出しながら、なるべく自分の声の周波数を削らないような台形の形に揃えていきましょう。
どうしても環境音を消すことを優先したいという場合には、多少は自分の声が持つ周波数をカットすることになるかもしれませんが、その辺りはケースバイケースになります。
また、このプラグインは、声の低音域から高音域の、「声の抜け感」を調整することもできるので、全てのフィルタが設定できたら、実際に声を出しながら再度、微調整をしていくことをおすすめします。
各周波数帯の調整する範囲は、-4~+4dbくらいまでにしておきましょう。
ハイパスとローパスについて、筆者の場合、初期値は声を聞きながら波形をみて、その波形を囲むように調整しているので、基準値が出せないというのが正直なところです。
あとは、あえて大きく周波数を削ることで声を変えることも可能です。
正確には、周波数をガン削りしてしまうことになるので音質的には良くないことですが、「声で身バレをしたくないけれど、ボイスエフェクトの設定までやるのは辛い。」というようなこともあるので、活用してみてください。
VST 2xプラグイン(MJUCjr)
次に入れるのが、「MJUC jr.」というプラグインです。
こちらも別途、インストールが必要です。
これもコンプレッサー機能を持ったプラグインの1つですが、設定ガン決め仕様で動くというよりは、柔軟に音声を調整してくれる安心プラグイン的なイメージの機能です。
ここの調整値が影響する内容について、本記事では省略しますが、取り急ぎの初期設定値として
- COMPRESS 12.0
- TIME CONSTANS AUTO
- MEKE-UP 3.0
にしておいて各種のフィルタを調整しながら、こちらも微調整をしていく感じです。
アップワードコンプレッサー
アップワードコンプレッサーは、先ほどすでに差し込んだ別のコンプレッサー群と機能が被ります。
しかし、微調整をするなかで他のコンプレッサーを調整するのが難しいという場合に簡易的に機能をONにしておく安心昨日のようなイメージで利用してください。
フィルタのONとOFFは、設定画面の「目」のマークをクリックすることで切り替えることができます。
どうしても調整が難しいという場合には、このフィルタの機能をONにしてみて自分の声を聞いてみてください。
3バンドイコライザー
3バンドイコライザーは、
- 低音域
- 中音域
- 高音域
の音量バランスを変えることで、音質を変えることができるフィルタです。
基本的には、高音域を少し上げていき、声によっては低音域も調整することで聞きやすくなる設定ができるフィルタですが、これについても先ほどインストールした「TDR Nova」で調整することができる部分です。
しかし、TDR Novaで調整するのがよく分からなくて難しいという場合の安心フィルタとして入れておき、調整してみてください。
TDR Novaでこの部分が調整できるようになったら、このフィルタはOFFにしてしまって問題ありません。
低、中、高の各周波数帯の調整する範囲は、-4~+4dbくらいまでにしておきましょう。
リミッター
最後に入れるフィルタが「リミッター」です。
今回、OBS Studioの設定では、「コンプレッサー」と「リミッター」の2つを、1種類のマイク音声にフィルタとして使います。
今回、リミッターの使い方としては、本当に音声入力の最後に、音割れを防いでくれる最後の砦となるようなイメージで利用します。
なので、リミッターで設定する値はごく小さなものになると考えています。
やはり、どんなにいろいろな調整で音質を綺麗にしても、入力される音量が大きくなりすぎて、ボリュームメーターが真っ赤になってしまったら音は割れてしまうので、これまで色々と調整してきた意味が全て台無しになってしまいます。
なので、一番最後に、この「リミッター」を入れて、音割れが起きないように最終調整します。
筆者の場合、初期値として、-3.00dbから設定を始めていくのですが、最終的には-1.00dbから-2.00dbくらいに落ち着くと考えています。
それでも大きめな値になりますが、大体この値にくらいで調整して、再度、他のフィルタを調整していき、なるべくリミッターの調整値を小さくして「音割れ」しないギリギリまで詰めていきましょう。
OBS Studioでマイクを設定したあとの利用の音量
OBSスタジオのフィルタ機能を用いて声質や音量を調整した後の利用のボリュームは、声を入れた時に、下記の画像のような位置になっていると理想的です。
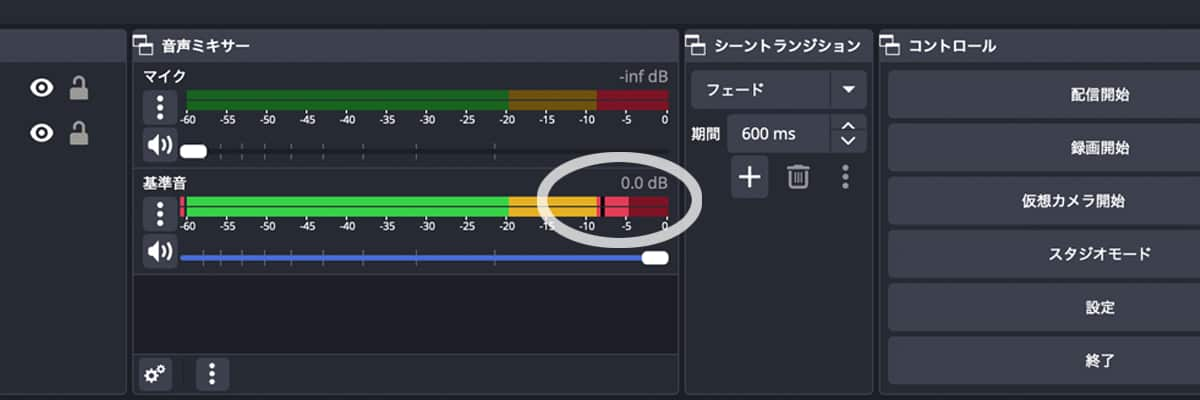
この値についても、もっと小さい方が良いとか0dbギリギリまで。など、いろいろな答えがありますが、基本的にまずは「音割れ」をしないようにすること。
また、「音量が小さすぎないこと」などの、基本的な部分で調整ができれば、細かい数字まで詰めていく必要はないと考えています。
マイクの設定が終わったら配信設定で音声ビットレートを設定する
ひととおり、マイクの設定までが終わったら、配信テストをする前に配信設定を見直しておきましょう。
下記の記事では、PCのスペックが低くても、OBS Studioで設定できる標準機能で可能な映像と音声のビットレートを定めていく方法を書いてみました。
また、より音声品質を高めていく中、だんだんと配信環境が整ってくる中で使用する機器は変わっていきます。
筆者は、その時に再度微調整をしていって音質を高めていけば良いと考えているほうです。
本記事のフィルタの差し込みかたは、機能が重複している部分もありますが、マイク設定や配信アプリケーションの調整が初心者の方でも扱えるように書いています。
配信を続けていきながら、少しずつ調整の仕方を覚えていく感じで良いと考えています。
また、音声設定が終わったら次はOBS Studioのシーンで映像入力したり、Vtuberとしての活動に関連しているのであれば、Vtuber用のアバターを組み込むこともあります。
下記の記事では、実例をもとにした具体的な配信デザイン素材の組み込み方法を解説していますので、こちらもお役に立てば幸いです。
OBS Studioに関する記事は、下記の記事でまとめています。
OBS Studioを用いた配信活動が広がっていくために本記事の内容がお役に立てば幸いです。










