今では、当たり前にYouTubeなどの動画に出演しながらコンテンツを作成したり、音声配信、またはVtuberなどの2D/3Dアバターを用いてライブ配信をしたりするのが当たり前になっています。
今回、配信用の収録とライブ配信の両方で役に立つオーディオミキサー/インターフェイスについて解説していきます。
想定するミキサーの使い方は?
今回の記事で想定しているミキサーの使い方は主に3つです。
- スマホで実行されるライブ配信アプリを利用する場合
- X(旧:Twitter)スペース配信について
- OBSなどを利用して動画収録をしたりライブ配信をする場合
上記の3つを想定した使い方で解説していきます。
これら3つの使い方を把握しておけば、ライブ配信も含めたスマホアプリやPCからの配信と収録(録画)時にミキサーを活かすことが可能です。
共通して接続する部分について
まずは、共通事項の部分に関して記載していきます。
ライブストリーミングミキサーの電源を接続する

筆者自身が1番頻繁に利用しているのが、ミキサーとオーディオインターフェイスの両方の機能を兼ね備えたYAMAHA AG03MK2 B という製品です。
もはやライブ配信者にとっては定番の機器となっているモノです。
YAMAHAのAG03MK2公式のPDFマニュアルを見ながら、マイクやヘッドフォンを接続していくと間違えにくいです。
電源ケーブルの端子は、必ず『5V DC』のほうに差し込んでください。
ミキサー本体の電源ですが、Ankerの充電器を経由して電源ケーブルに差し込むのもOKです。
ただ、筆者の場合は、上の画像のようにUSBポート付きの電源タップに直接、ミキサーの電源ケーブルを差し込んで利用しています。
ミキサーの電源を繋げても、まだ本体の電源スイッチはONにしないでください。
先に全ての機器の接続を完了させてから各機器の電源をONにしていきます。
ミキサーにマイクを接続する

次に、配信に利用するマイクを接続します。
マイクにはいろいろな種類があり、また種類によって別電源が必要であったり、集音の指向性、接続端子の種類など、多くの選択肢があります。
今回のミキサーでよく使われるマイクは3種類になります。
- コンデンサーマイク
- ダイナミックマイク
- ヘッドセットマイク
これ以外にもピンマイクなどたくさんの種類がありますが、今回はダイナミックマイクを使用します。
今回、ミキサーとマイクを繋ぐ接続部にはフォーン端子(フォーンプラグ6.3mm)という、下の画像の真ん中にある形状をミキサーに接続します。

XLR型(キャノンケーブル)ケーブルのでも良いのですが、今回のミキサーの場合、手元に置くタイプなので長距離用のケーブルでなくても良いと考えています。
なので、フォーン端子(フォーンプラグ6.3mm)を選択する形でも大丈夫です。
マイクは、よく紹介されているAT2020などのコンデンサーマイクでも良いのですが、今回は、下記の画像のように数千円代でも音質の良いダイナミックマイク(ケーブル付き)を接続します。

接続すると、下記の画像のようになります。

ヘッドセット(HEADSET)インターフェイスを利用する場合は、ヘッドセットによって端子の数が1つだったり2つだったりします。
場合によっては、2分配に変換するケーブルや、端子の形状に合わせた変換ケーブルを接続します。
ミキサーにヘッドフォンを接続する

次にヘッドフォンを接続します。
今回使用するヘッドフォンは、SONY MDR-ZX110です。
2,000円〜3,000円の価格帯ですが、十分な音質だと考えています。
このヘッドフォンは、フォーン端子(フォーンプラグ3.5mm)の太さなので、変換プラグでフォーン端子(フォーンプラグ6.3mm)に変換します。
フォーン端子の太さを変える変換プラグは、いろんな種類を多く持っておいて損はないので、いくつか購入しておきましょう。

ヘッドフォンによっては、変換プラグを使用しなくても大丈夫なモノがあるので、利用するヘッドフォンに応じて接続しましょう。

共通して接続する部分については以上になります。
次の章から、本記事冒頭で想定した
- スマホで実行されるライブ配信アプリを利用する場合
- X(旧:Twitter)スペース配信について
- OBSなどを利用して動画収録をしたりライブ配信をする場合
の接続パターンを紹介していきます。
利用する状況に応じた各接続パターンの前提条件
オーディオインターフェイスは、収録する内容や利用する機器によって数多くのパターンがあります。
筆者がライブ配信をする時にミキサーに接続する最小限構成は下記になります。
- マイク(フォーンプラグ6.3mm)
- ヘッドフォン(フォーンプラグ6.3mm)
- BGMと効果音(ラップトップPC:フォーンプラグ3.5mm)
- スマホを利用する場合(スマホ側:Lightning)
- ミキサーとスマホを繋ぐアダプタ
の構成になっています。
これらに加えて、いろいろなデジタル弦楽器系を弾いたり、ピアノ弾き語り配信をするときには、また構成が変わりますが、ミキサーの前面に絵柄でどこにケーブルを接続すれば良いのかマークがあるので、そこにケーブルを差し込むだけで対応できるようになっています。
スマホで実行されるライブ配信アプリを利用する場合
筆者が、REALITYやIRIAMでライブ配信をする時の構成を紹介します。
先ほどまでに紹介した、マイクとヘッドフォンを繋げた状態から、BGMと効果音をつけるために、ラップトップPCのフォーンプラグ3.5mm部分とミキサーを繋ぎます。

PC側のフォーンプラグ3.5mmから2分配してフォーンプラグ6.3mmに変換するオーディ変換ケーブル(6.35mm*2 to 3.5mm オーディオ変換2分配ケーブル)を元々もっていたので利用しています。
- ライブ配信アプリのREALITY(リアリティ)を始める方法と配信収入を稼ぐ方法を解説
- ライブ配信アプリのIRIAMを始める方法と配信収入を稼ぐ方法を解説
- 音声配信アプリstand.fm(スタンドエフエム)の始め方と配信収入を稼ぐ方法
また、これらの構成はスマホアプリにミキサーからの音を入力する仕様にするため、スマホの入力端子に、正しいケーブル規格で接続する必要があります。
筆者が利用しているスマホはLightning端子なので、それに合わせたアダプタを利用します。
下記の画像は、USB Type-C→iPhone(Lightning端子)の場合です。

使用しているアダプタはapple純正のLightning – USB 3カメラアダプタを利用しています。
スマホの充電も可能にするアダプタなので、長時間のライブ配信や、通しで収録が可能になります。
AUXをBGMと効果音の入力ラインにする選択肢もあり
Android OSなどの別のスマホから『AUX』に繋いでも大丈夫です。
配信アプリを利用するメインの機種がiPhoneなのかAndroid OSのスマホなのかによって変わってくるので、その場合は『スマホの入力端子部分とAUXに繋ぐためのフォーン端子(フォーンプラグ3.5mm)』に必要な変換ケーブルを用意しましょう。

X(旧:Twitter)スペース配信について
X(旧:Twitter)スペース配信の場合は、先ほどのアダプタとは違う型番になり、利用するオーディオのラインも変わります。
上記の2つに切り替えます。
先ほどの、USB Type-C→iPhone(Lightning端子)パターンと違うところは、ミキサー背面部のインターフェイスを利用しないで、『AUX』に接続しているという点です。

この接続パターンでX(旧Twitter)スペースでの活用が可能になります。
また、上の画像にあるアダプタの下にある白いケーブルは、長時間のライブ配信をする時のために用いるiPhoneの充電用ケーブルです。
X(旧Twitter)スペースでよく聞くのが
「ミキサーを使ってBGMをつけたりして高品質な環境で配信したいんだけれど、いつもと同じように繋いだ時にうまく音が出ない」
という内容です。
今回、X(旧Twitter)スペースでのライブ配信にテーマを絞ってブログ記事を作成したので、こちらがお役に立てば幸いです。
OBSなどを利用して動画収録をしたりライブ配信をする場合
PCでOBSを利用してライブ配信をしたり、収録を行う時、筆者の場合は4極タイプのフォーン端子( AUX オス-オス 3.5mm)ケーブルをミキサーのAUXからPCのフォーンジャック(3.5mm)へ接続してライブ配信をしたり収録をします。
この辺りは、違う接続パターンが多種あるのですが、基本的にはミキサーからPCへ音声情報などが送れるように接続します。
PCの場合は、入出力が合っているか、レベルメーターで確認しやすい環境なので、事前に入出力状況を確認してから配信をするようにしましょう。
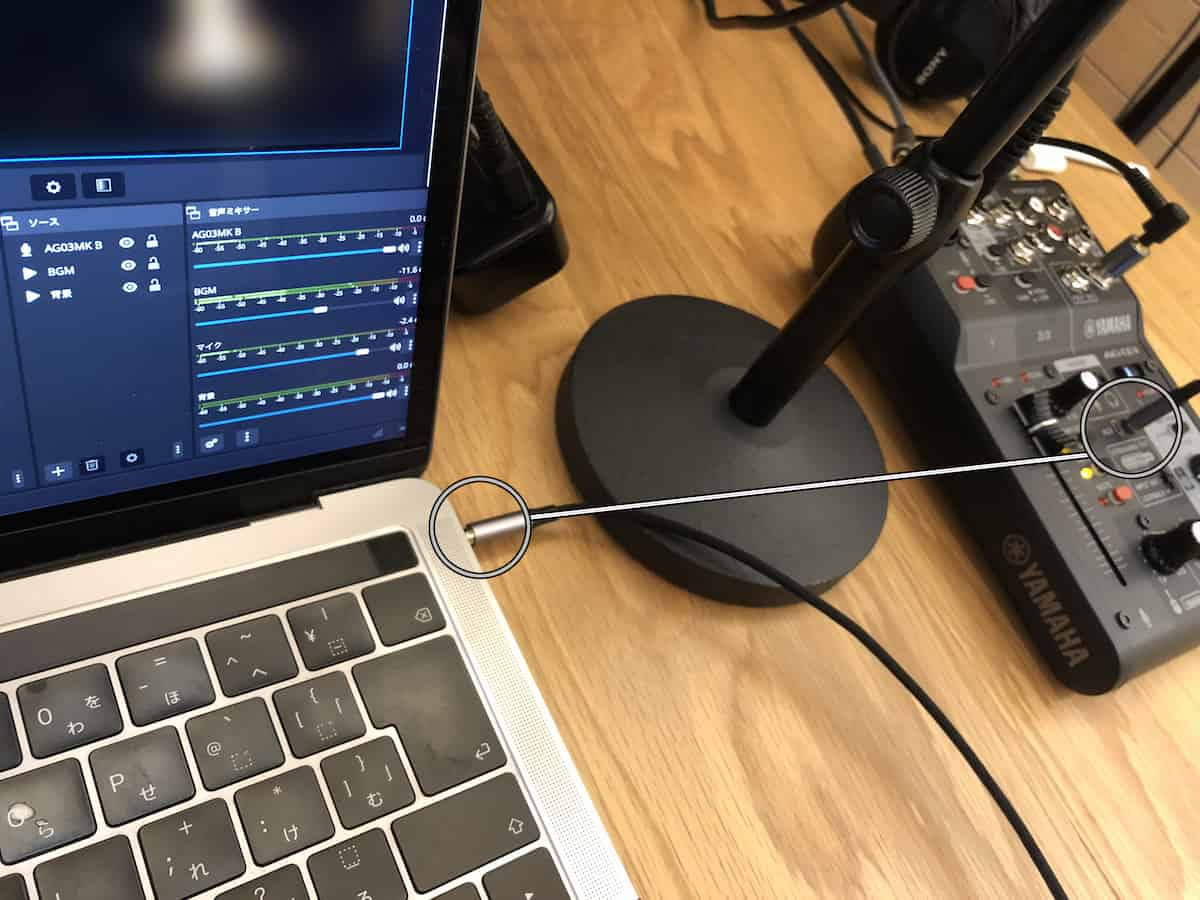
配信に利用するBGMや効果音などの素材について
最近はBGMや効果音などのフリー素材が増えてきているのですが、商用NGの場合や、利用しても大丈夫な配信プラットフォーム先が限定されていることがあります。
利用する前に、しっかりと利用規約を読んで、配信に利用しても大丈夫か確認しておきましょう。
ユニコブログ®︎では、筆者自身が作成した効果音(ポン出し)ページを公開しています。
こちらもお役に立てば幸いです。
このように、ミキサーやオーディオインターフェイス関連の機材は使いこなすと配信の品質が格段に上がります。
音質やノイズ対策などについて、追求していくとキリがない分野ですが、配信枠のレベルを上げていくためには、これらの機器を使いこなすことが必須になっていくので、今回のノウハウがお役に立てば幸いです。
色々なノイズが発生してしまうのですがどうしたら良いですか?
ライブ配信に限らず、特に音声系の機器に関しては様々な種類に対するノイズ対策や、機器構成起因の音量や音質に関する様々なトラブル対応が必要になる事が多いです。
トラブル対応に適応するためには多くの経験や知識が必要にんりますが、とはいえ、ユニコブログ®︎で想定している人は配信初心者です。
ミキサーを利用した簡易的な構成でも起きやすいノイズの種類として
- 主に低音域でブーっと聞こえるハムノイズ
- サーっという感じのホワイトノイズ
このほかにも、厳密には色々なノイズがあるのですが、主には上記の2種類ではないでしょうか。
付属されるアプリケーションやミキサー本体等で出来ること
主に、3つの対処で対応が可能です。
付属されているアプリケーション
最近は、スマホから発信することも多くなったため、ミキサーのメーカーからEQ(イコライザー)等をアプリ側で調整できるものが増えています。
高品質な音声を届けるのに調整するのは、最初は中々に大変ですが、上手く活用する事でかなり細かい調整ができるようになります。
ただ、逆に調整できる事が多いため、音質に大きく影響を与えるデメリットもあるので、十分に検証して試していきましょう。
ミキサー本体についているコンプレッサーやイコライザー関連機能
ミキサー本体にも、機器の仕様やスペックに応じてスイッチ、またはつまみレベルでの調整機能がついています。
これらで調整をすることも可能です。
ミキサー本体で調整できるCOMP/EQ系機能を扱えるようになれば、出先で、自分で何か調整しなければいけなくなった時に便利です。
ケーブルを変える
特に個人での発信で影響が多いのは「マイク」関連のノイズではないでしょうか。
例えば、今回紹介した「フォーン端子」と「XLR(キャノン)ケーブル」ですが、ケーブルメーカーは1メートルあたり1,000円程度のものから10,000円以上するものまで、スゴく幅があります。
そして、正直、当然いろいろあって、細かい部分もあるのですが
- ケーブル長
- ケーブルが重なった時
- 電源
配信空間については別途の機会として、上記3つは割と身近な問題になります。
この時、たとえば、マイクのケーブルを「フォーン端子」から「XLR(キャノン)ケーブル」に切り替えてみましょう。
例として、1,000円台〜のXLR(キャノン)ケーブルでも大丈夫なので、切り替えてみてください。
場合によっては、配信中のノイズがかなり軽減されると思います。
せっかくだからケーブルのめーもこだわりたい!というのであれば
などの本格的なケーブルもあったりします。
このあたりのノイズ問題は、解決すると、また違う要因の低音域音に気づいてしまっりするので。中々難しいところではありますが、それでも、聞きやすさはかなり変わります。
ライブ配信機器は使いやすくなっていく
最近は、気軽に3Dアバターを使って顔出しなしで配信できる環境が整ってきたこともあり、配信環境が気軽に揃えられるように、そして専門知識がなくても高品質な音声が届けられるようになったりと、日々使いやすいものが市場に出てきています。
とはいえ、本記事で書いたような基本的な部分についての対応の仕方がわかっていると、何かと色々な面で役に立ちます。
最後まで読んでいただき。ありがとうございました。











