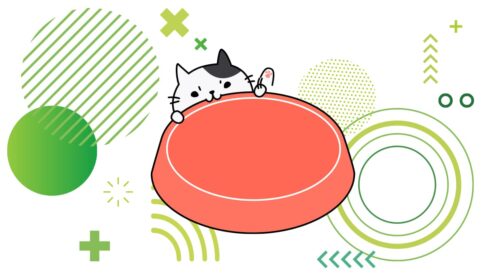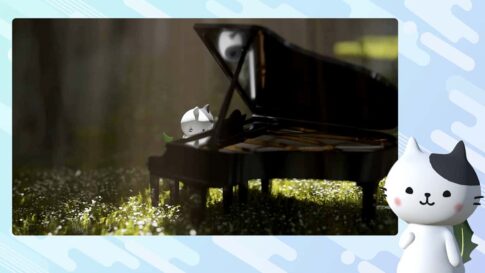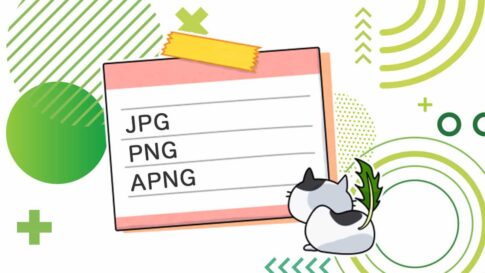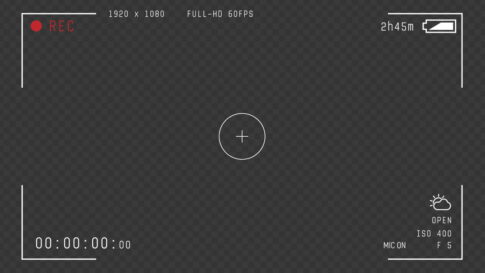本記事では、OBS studioというアプリケーションを利用して、簡単にYouTube用のコンテンツ制作やライブ配信、Twitch、Facebook LIVEに加えてインスタライブ等で、配信者が映像や音声、画面切り替えをコントロールしながらコンテンツを届けるための解説をしていきます。
OBS Studioは、配信プラットフォームで多くの情報を制御したり、アバターなどもあればVtuberとしてオリジナリティー溢れるライブ配信も可能にする素敵な配信サポートソフトウェアです。
OBS Studioだけで簡単にライブ配信できる内容を解説していきます
OBS Studioを活用した分かりやすい配信構成としては、「ゲーム実況」がイメージしやすいと考えます。
OBS Studio自体は無料で費用をかけずに配信することが可能ですが、配信する内容によってはゲーム画面をライブ配信するためのキャプチャボードなどが追加で必要になります。
ライブ配信を簡単に実現するために、今回はOBS Studioというソフトを使用して
- 普通にQ&A形式のライブ配信をする
- 顔を出さないラジオ配信のようなライブ配信形式を行う
- 編集ソフトなどを使用しないでOBS Studioだけでライブ配信感覚のコンテンツを完成させる
というような事を実現しながら、気軽にライブ配信を体験してみたいという人向けに解説していきます。
OBS Studioをダウンロードする前に準備しておくこと
OBS Studioを利用してライブ配信を始める前に、ライブ配信をするためのプラットフォームで自分のチャンネルを作成しておくことが必要になります。
OBS Studioで配信する先のチャンネルとアカウントを事前に用意しておく
テスト的にライブ配信を始められる方も多いと思いますので、ライブ配信用のGoogleアカウントなどを作成してYouTubeでチャンネル作成をしておきましょう。
OBS Studioでの設定や場面構成ができて、すぐに配信しようと思っても、大半のYouTubeアカウントは、ライブ配信までに24時間の待機時間が発生することになります。
24時間待ったあとは、すぐに配信できる状態になるので、最初にこのあたりの待機時間はOBS Studioを設定しながら消化しておきましょう。
OBS Studioでライブ配信するときの収益化方法について
OBS Studioは無料で利用できるうえに、しかも商用利用が可能なソフトウェアです。
また、アプリケーションもWindows、macOS、Linux(ディストリビューションはUbuntu.)など多くのOSに対応しています。
収益化においても、YouTube用やニコニコ動画用に録画機能を用いた動画制作や、インスタライブを含めてライブ配信をするなどを行なって収益化チャンネルとして運用し、広告売上に繋げることも可能です。
このほか、プラットフォームによってはスーパーチャットやギフトの受け取りなど、多くの収益方式がありますが、どの方式においてもOBS Studioは配信サポートをしてくれる大事なパートナーとして活躍してくれます。
このほか、事前にASP(アフィリエイトサービスプロバイダ)への登録をしておいたり、AMAZONアソシエイトの登録を済ませておくことで、収益化チャンネルとして運用できるまでのスピードも速くなるので検討してみる価値はありです。
当ブログ(ユニコブログ®)では、ブログサイトの運営と動画配信を組み合わせたクリエイター向けの収益化方法についてサンプル記事を作成したりしています。
下記の記事も含め、筆者の運用実績をもとにして事例を作っていますので、お役に立てると思いますのでご確認いただければ幸いです。
少しずつですがジャンルを広げていきながらWebメディアと動画配信プラットフォームを組み合わせて行う収益化方法の解説を増やしていきますので、これらの情報がお役に立てば幸いです。
OBS Studioをダウンロードしてインストールする
仮ですが、自分のYouTubeチャンネルが作成できたら、OBS(OBS Studio)をダウンロードしましょう。
前述したように、OBS Studioは特に登録の必要もなく無料でダウンロードすることが可能なソフトです。
OBS Studioを通じて将来、自分の配信チャンネルが収益化出来たり、OBSの使い方を覚えてビジネスとしてOBSでコンテンツ制作やライブ配信の仕事が出来るようになったときなどは、OBS Studioの支援ページがありますので、OBS Studio開発チームを支援していただければ幸いと考えています。
OBS Studioのダウンロードとチャンネルの接続は簡単
ここでは、YouTubeを事例に開設をしていきます。
使用しているOSやバージョンなど、組み合わせ事の解説は膨大な量になってしまいますので、とにかくシンプルに説明していきます。
OBS Studioをダウンロードしてインストールすると、「自働構成ウィザード」が出てきますが、コチラは「いいえ」、または「キャンセル」を選択してください。
※「はい」と押してしまっても、例えば、ライブ配信先がYouTubeだけだったりなど、始めて配信準備を行う場合が多いと思うので、とくに問題はないので大丈夫です。
OBS Studioを起動してマイク入力などの確認をする
ここからのOBS Studio起動後の配信ステップや設定についての前提ですが、
- YouTubeでライブ配信をする
- ラジオ配信のように顔を出さない
- 編集ソフトを利用しない
を前提になるべく簡単に解説していきます。
OBS Studioを起動したら、まずマイク入力の設定を行っていきましょう。
OBS Studioの画面に音声のボリュームメーターがあると思います。
ノートPCなのか、タワー型パソコンなのかによっても変わりますが、そのまましゃべってみたり、マイク付きのイヤホンを差して、メーターが自分の声のタイミングに反応しているか確認を行います。
筆者の場合、ライブ配信のお手伝いで使用しているヘッドセットは以下の3つです。
iPhoneを持っている人は下記のアクセサリだけで足りる場合も
スマホでiPhoneを持っている方の場合は、Apple EarPods with 3.5 mm Headphone Plugのように、すでにスピーカーとマイクが一体になっているヘッドセットがあると思います。
一応、下記に物品を載せておきます。
PCとの差し込み口が合わない場合もありますので、下記のような変換アダプタなども販売されています。
利用するときの注意点として、マイク部分のケーブルが服や身体に触れるとスレた時の音がノイズとして入るので注意が必要です。
準備するものとして、USB-C – 3.5 mmヘッドフォンジャックアダプタなどがありますが、いろんなアダプタを持っておくの自体はオススメかなと考えています。
ただ、Apple製品に関しては、Appleストアで買うか、スマホやPCからAppleのオンラインストアから買った方が良いと思います。
追記:最近はコンビニでもApple純正のイヤホンやアクセサリーが販売されています。
イヤホン&マイク付きで3.5mmジャックもLightning Connectorバージョンも両方あったのでちょっとビックリしました。
ついつい、アダプタも含めて一通り購入して、今使っているモノが壊れたときの在庫にしておきます。
OBS Studioでのライブ配信に利用できるヘッドセット
また、ラップトップ(ノートPC)の場合は、特にヘッドセットをしなくてもOBS Studioでライブ配信は出来ますので、実際にテストでやってみて、音声品質を後で確認してみるのが良いと思います。
他のヘッドセットとしては、PCに合わせた先端のインターフェイス(どのUSB対応なのかイヤホンジャックなのか)を確認したうえで、取り急ぎのヘッドセットとして下記を利用しています。
音声品質は、上を目指していくとキリがないので、本当に「とりあえずは」という感覚です。
マイク単体ではなくて、ヘッドセットで紹介している理由は、ヘッドセットのマイクは単一指向性のマイクが多いので、周りの音をあまり拾わないという性質があるためです。
また、本記事では顔を出さないでOBS Studioによるライブ配信をする内容で解説しているので、このような南洋になります。
マイク単体で、単一指向性の品質が良いマイクを選ぼうとすると、中々高い金額になってくるので、ここでは、最初からあまり高価になりすぎないようにな商品を紹介します。
現状、筆者の場合はヘッドセットを利用する場合、Razer Kraken X ゲーミングヘッドセットを利用しています。
この辺りは、どんどん良いものが出てきているので、単一指向化をポイントにヘッドセッドを選んでいくと良いと考えています。
OBS Studioのライブ収録機能を利用して、ちょこちょこ調整しながら、動画配信用のコンテンツを作っているのですが、上のヘッドセットがノイズも少なく、今のところ1番気楽に使えるヘッドセットかもです。
音声に関しては、良い収録環境、良いマイクを目指すと掛かる費用もキリがなくなってくるのでこの辺りから始めて、チャンネルが収益化出来たりしてからこだわる感じでも良いかもです。
本格的に配信をするならミキサーやオーディオインターフェイスなどを準備
OBS Studioから、本格的な品質の配信や収録をするなら、配信の品質を高めてくれるミキサーやオーディオインターフェイスを導入するのも1つの方法です。
映像とは別に、さまざまな音を組み合わせたり、マイクから音質の良い状態でコンテンツを提供できるようになるのでオススメです。
特に、VTuberとしての配信などであれば、ミキサーだけあれば事足りるので、検討してみてください。
下記の画像は、ちょっと散らかっていますが、実際に筆者や他のメンバー、Vtuberとしての活動をしている方との新しい機材検証などで利用している簡易的な配信ブースです。

詳しい機材構成や機器の紹介については、下記のブログ記事でも確認いただけます。
こちらの記事もお役に立てば幸いです。
OBS Studioの初期設定
それでは、OBS Studioの初期設定に入っていきましょう。
この初期設定の面倒くさい部分さえ超えれば、あとはライブ配信の背景を好きに作ったりと楽しい部分が待っているのであと少しです。
想定としては、開設したYouTubeチャンネルでライブ配信したりするための準備として「限定配信」などの環境でテストライブ配信することを想定します。
OBS Studioとチャンネルを連携する設定
OBS Studioを起動すると、「コントロールタブ」から「設定」を選びます。
- コントロールタブから「設定」を選択
- 「配信」を選択して「YouTube」を選択
- 「アカウントを接続」または「ストリームキーを使用」を選択
※YouTubeの場合は、アカウントを接続にするのがスゴく簡単です。
これだけで完了です。
OBS Studioの出力設定
YouTubeを想定してになりますが、ライブ配信のイメージとしては以下の流れになります。
- WebブラウザでYouTubeチャンネルを開いておく
- OBS Studioを起動する
- OBS Studioの「配信開始」ボタンを押す
- 「配信の管理」でライブ配信中に表示するタイトル情報や概要欄情報、YouTubeで表示されるサムネイル等を設定する
- 「配信を作成して配信開始」ボタンを押す
※ 配信テストのために、「プライバシー」の所を「非公開」すればライブ配信のテスト配信終了後に自分だけで動画が確認できます。
この時にライブ配信で音声や映像をどのくらいの品質で配信するかの設定が、「出力設定」はこの部分の設定で必要になる部分ですが、基本はそのままでも大丈夫です。
1ヶ所だけ、「出力」から「出力モード」を選択し、「詳細」を選択します。
- 詳細モードで配信を選択
- エンコーダを「x264」にする
- レート制御は「CBR」
- ビットレートは「5,000kbps」
これだけを設定して、「OK」を押します。
これで初期設定は完了です。
本格的にライブ配信を始める時の映像・音声の設定については、下記の記事がお役に立てば幸いです。
複数トラックが収録された録画ファイルの作成も可能
OBS Studioでは、ライブ配信時に同時に録画もしておいて、あとで別途、アーカイブ用に編集ソフトで再編集するための動画ファイルを作成することが可能です。
この時に、ライブ配信で入力された各音声入力ラインとオーディオトラックを適切に繋ぎ合わせておくことによって、編集時に音声やBGMなどの音声ラインを制御して、個別にカットしたりミュートにしたり、マスタリングを行うことによってより配信者の声だけを引き立てるなどの編集も可能になります。
やり方は、若干複雑で管理も大変ですが、慣れると多様な編集が可能になることで色々なアプローチのアーカイブ用コンテンツが制作可能になります。
これが出来るようになると本当に配信の幅が広がるので、是非チャレンジしておきたい部分です。
OBS Studioでライブ配信の背景を設定する
OBS Studioのインストールが完了して、マイクのセットアップが出来たら、背景画となる静止画やアニメーションをセットしましょう。
この記事の前提としては、顔出しをしないことを前提にしています。
今回、紹介するパターンとしては
- 静止画1枚のスチルメニューパターン
- 静止画複数枚のスライドショーパターン
- ループアニメーション(繰り返し動画)
の3つのパターンを紹介していきます。
本記事で紹介している内容で必要な素材は、筆者が運用している別Webサイトの3DCG.blogで用意してあります。
万が一、配信設定を間違えて画像がライブ配信で公開されても著作権違反にならないように3DCG.blogの素材を利用していただければ安心出来ると思います。
また、下記の記事では、VTuberとして活動していく方向に近い内容で、OBS Studioの画面設定をする方法を解説していますので、こちらも参考になれば幸いです。
OBS Studioの背景設定で静止画1枚を設定する
OBS Studioの背景設定で静止画1枚を設定する方法です。
- OBS Studioを起動する
- 画面の「ソース」タブから「+」を選択
- 「画像」を選択
- 画像ファイルを選択
- 選択した画像の大きさが合わない場合は調整
これだけで、ライブ配信中は静止画1枚がずっと表示される設定になります。
音声については、ラジオのように話しながら配信できます。
ライブ配信開始の時は「配信開始」
ライブ配信を終了するときは「配信終了」を押す
これだけでライブ配信コンテンツの作成が完了です。
OBS Studioの背景設定でスライドショーを設定する
OBS Studioの背景設定でスライドショーを設定する方法です。
- OBS Studioを起動する
- 画面の「ソース」タブから「+」を選択
- 「画像スライドショー」を選択
- 複数の画像ファイルを選択
- 選択した画像の大きさが合わない場合は調整
これだけで、ライブ配信中はスライドショーがずっと表示される設定になります。
基本は「繰り返し」設定がONになっているはずです。
また、スライドショーの切り替えタイミング(スライド時間間隔)ですが、筆者の経験上の感覚ではありますが、少なくとも6,000ミリ秒以上にはしておきましょう。
※基本デフォルトのままが丁度良い感じです。
このパターンも、音声についてはラジオのように話しながら配信できます。
ライブ配信開始の時は「配信開始」
ライブ配信を終了するときは「配信終了」を押す
これだけで、背景がスライドショーになったライブ配信コンテンツの作成が完了です。
OBS Studioの背景設定でループアニメーション(繰り返し動画)を設定する
OBS Studioでは、ループアニメーションを繰り返し再生することが可能です。
YouTubeで観たことがあるかと思いますが、ループアニメーションをずっと流しながら自作のループBGMをずっとライブ配信してスパチャをもらったりしているチャンネルを見かけたことがあるかと思います。
ループアニメーションを設定してライブ配信をするには、ループアニメーション用の素材が必要です。
予算があればココナラなどでループアニメーションをお願いすることは可能ですが、安くても何万円というレベルでの制作費用が発生します。
宣伝でも何でもなくて、3DCG.blogにループアニメーションがダウンロードできるようにしてあるので、自分のチャンネルが収益化出来たときにオリジナルのループアニメーションなどをクリエイターの方々にお願いして作ってもらいましょう。
- OBS Studioを起動する
- 画面の「ソース」タブから「+」を選択
- 「メディアソース」を選択
- 動画ファイルを選択
- 選択した画像の大きさが合わない場合は調整
また、「繰り返し」の設定でチェックマークを入れます。
これだけで、ライブ配信中はずっとループアニメーションが表示される設定になります。
音声については、他のやり方と一緒でラジオのように話しながら配信できます。
ライブ配信開始の時は「配信開始」
ライブ配信を終了するときは「配信終了」を押す
これだけでループアニメーションのライブ配信が完了です。
OBS Studioでライブ配信中にBGMを設定したい
OBS Studioを利用してライブ配信をしているときに、ライブ配信者だけの声だけだと寂しいと感じることもあります。
その時は
- 画面の「ソース」タブから「+」を選択
- 「メディアソース」を選択
- 音声ファイルを選択
- 繰り返し設定にチェックマーク
- メディアソースのボリュームを調整
これだけで、ライブ配信時にBGMを流しながらラジオのライブ配信のように行う事ができます。
ただし、BGMも著作権に気をつけなければいけません。
恐縮ながらテスト用に使えるピアノの弾き語り楽曲(1分40秒くらい)をダウンロードできるようにしましたので、そちらでテストできるようにしてあります。
- ライブ配信テストの時には楽曲のボリュームに気をつけてください。
- 「繰り返し」機能をONにしてください。
上記の2つに気をつけてください。
本記事での内容がここまで出来るようになれば、もうライブ配信配信は色んな表現で出来るようになっていると思います。
あとは、少しずつ他の機能を試したりと積み上げでテストをしてみてください。
一例で、下記に筆者が作成したループアニメーション(5秒)と楽曲(90秒)を組み合わせて繰り返し機能を使って配信しているイメージをYouTubeにアップしてありますので、お役に立てば幸いです。
また、ライブ配信用のBGMは、ココナラで5,000円くらいから制作をしてくれるクリエイターの方々がいらっしゃるので、予算と相談で作って行くのも良いかもしれないです。
利用するBGMは、基本的に商用利用もOKな作品を利用して、利用時の著作者記載事項などについて十分に注意しましょう。
また、BGMを利用する場合はこの後解説している「録画」機能を利用して、ライブ配信者の音声とBGMのバランスがとれているか確認してから、本番環境に近いテストをしていきましょう。
OBS Studioでライブ配信テイストを残したまま録画コンテンツを作成したい
OBS Studioでライブ配信テイストを残したまま録画コンテンツを作成したい場合もあると思います。
このやり方も簡単です。
その前に、1ヶ所だけテスト用に設定を変更します。
- 「コントロール」タブから「設定」選択
- 「出力」を選択する
- さらに「録画」を選択する
- 「録画ファイルのパス」をデスクトップなど、自分が分かりやすいファイルの保存場所へ選択する
- 「録画フォーマット」は「mp4」にする
OSによっては、デスクトップに何でもかんでも保存するのは推奨できないし、録画のフォーマットも一長一短あるのですが、とりあえずのテストであればということで、必要に応じて変更しておきます。
ここまで設定できたら、OBS Studioの「コントロール」タブから「録画開始」を押して、収録テストが終わったら「録画終了」を押します。
下記の動画が、本記事で主に解説した
- 顔を出さない
- 背景はループアニメーション
- フリーのBGMが自分でオリジナルで作成した楽曲を利用する
この3つで収録してYouTubeにアップした参考動画になります。
先ほど設定した、「録画ファイルのパス」に動画ファイルが出来上がりますので、再生して確認をしてみましょう。
現在、「mp4」であれば、古いOSを利用していてもすぐに再生確認が出来ると思います。
また、慣れるまでは上記のような形でライブ配信ではなく、OBS Studioで収録して出来上がりを確認してからライブ配信にチャレンジという流れでも良いと思います。
OBS Studioでディスプレイ画面のキャプチャをしてライブ配信をする
OBS Studioでディスプレイ画面のキャプチャを出力しながらライブ配信をする方法を解説します。
ソフトの解説をしながらライブ配信するチャンネルなどでよく見かけるパターンの配信方式です。
筆者の事例としては、3DCGソフトのBlenderでLINEアニメーションスタンプ(絵文字版)を作成した時の動画になります。
↑上記のような感じでライブ配信されます。
※現在はタイムラプスにしています。
この時、自分の姿は映らないので安心してください。
声もそのままに話すのが不安ということであれば、ほんの少しだけボイチェン機能を利用して若干声を変えておくようなことをすることも可能です。
キャプチャする部分を限定して色んな画面を同時キャプチャすることも出来ますが、応用編みたいな感じになるので、「録画」モードで試しながらやってみてください。
※合わせ鏡をした時のような無限空間みたいな絵が表示されてビックリするかもしれないですが正常です。
- 画面の「ソース」タブから「+」を選択
- 「ウィンドウキャプチャ」を選択
- ライブ配信で表示したいウィンドウを選択
- 全画面表示か部分的に表示するかを調整
ライブ配信開始の時は「配信開始」
ライブ配信を終了するときは「配信終了」を押す
これだけでソフト解説系などのノウハウ紹介ライブ配信が行えます。
OBS Studioの使い方を覚えて色んなライブ配信方式を知る
OBS Studioの使い方を覚えると、情報発信の表現方法をスゴく広げることが可能になります。
また、これらライブ配信のコンテンツをアーカイブ(保存)していきながら、ブログ運営によって、動画1つ1つを丁寧にテキスト化していくと、すぐには無理かもしれないのですが1〜2年続けているうちに毎月の収入額もそれなりの金額になってきます。
得意分野や興味のある分野をどんどん掘り下げていきながらコンテンツ化していくことで、副業から専業(本業)にしていく可能性も全然考えられます。
OBS Studioの使い方は個人も法人でも知っておけば、情報発信をするときのノウハウでかなり有用なので、本記事がお役立てれば幸いです。