最近、立体紙芝居の制作工程をタイムラプスで撮影する機会があり、たまたま、それをデジタルデータで立体視用に作成するにはどうしたらよいのか?というのに答える機会があったのでブログ記事として書いています。
本記事では、3D立体視の簡単な作り方だけでなく、実際に立体的に見える画像を本記事の中に1つ画像の実例を用いて体験できるようにしておきますのでお役に立てば幸いです。
3D立体視は、周期的に静止画や動画コンテンツの制作件数が増えるジャンルで、最近では裸眼での立体視を容易に可能にするため、専門用語になりますが、マイクロレンズアレイの量産やパララックスバリア構造でディスプレイを製造することが容易になっているため、3D立体視コンテンツを作ろうと思えば簡単に体験できる時代になりました。
3D立体視とは?

3D立体視は、これまで周期的に流行ってきました。
3D立体視とは、裸眼、または何らかのデバイスやメガネ形状のレンズ部分に特殊フィルムを用いて画像や映像が立体的に見える様にする技法で、その方法には様々なものがあります。
例えば、3D立体視を制作するプロセスの中で決める項目としては
- 撮影の場合は「並行法」と「交差法」など
- 立体仕様に視差数を制御して編集する技術
- アナグリフや円偏光などの視聴方式
など、実際にはもっと細々とあるのですが
3D立体視は周期的に流行っている
3D立体視が流行るスパンは10年〜15年くらいと長く、筆者が映像制作に関わっていた頃は2回ほど、その周期を体験しました。
主には
- AR(拡張現実)/VR(仮想現実)
- 2D3D変換技術
- Blu-rayディスクの3D規格
- 裸眼立体視技術の確立
- 空中投影デバイスでの利用
など、色々なエンタテイメント系技術の中で出てきたコンテンツ制作の中で、3D立体視の制作に関わってきました。
3D立体視のコンテンツを久しぶりに制作
久しぶりに立体視で、且つ、裸眼で立体画像が見られるように裸眼立体視フォトフレームで画像制作するということをしました。
今回は、たまたま昔に利用したデジタルフォトフレームがあったのですが、今は中々良き仕様の物が無いんですね…。
海外製の物では、それこそモジュール部品から色々あるのですが、もうどれが最適の組み合わせなのかは、また膨大な検証が必要になるので省きます。
今回の立体視はサイドバイサイド方式で制作
今回は、3D立体視の中でも汎用性が高いサイドバイサイド方式で画像を作って、本記事でも見られるようにします。
サイドバイサイドは、デジタルデバイスを利用すると水平解像度が半分になってしまいますが、今回はアナグリフ(よく知られているのが赤と青の紙メガネ)用のメガネすら必要ないように、体験することが出来る方式の1つとして利用します。
3D立体視画像の制作方法
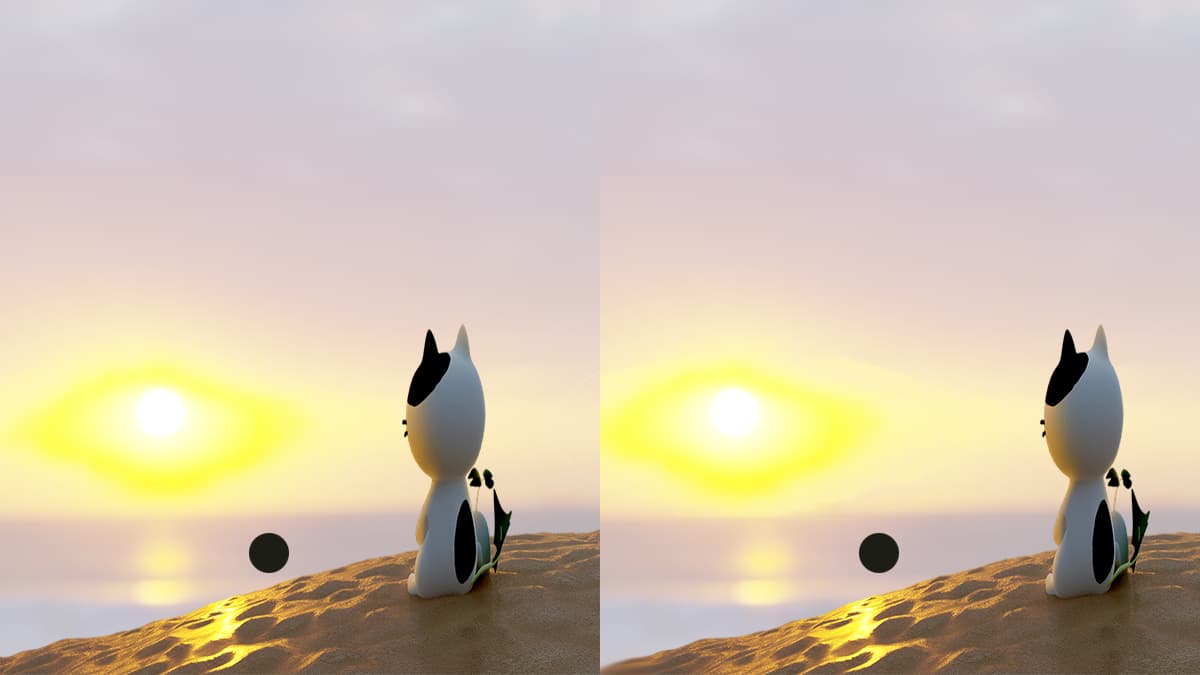
最初に、いきなりですが完成形のサイドバイサイド方式による裸眼立体視を体験できるように画像を配置しました。
手前には猫のキャラクターと砂浜が来て、奥には海と太陽というような感じで見えているでしょうか。
ガイドで、黒い丸を置いています。
黒い丸が1つになるように寄せて見ると立体視を体験することが可能です。
裸眼では無くて、デジタルフォトフレームなどのデバイスを通すと、左画像と右画像の加工の仕方を変えなければいけない時もあるので、今は、何も使わずに奥行き感を感じるようにだけ加工しています。
そして、本記事で3D立体視を作る方法も同じやり方で解説していきます。
もしかしたら、メタバースという言葉で、AR(拡張現実)やVR(仮想現実)市場が賑やかになっているので、HMD(ヘッドマウントディスプレイ)を利用した場合の制作で、また立体視コンテンツの作り方を覚えたい方にとって少しでもお役に立てば幸いです。
3D立体視制作の準備
実際には、静止画像か動画による制作かでも随分と制作方法の選択肢は変わるのですが、今回は、特殊なフィルムなどを使わずに、裸眼ですぐに確認出来るように、サイドバイサイド方式で体験できるやり方を解説していきます。
デザインソフトで作る場合
または、それ以外の無料でも使えるデザインソフト何でも大丈夫です。
サイドバイサイドで立体視を作るために、対象を手前にしたり奥側にしたり、画像を移動できる機能が付いて、JPGなどで書き出せるソフトであれば制作可能です。
スマホなどで撮影して作る場合
スマホなどで気軽に撮影して、3D立体視を簡単に作る事もできます。
その場合、最終的に左用と右用の2枚の写真を、1枚の画像に加工する機能が付いたアプリだけ用意する必要があります。
スマホで3D立体視を、サイドバイサイドで撮影する場合、基本的な撮影手法として
- 並行法
- 交差法
の2種類があるのですが、並行法のほうが簡単に撮影できるので、そちらの方法で撮影していきましょう。
1枚目の写真を撮影したら、そのまま横に並行して足幅分くらい左にずらして、もう一枚撮影しましょう。
1枚目は左用画像、2枚目は右用画像で使用します。
デジタルフォトフレームなどのデバイスによっては、1枚の画像にするときに、画像を裸眼で見る時と左右逆に配置する場合もあるので、利用するデバイスの仕様を確認する必要があります。
交差法は、被写体に対して、カメラをナナメからとって、最終的に奥行きの中心点(真ん中)を角度調整しながら撮影する必要があるので少し難しいので、まずは並行法で感覚を掴んでからの方が良いと考えています。
3D立体視用の素材を用意する

サンプルで作る場合を想定して解説していきます。
例えば、Canvaや、そのほか、イラストでも写真でも良いので、3種類の画像素材を用意します。
関連記事:画像素材サイト10選!各サービスの料金と特徴を徹底比較
検証用でWebやSNSにアップしないのであれば、利用できる画像素材は多いと考えています。
用意する画像素材は
- 一番奥になる背景の画像
- 奥行き感のなかでも真ん中になる何かの画像
- 一番手前に見えるように配置するための画像(人物や動物)
この3つだけで大丈夫です。
例えば、先ほど見てもらった画像の事例で行くと
- 一番奥(太陽や海)
- 真ん中(ガイド用の黒い丸)
- 手前(砂浜と猫)
というような、素材の関係性になります。
3D立体視の素材を加工する
ここでは、用意した画像素材を3D立体視で見るための画像加工の方法に入っていきます。
先ほども書いたように、フォトフレームやテレビなどの、サイドバイサイドの設定や、デバイスの種類によっては左用画像と右用画像の加工方法が逆になったり、画像自体の配置が逆になったりする場合があるので、都度確認してください。
ここでは、本記事の最初に紹介した画像のように、何も利用しないで、3D立体視をすぐに体験できる方式で解説していきます。
3Dの立体視画像の完成イメージ
- 画像1枚で完成させるサイドバイサイド方式
- 横1920pxで縦1080pxの解像度
- アスペクト比は16:9
です。
用意した各画像の加工
まずは、用意した画像の横解像度を半分にします。
横1920pxで縦1080pxの解像度でしたら、横960pxで縦1080pxにするイメージです。
各画像は左用と右用で用意するので、ファイルとファイル名は
- 一番奥(back-l.jpgとback-r.jpg)
- 真ん中(middle-l.jpgとmiddle-r.jpg)
- 手前(front-l.jpgとfront-r.jpg)
みたいにして、6種類の静止画を作ります。
3D立体視として見えるレイヤー数は3つです。
真ん中をガイドに静養した場合は、奥と手前の2つのレイヤーで奥行き感を埋めます。
ちなみに、本記事での最初で書いた、立体紙芝居は、ものすごい数のレイヤー数になりそうだったので、スマホで並行法で、左用と右用の2枚だけ撮影して済ませてしまいました。
画像加工ソフトに画像を配置する
用意した画像加工ソフトに、左用と右用を配置します。
最終的なアウトプットを、横1920pxで縦1080pxの解像度で16:9にしているので、左用と右用で2分割された画像のように配置していきます。
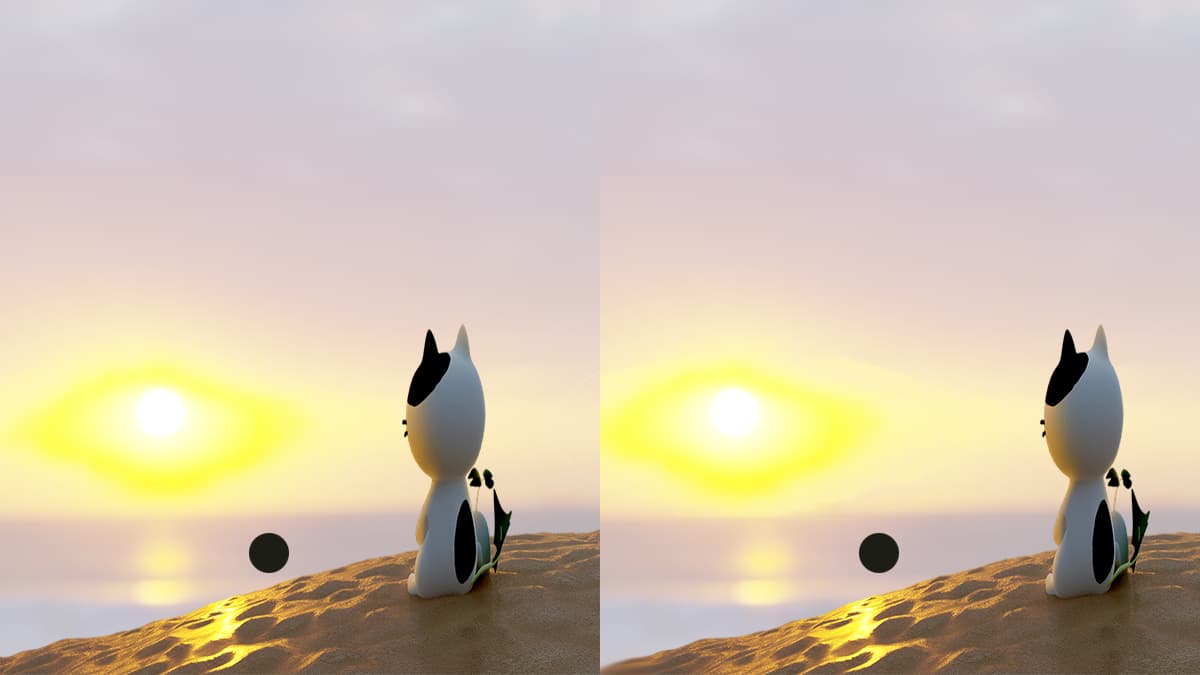
3D立体視画像用の素材を拡大する
3D立体視は、左用と右用の画像配置の視差を利用して立体感を出すので、視差を出すために画像をずらすと隙間が出来てしまうので、少しだけ拡大(立体感をどれくらい出すかによりますが、5%~10%くらい)
3D立体視が出来るように視差を作る
今回は、すぐに立体視を体験できるように静止画で簡単に作るので、そのプロセスでかいsていきます。
- 右側の画像で、奥に見せたい部分を左にずらす
- 真ん中配置の画像は左用と右用の両方とも動かさない
- 右側の画像で、手前に見せたい画像を右にずらす
この3つのステップで大丈夫です。
視差(左用と右用の画像のズレ)が大きければ大きいほど、奥行き感を作れますが、実際に寄せて見て、リアルタイムに検証しながら視差の具合を調整してください。
もし、画像がたりなくなってしまったら、ペイントツールでたりない部分を補完するか、画像素材全体を更に拡大して補間します。
3D立体視用のコンテンツを書き出す
今回は、静止画1枚で、方式はサイドバイサイドなので、普通にPNGやJPGで書き出すだけで完成です。
書き出したらこのブログ記事の様に貼り付けて、すぐに3D立体視を体験出来るようにすることも可能です。
3D立体視のコンテンツ制作の仕組みだけを覚えておく

3D立体視コンテンツは、周期的に制作依頼の波があり、そのスパンも10年から15年と長いですが、昨今はメタバースやXRということばで、AR(拡張現実)やVR(仮想現実)を、ユーザーの負担を軽減しつつ、立体的に見せるにはどうしたら良いのか?という制作手法について話題に上がることがあります。
現在、筆者の所にはAI生成コンテンツで作成したアイソメトリック(下記の画像を参照)を立体視で見せたいという話が増えているので、これらは新規ビジネスの機会としてチャンスがあるかもしれないです。

そんな時に、3D立体視の基本的な制作方法を知っていると、コンテンツ制作全体を把握するときに役立つので、是非、本記事で簡単に試してもらい、お役に立てれば幸いです。
最後まで読んでいただきありがとうございました。


タイムラプスの参考動画を載せているブログ記事です。
関連記事:イラストメイキング動画の作り方をわかりやすく解説
一定時間ごとに1コマずつ撮影していき、それらを繋げて動画にする手法です。制作過程を早送りで見せたり、星空の動きを微速度で表現するなど、様々なコンテンツ表現が可能になる映像撮影方法です。