OBS Studioの利用を始めるにあたり、初期設定や配信画面の準備でよくあるトラブルとして下記の4つがあります。
- 音が全く出ない
- 音が小さすぎて聞こえない
- 音が大きすぎて音が割れる
- 音が色々と混ざって聞こえる
これらの音声デバイスや音声入力設定に関するトラブルは、音まわりの設定を初期段階で適切に設定しておくことで未然に防ぐことが可能です。
筆者は放送・映像業界で15年以上、新規事業などを中心に配信事業に関わっており、2019年に独立してからも、ずっと配信関連事業を続けています。
取得資格情報や、放送協会関連のメンバーシップに関する筆者の実績等については、下記のページから確認することが可能です。
具体的には下記のポイントに気をつけて音声デバイスや音声入力、音声出力に関する項目を押さえておくことが重要になります。
- OBS Studioのアプリケーション全体に関わる初期設定
- 音声デバイス(どこからどの音を出したいのか?)構成の考え方
- 音量の考え方
一見、ややこしそうですが、本記事では初心者向けに解説をしていきます。
なので、基本的には「こんな感じで設定していけばとりあえずは大丈夫」くらいにシンプルにまとめた内容にしています。
先ほど記載した「よくあるトラブル事例4つ」のうち、例えばマイクからの音声入力について
- 音が小さすぎて聞こえない
- 音が大きすぎて音が割れる
というトラブルについては、下記の記事で解説しています。
上記記事を含めて、本記事もお役に立てば幸いです。
本記事は
- OBS Studioで音が出ないトラブルを未然に防ぐ→そもそも音声が出ないなどのトラブルを防ぐ設定方法
- OBS Studioで音声が出ないトラブルが起きた時に確認すること→具体的な解決のアプローチ
という構成になっています。
OBS Studioで音が出ないトラブルを未然に防ぐ
OBS Studioで音が出ない、いろんな音がごちゃ混ぜで出力されてしますなどのトラブルは、大半がOBS Studioのアプリケーション全般に関わる音声の初期設定を適切に設定することで防ぐことができます。
OBS Studioの設定から選択できる音声デバイス情報について
OBS Studioには、アプリケーション全体に関わる設定をする場所があります。
OBS Studioを起動する
「コントロール」エリアの「設定」を選ぶ
「音声」→「グローバル音声デバイス」を確認する
大半の場合、この「グローバル音声デバイス」を確認すると「既定」という設定になっていることが多いはずです。
「デスクトップ音声」とか「マイク音声」という感じで複数のラインが設定できるようになっており、これらの設定が「既定」となっていることが多いので、まずは、初期設定においてこれらを全て「無効」にします。
すると、ソースエリアで何もデバイス情報を登録していない状態だと、OBS Studioの全てのシーンで何もない状態になります。

続いて、「グローバル音声デバイス」の設定で「既定」が設定されている状態だと、ソースエリアで何もデバイス情報を登録しなくても、OBS Studioの全てのシーンで「既定となっている音声入力デバイス」が表示される状態になります。
実際にどのような違いが出るのか、下記に画像を用意しました。
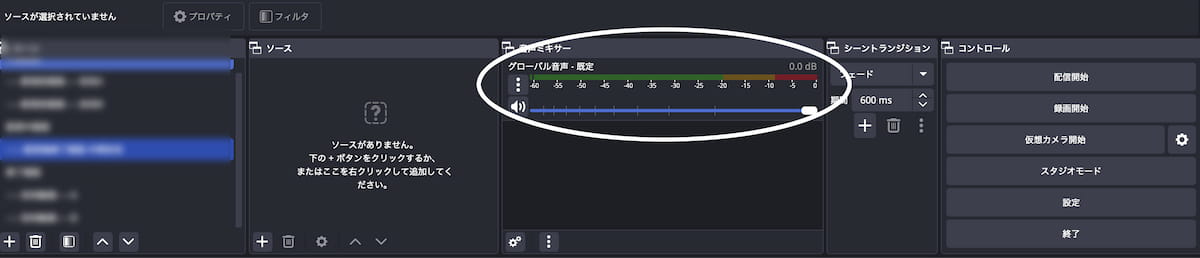
この「既定」となっているものが厄介で、固有のPCごとに設定されている「既定」によって、どのようなサウンド設定になっているのか把握しにくいのが、トラブル解決において、問題の切り分けが複雑になるところです。
この設定が完了すると、新しくシーンを作ったときに何も「音声ミキサー」には表示されず、または既存のシーンがある場合は、固有のPCで割り当てられていた「音声チャンネル」が消えているはずです。
つまり、音声入力デバイスを「ソース」から指定して設定しない限り、音声チャンネルは表示されない状態になります。
ここが重要なポイントになります。
つまり、自分自身で個別に音声入力デバイスを設定しない限り、音声ミキサーエリアには余計な音声チャンネルは表示されないようにする。
ということです。
基本的に各シーン全て、自分で意図的に設定したソースしか表示されないようにする。
ということが大事なポイントです。
全ての「シーン」において、自分で設定した入出力しか機能しないようにする。
各シーンごとに音声入力デバイスを設定していく
それでは、シーンごとにOBS Studioのソースエリアから音声入力デバイスや音声出力キャプチャを使って設定をしていきます。
今回は、OBS Studioを利用して、ライブ配信でゲーム実況をする場合を想定して解説していきます。
作成するシーンは下記の3つを想定します。
- 配信前の待機画面(配信を始めた時に表示されるクッション画面)
- 配信中の画面
- 配信後の終了画面(配信を完全に切る前に表示するクッション画面)
ライブ配信中でも、配信画面の切り替えは、クリック操作でも切り替え可能です。
また、ホットキーと言って、スイッチャーのように、キーボードに画面切り替え機能の割り当てをすることが可能なので、なれてきたらホットキーを活用してみましょう。
配信前と配信後のクッション画面で使用する音声
配信前と配信後のクッション画面では、余計な音声や音が入らないように、基本的にはBGMだけが流れる状態か、または無音になる状態にしておきます。
前章で、「グローバル音声デバイス」の「既定」を全て「無効」にしているはずなので、新しい「シーン」を作った時に、「音声ミキサー」エリアには何も表示されているものがない状態になっているはずです。
利用できるBGMがある場合
利用できるBGMファイルがある場合は、この状態で、「ソース」エリアにある「+」ボタンを押して、「メディアソース」を選びます。
すると、BGMファイルを選択できるようになっているので、用意してあるBGMファイルを選択し、「ループ(繰り返し)」にチェックマークを入れて、BGMが繰り返し流れるように設定します。
これだけで、待機画面の設定は完了です。
余計な音声入力デバイスを組み込んでいないので、音声ミキサーエリアでのミュート忘れなどによる配信事故は起きないようになる構成です。
※ BGMのボリュームは取り急ぎ、-20dbから-25dbくらいにしておくと良いと考えています。
利用できるBGMがない場合
待機画面や配信後の終了画面に使えるBGMが用意できていない場合には、そのままにしておくだけで完全にミュート状態になっているので、そのままで大丈夫です。
配信中に使用する画面に切り替えない限り、完全にミュートになった状態になるので安心です。
配信中の画面で使用する音声設定
OBS Studioで音声が出ないなどのトラブルを避けるためには、「完全に自分の意思による設定で音声ミキサーをコントロールする」ことが必要です。
今回は、ライブ配信をしながらゲーム実況することを想定します。
配信中の画面で使用する音の種類は
- ゲームの音(あるいは何らかのハードウェアデバイス)
- 実況者のマイクから入力される音
の2種類というシンプルな構成にします。
ゲームの音(あるいは何らかのハードウェアデバイス)
例えば、ゲーム実況をする時の事例で考えた場合に、音声をOBS Studioに設定するときには、3パターンの入力方法が考えられます。
- ゲーム機器などからキャプチャーボードを使って映像と音声ラインの両方、または音声ラインだけを入力する
- 一般的な音の出るおもちゃなどに向けるマイクの音声ライン
- OBSと同一のPCでゲームの起動をして遊べるブラウザやアプリケーションを指定して映像と音声ライン、または音声ラインだけを入力する
上記の1番と2番はすごくシンプルです。
OBSのソースエリアで「+」ボタンを押して「音声入力キャプチャ」を押して、それぞれ対応する音声ラインを指定するだけです。
特に、音声ラインが複数になる時は必ず音声ラインごとに対応する名前を個別に入力して、どの音声ラインが何に対応しているのか一目で把握できるようにしておきましょう。
※ キャプチャーボードは、機種によってOBS Studioに映像及び音声ラインを入力する時に個別設定が必要なものが多くあります。
映像が出ない、音声が出ない、などが起きた時には、OBS Studio向けの設定が個別に書かれていることがあります。
キャプチャーボードには、キャプチャーボード独自の配信ソフトウェアが付属されていることがあって混乱することがあるので注意が必要です。
また、デジタルゲームなどではなく、おもちゃなどで遊んでいるところをライブ配信したり収録したりする場合は、おもちゃに向けるマイクは「超単一指向性 マイク」、または「単一指向性 マイク」を使用して、おもちゃのスピーカー部分に向けるようにすると上手くおもちゃの音声だけを拾えるようになります。
続いて、3番は音声入力するための選択肢が複数あることが多いので複雑です。
ここで大事なのは、例えば、基本的にはゲーム音声を入力する音声ラインを1つにする。
ということです。
OBS Studioの使い方に慣れてくると、「この音声ラインはこのチャンネル(ヘッドフォンなど)にだけ出力する」などの応用ができるようになりますが、ここでは、まず「1デバイス=1音声入力ライン」を徹底しておきましょう。
例えば、ゲームの音声ラインを設定する時には下記の選択肢などが表示されると考えます。
- ゲームキャプチャ
- スクリーンキャプチャ
- 音声入力キャプチャ
取り込む内容のものによっては、「映像+音声」、「音声だけ」とラインを切り分けることも、同時に入力することもできてしまいます。
なので、ここで重要なのは、先ほども紹介したように、まずは「1デバイス=1音声入力ライン」にして、構成をシンプルにするというところです。
実況者のマイクから入力される音
配信者、実況者の話す声をOBS Studioに入力する方法はシンプルです。
- オーディオインタフェイス(ミキサーなど)に接続された1本のマイク
- PCに直接続した1本のマイク
- 1つのヘッドセット
1人で配信するときは、基本的に上記3つのパターンになると考えます。
OBS Studioのソースエリアで「+」ボタンを押して、「音声入力キャプチャ」を選び、対応するデバイス(機器)を選択するだけで繋ぐことができます。
より具体的な音声設定については下記の記事で、より詳細な解説をしています。
OBS Studioで音が出ないトラブルが起きた時に確認すること
OBS Studioで音声が出ないトラブルを防ぎ、また、対処しながら理想の構成に切り替えていくために重要なポイントは以下の3つです。
- 初期設定段階で余計な認識をする映像ラインや音声ラインを全て「無効にする」
- 1つのデバイス、またはウィンドウに対して作成する音声ラインは1つ
- 音が出ないのは「デバイス設定の問題」、「音量の問題」、「プロパティ(設定)の問題」なのか切り分ける
になります。
3番は、本記事で初めて触れた部分です。
というのは、本記事では、「音が出ない」という問題が起きないようにするために、基本的に最初から設定し直すところから始めています。
それでも「音が出ない」という問題に遭遇する場合は
- デバイス設定の問題
- 音量の問題
- プロパティ(設定)の問題
の3つのどれかになります。
デバイス設定の問題
デバイスの問題であれば、音声入力ラインできちんと所定のデバイスが指定されているかを確認することでわかります。
音量の問題
音量の問題かどうかは、音声フィルタで「ゲイン」を挿入し、そこの音量を少しずつ上げていって、音声ボリュームが反応するかで判断がつきます。
プロパティ(設定)の問題
よくあるのが、「音声ミキサー」エリアから設定できる「オーディオの詳細プロパティ」で設定できる「音声モニタリング」が適切に設定できていない場合が多いです。

- モニターオフ→配信者のヘッドフォンには聞こえない)
- モニターのみ(出力はミュート)→配信者には聞こえるが配信先に音声は出力されない
- モニターと出力→配信者にも聞こえるし配信先にも音声が出力される
という内容です。
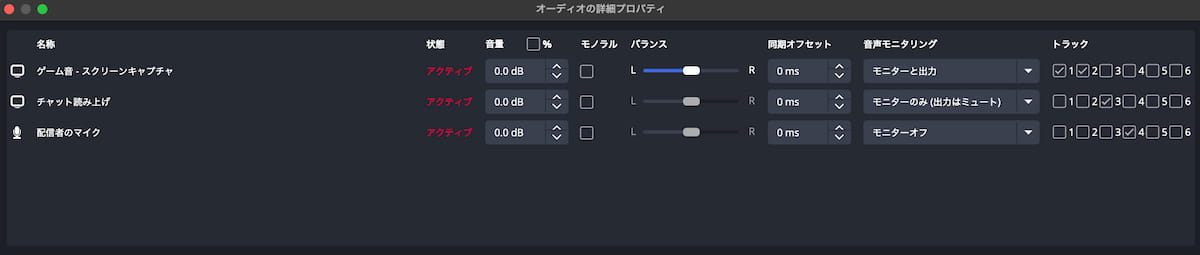
ここの設定を変えて、OBS Studioの録画機能を利用し、実際に配信している状況をテストし、自分が望む形での配信になっているか検証をすることが可能です。
OBS Studioの音声設定は、最初は難しいですが、設定に慣れてくると、「この音は自分だけが聞いて、この音はここだけにする」というような、細かい設定がスムーズにできるようになり、OBS Studioに対して多くの拡張機能を組み込んで、より多彩な配信が自分でできるようになります。
最後まで読んでいただきありがとうございました。







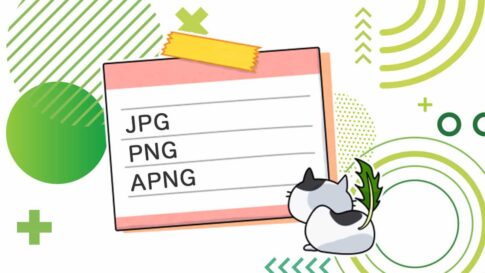



「グローバル音声デバイス」を確認すると「既定」という設定を全て「無効」にする