メールアドレスの作り方や作成方法、また、そのメールアドレスの管理と聞くと、難しいWeb系技術のことに感じる人がおおいかもしれません。
以前は、メールアドレスを作成して他のメールソフトに設定をしたりする時に何かと手間が掛かることが多かったです。
けれど現在、メールアドレスはとても簡単に設定できます。
自分で取得した独自ドメインは、メールアドレスを簡単に作成する事ができるので、用途に応じてメールドレスを使い分けることが出来るので、管理も簡単に行う事ができます。
そして、自分で取得した独自ドメインであれば、サーバーの容量が許す限り、新しいメールアドレスを100個でも1,000個でも追加の費用無しで作ることが簡単にできる時代です。
また、メールソフトへの設定方法が分からなくても大丈夫です。
レンタルサーバー会社がWebブラウザ上でメールの送受信ができる「Webブラウザメール機能」サービスを提供してくれています。
独自ドメインとは、自分で好きに選んだ文字列のドメインのことです。
例えば、当ブログで言えば『unicorn-blog.jp』のことです。
本記事では、捨てアドとかフリーメールアドレスの増産などではなくて、ちゃんと所有権が自分にある独自ドメインを基にメールアドレスを作成できるようになるところを目指しています。
また、本記事を通じてMicrosoft Outlookなどのメーラーにも設定できるスキルを身に付けることが出来ます。
少し余談になりますが、
- 独自ドメインの取得方法を知っている
- レンタルサーバーにWordPressをインストールしてWebサイトが作れる
- 独自ドメインからメールアドレスを作成して管理する
上記3つのスキルがあると、小規模事業者や中小企業に区分される企業では特に重宝されるスキルになります。
起業するときにも、自分でWebサイトやメールアドレスの作り方が分かっていると便利ですし、転職でこのようなWebスキルを持っていると今でも本当に重宝されます。
メールアドレスの作り方や管理の仕方が分かることは、多くのメリットを得られるスキルになるので、本記事を参考に是非覚え手いただければ幸いです。
メールアドレスの作り方や作成方法が分かると得られる3つのメリット
そんなことから、本記事でメールアドレスの作り方や作成方法を知り、このスキルを身に付けると下記のようなメリットが生まれます。
- 取得した独自ドメインからメールアドレスが作れる
- メールアドレスは実質無制限に作れるので使い分けが出来る
- 会社とかでドメイン取得やメールの設定が出来る人になれる
それでは、ひとつずつ解説します。
1.独自ドメインベースのメールアドレスが作れる
メールアドレスの作り方でイメージ出来ておかないといけないのは、独自ドメインとメールアドレスのどの部分が関係していて、独自ドメインからメールアドレスが作れるのかというイメージです。
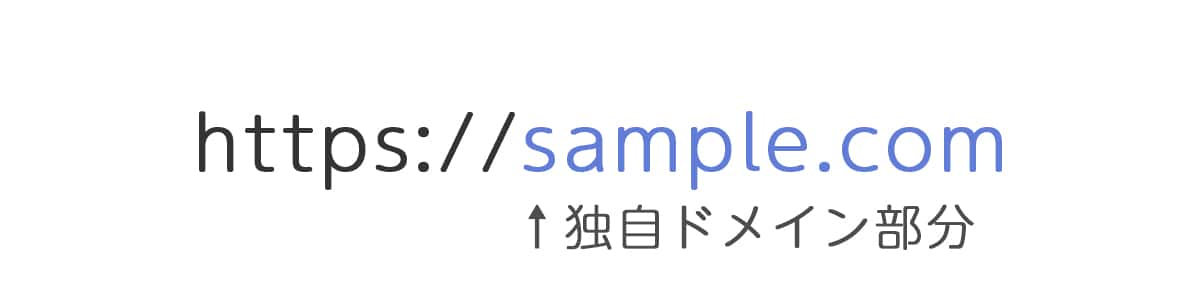
独自ドメインとは、上記の画像の青い文字で書かれた部分です。
ドメイン取得で有名なお名前.comなどで取得が出来る部分がコレです。
上記の画像のように、独自ドメインを取得して、その後にメールアドレスを作ろうと思うと、下記の画像のような感じでメールアドレスを作成することが出来ます。

上記の画像にある「TEST」の部分は、自由に名前を決めることが出来ます。
会社勤めをしている方だとイメージが尽きやすいと思うのですが、「test」の部分が
- 自分の名字
- プラスして名前のイニシャル
- さらに大企業になると識別番号も追加
だったりすると思います。
本記事で独自ドメインを取得すれば、完全に自分の好きな感じでメールアドレス名を決めることが出来るようになります。
2.メールアドレスは実質無制限に作れるので使い分けが出来る
メールアドレスの作り方を覚えれば、独自ドメインを取得して、それをベースにメールアドレスを実質無制限に作成することが可能です。
無制限にメールアドレスが作成出来るので、状況や目的に応じてメールアドレスをいくつも使い分けることが可能になります。
本記事では、後ほどメールアドレスの作り方もメーラーへの設定の仕方なども解説をしていきます。
3.会社とかでドメイン取得やメールの設定が出来る人になれる
今でもまだ多いと思いますが、従業員数が多くても数十名くらいの会社規模の場合、Webサイト周りの保守やりくりをしている人物は、1人いるかくらいの事が多いです。
また、全ての丸投げで社長か幹部周りの知り合いのWeb会社に外注してしまったりしている場合も多いです。
したがって、Webのコンテンツの積み上げによる集客力を知らない会社も多いのが現実です。
また、会社に新しいメンバーが入ってきた時など、新しいメールアドレスの発行などが属人的になっていて、社内的なメールアドレスの作り方や作成方法などのプロセスがブラックボックスになっているところも多いでしょう。
本記事で、独自ドメインの取得方法と、メールアドレスの作り方、Microsoft Outlookなどでの設定方法が分かれば、社内でも立場や扱いが変わってくれるかもしれません。
会社でWeb周りの事ができるようになると、途端に重宝される人になることが多いので、是非とも習得してしまいましょう。
独自ドメインを取得してメールアドレスの作成をしましょう
それでは早速、まずは独自ドメインを取得してしまいましょう。
ドメインの取得後にやること
現在、メールアドレスの作成はすごく簡単になりました。
以前は、筆者がWeb関連の業務を担当していた頃は、下記のように5つプロセスを別々のサービスで行う事もありました。
- 独自ドメインを取得する
- DNSサーバーの設定
- Webサーバーの設定
- メールサーバーの設定
- メールアドレスの作成
本記事で紹介している内容は、独自ドメインの取得を完了してレンタルサーバーの利用さえ済んでしまえば、コントールパネルから簡単にメールアドレスを作成することができます。
サービスによっては、1メールアドレスあたりに掛かる追加費用などのオプションがありますが、本記事で紹介するレンタルサーバーサービスでは基本的に追加料金がないので、メールアドレスをたくさん作成することが可能です。
自分でメールアドレスを作成するメリット
本記事で紹介するレンタルサーバーサービスの2社で、独自ドメインでメールアドレスを作成するメリットを3つ解説します。
1.メールアドレスの追加費用がない
法人向けのサービスだと、メールアドレスを1つ発行するごとに費用が掛かるパターンが多いです。
本記事で紹介するレンタルサーバー会社であれば、メールアドレスを追加費用無しで発行することが可能です。
追加するときに設定する内容も、新しいメールアドレスとパスワードの設定だけで済んでしまいます。
2.メールソフトへの設定も簡単
メールアドレスを作成してから、各PCが持っているメールソフトへの設定もとても簡単です。
各レンタルサーバーのメール管理画面で、新しいメールアドレスの入力とパスワードを決めるだけで追加することが出来ます。
この他、送受信に必要な情報も全部一覧で公開されているので、メールソフトに記載されている単語と、メールの管理画面に書いてある単語で合っている場所のアドレスやポート番号を入力するだけで完了します。
3.Webブラウザでメールの送受信が可能
最初はメーラーへの設定がうまくいかなくても心配はありません。
Webブラウザでメールの送受信が可能で、メールソフトと同じように利用することが可能です。
メールアドレスの作り方
今回は、独自ドメインなどのレジストリ事業では国内最大級のGMOグループが運営するお名前.comとConoHa WINGの2社で解説します。
お名前 .comで進める場合はこのまま読み進めていただき、ConoHa WINGで始める場合は下記のリンクを押せば次の章に進みます。
お名前.comで独自ドメインを取得する
まずは、お名前.comにアクセスします。
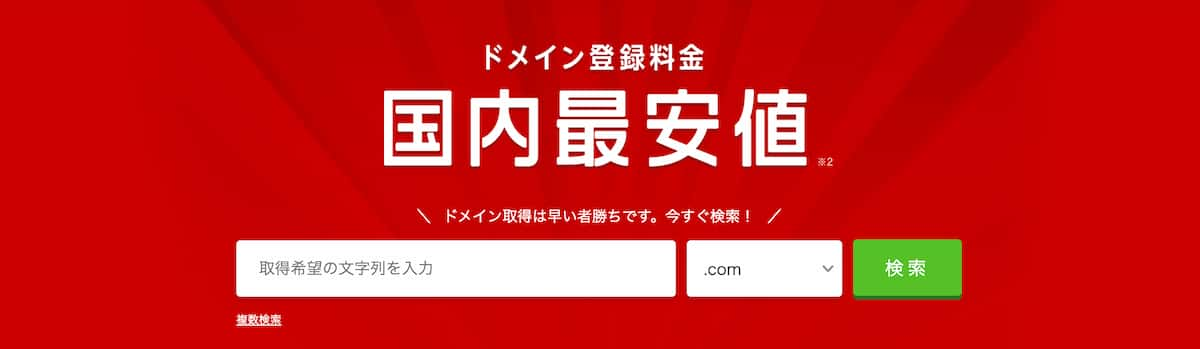
お名前.comにアクセスすると、そのまま取得希望の独自ドメイン名を入力できるフォームがあるので、希望の独自ドメイン名を入力します。
ドメイン名を決める
ドメイン名はなるべく
- 短くて
- 簡単で
- 覚えやすい
ものにしましょう。
また、「.com」や「.jp」などの様々なドメインがありますが、
- .com
- .net
- .jp
- .org
- .co.jp(法人の場合は1つだけ取得できます。)
であれば大丈夫です。
ドメインを確定させる
ドメイン名が決まったら、取得するドメインを確定させましょう。
筆者の場合は、今回[ blog1.jp ]という独自ドメインを取得します。
現在、blog1.jpは、筆者の日記的な位置付けのブログ(ブログ名はBlog one)として、ゆっくり更新されています。
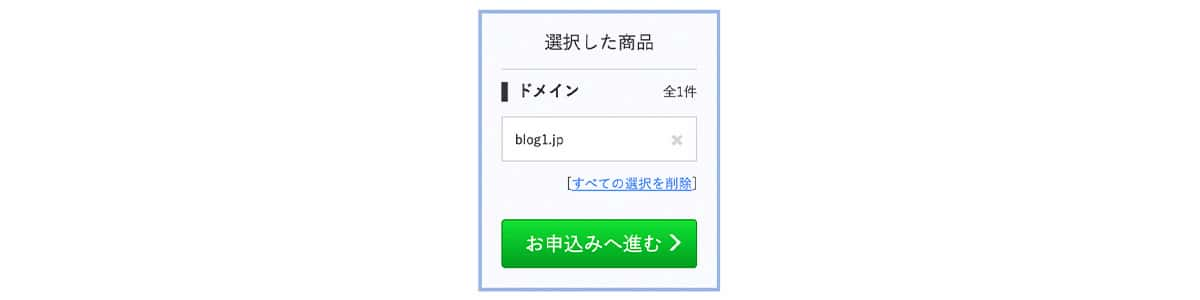
初めて利用する場合、「お名前ID」を作成してから決済に進みます。
すでに「お名前ID」を作成している場合にはログインとなります。
レンタルサーバーサービスを選択する
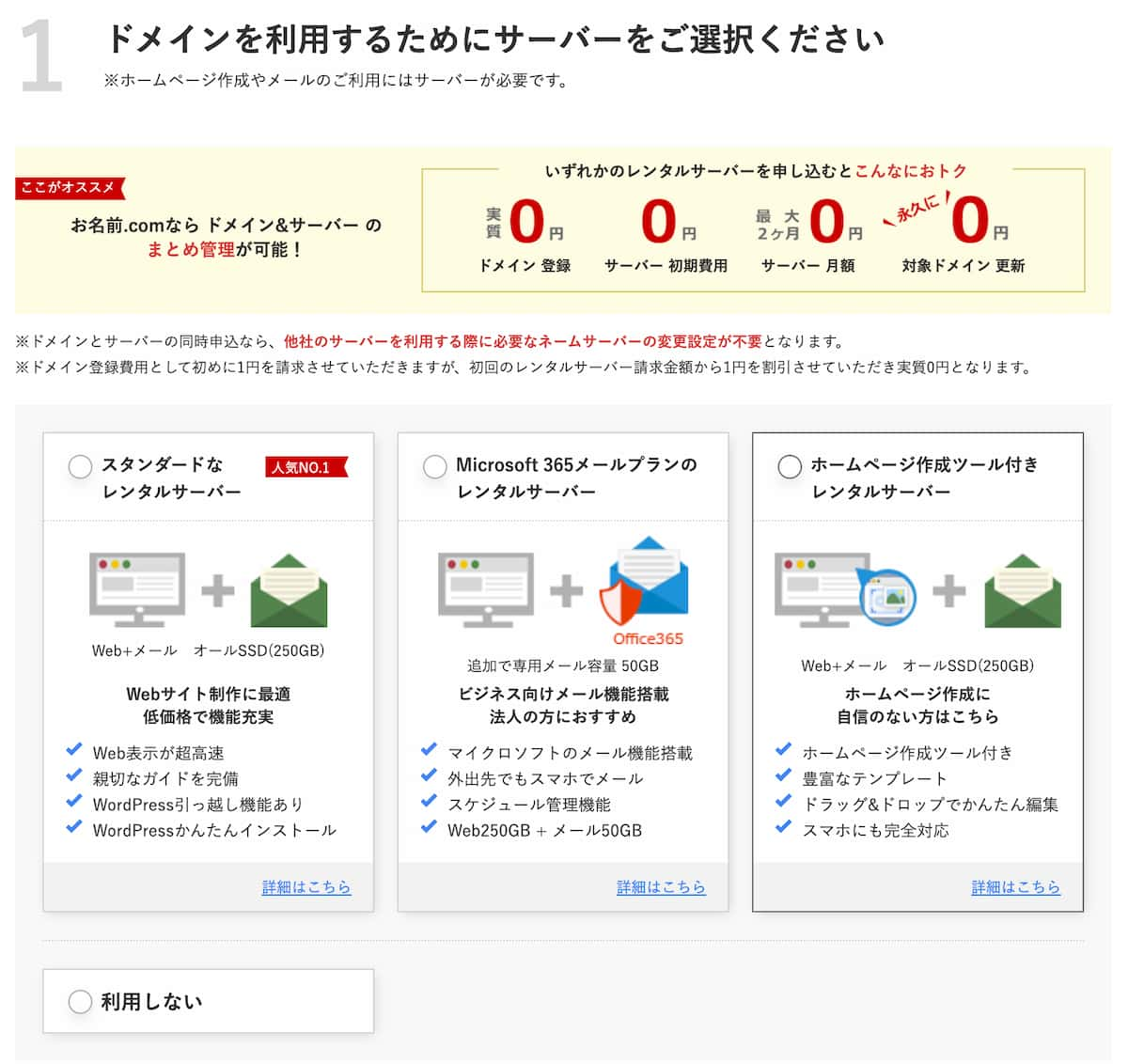
メールアカウントを作成すると、お名前.com上でもメールの送受信や管理が可能なので、1番左のスタンダードなレンタルサーバーを選択します。
Whois情報の設定
Whois情報やドメインプロテクションの設定をします。
クリックするだけで完了します。
もし、法人としての利用でWebサイトやブログサイトも解説する場合は、Whoisは行わない方が良いので注意です。
個人で運用する場合は、Whois情報を利用して個人情報が見えないようにするのが一般的です。
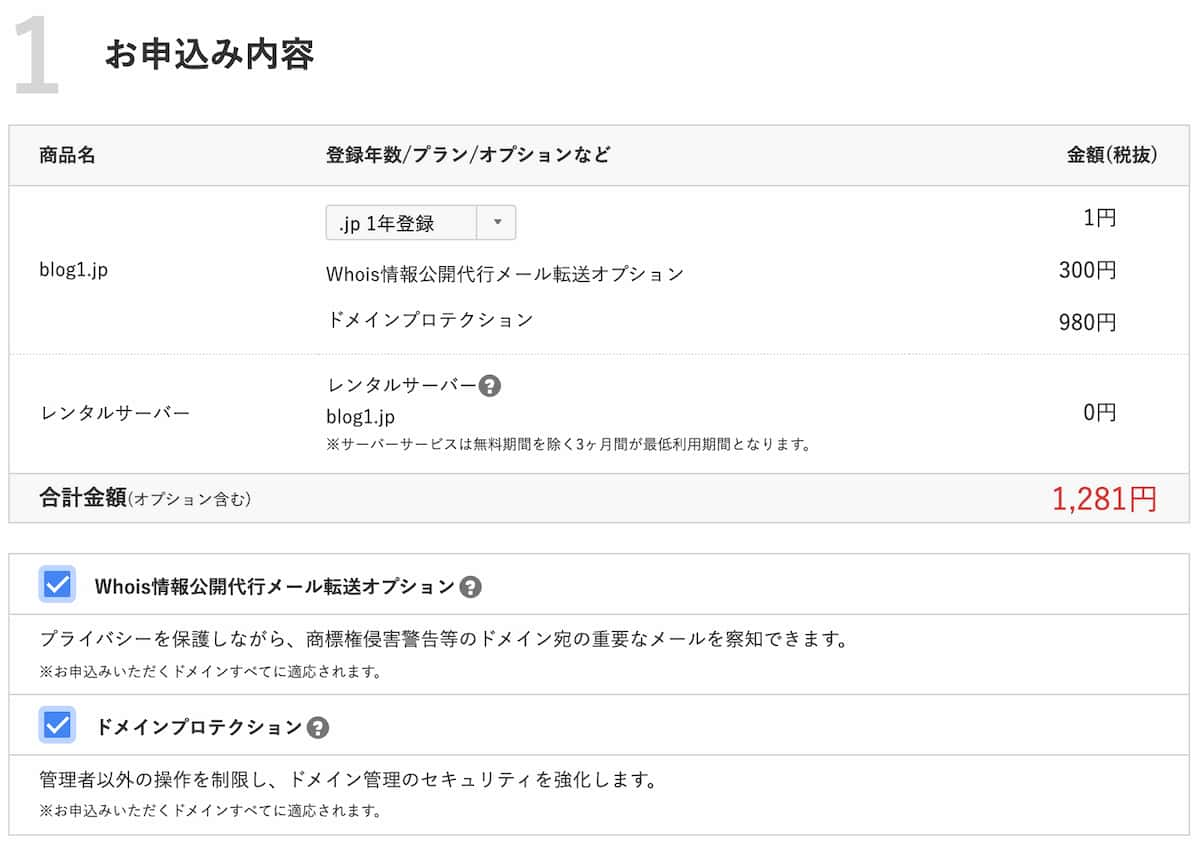
これらをクリックして選択が完了したら「次へ」を押します。
を押します。
支払いの設定
最後に支払いの設定を行います。
支払いが完了すると、以下の画像のような画面になります。
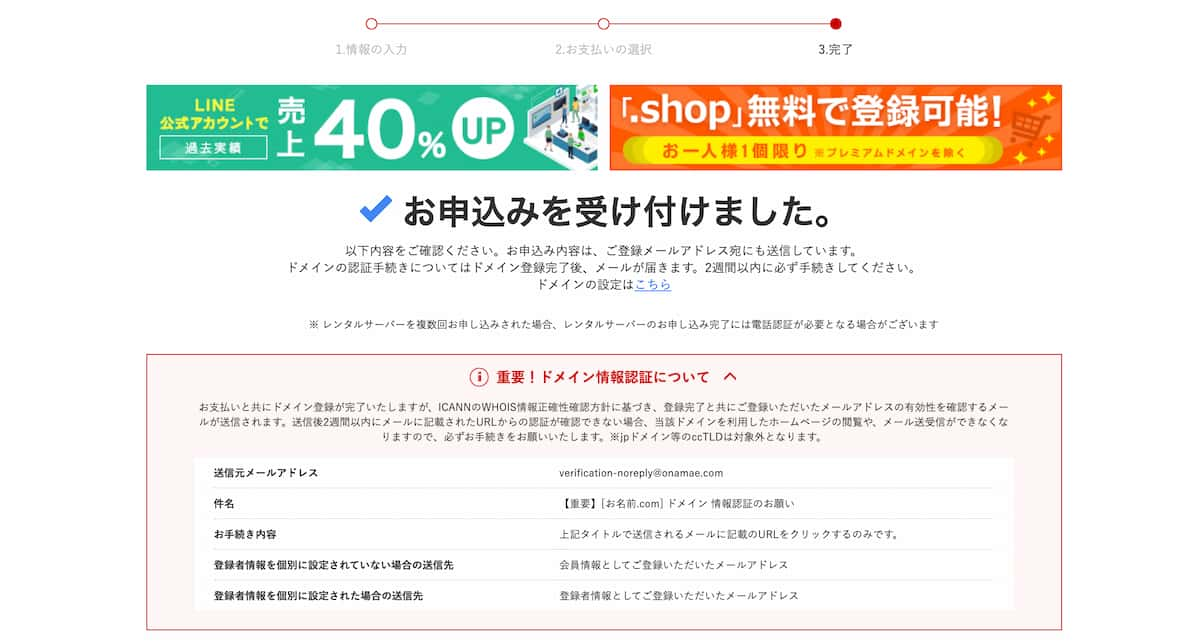
選択したドメインによっては、登録したメールアドレスにドメイン取得の確認メールがあり、メール内容を確認して認証などの動作が必要になりますので注意してください。
先にWordPressをセットする
初めてドメインを取得してレンタルサーバーを借りると、Webサイトを作成するか質問されます。
すでにWordPressなどを立ち上げていて、メールアドレスの作成にすすみたい方は
お名前.comで取得した独自ドメインでメールアドレスを作成する前に
お名前.comにログインして、お名前IDで管理画面に移りましょう。
- お名前.com Naviログイン
- 「レンタルサーバー」タブをクリック
- 「利用レンタルサーバー 」一覧をクリック
- 「利用レンタルサーバー 」一覧から取得したドメインの「コントロールパネルログイン」を選択
- サーバーの管理画面に入れる
これで、サーバーの管理画面に入れます。
初めてサーバー管理画面に入ると、Webサイトの作成を促されます。
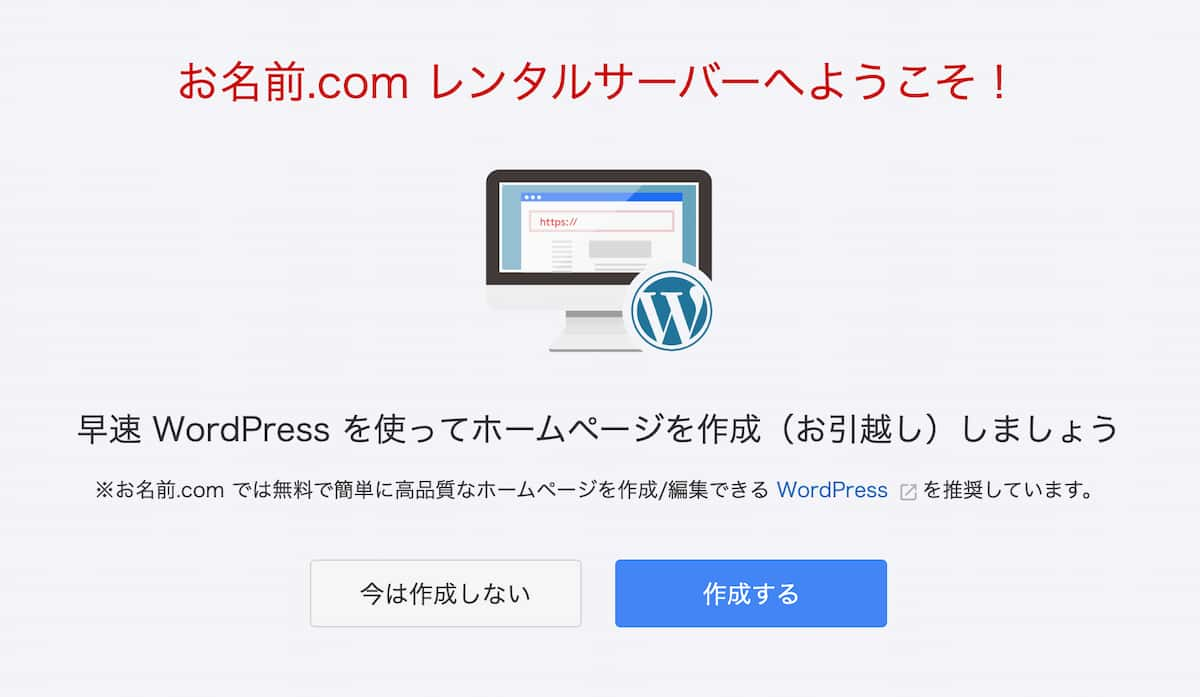
WordPressの立ち上げは難しい物ではないので、サクッとサイトを立ち上げてしまいましょう。
WordPressの作成方法を選択
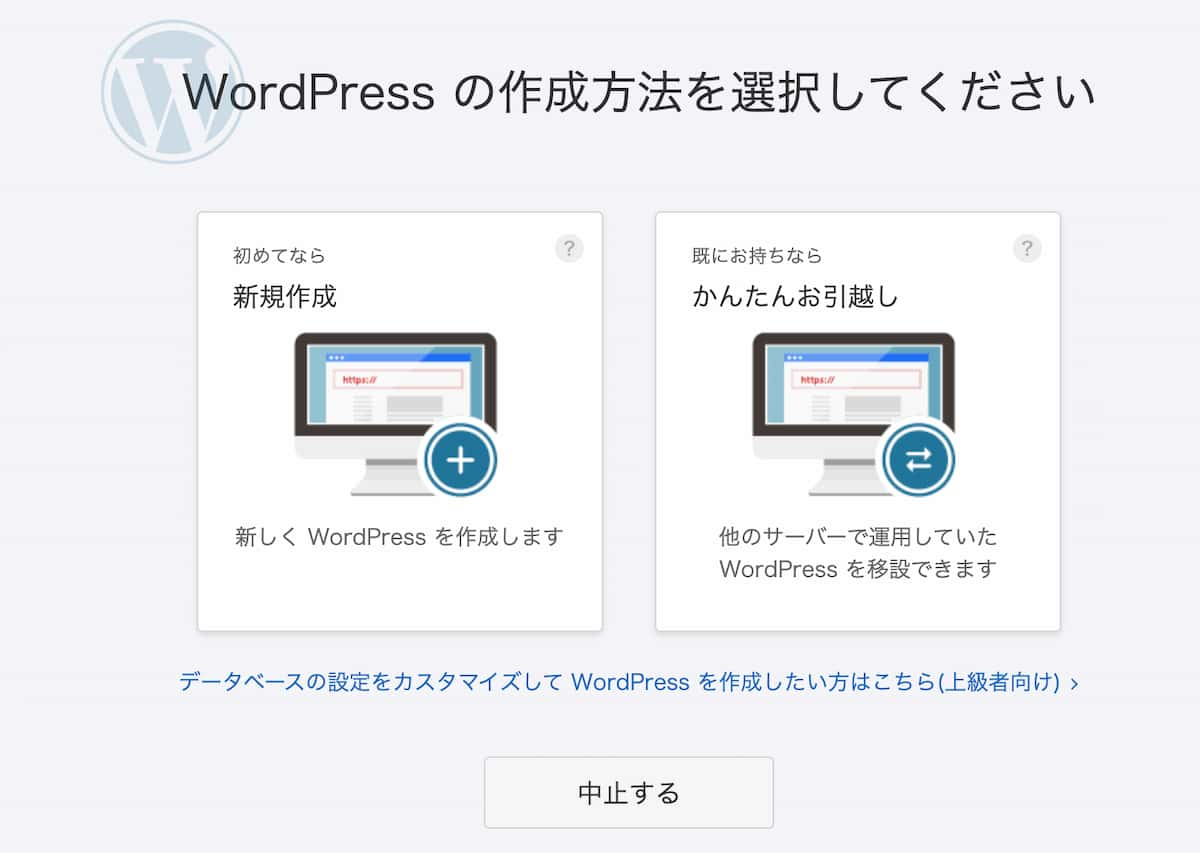
WordPressの作成方法を選択します。
今回は、あたらしく WordPressを作成するほうを選択します。
WordPressのインストール
WordPressのインストールに入ります。
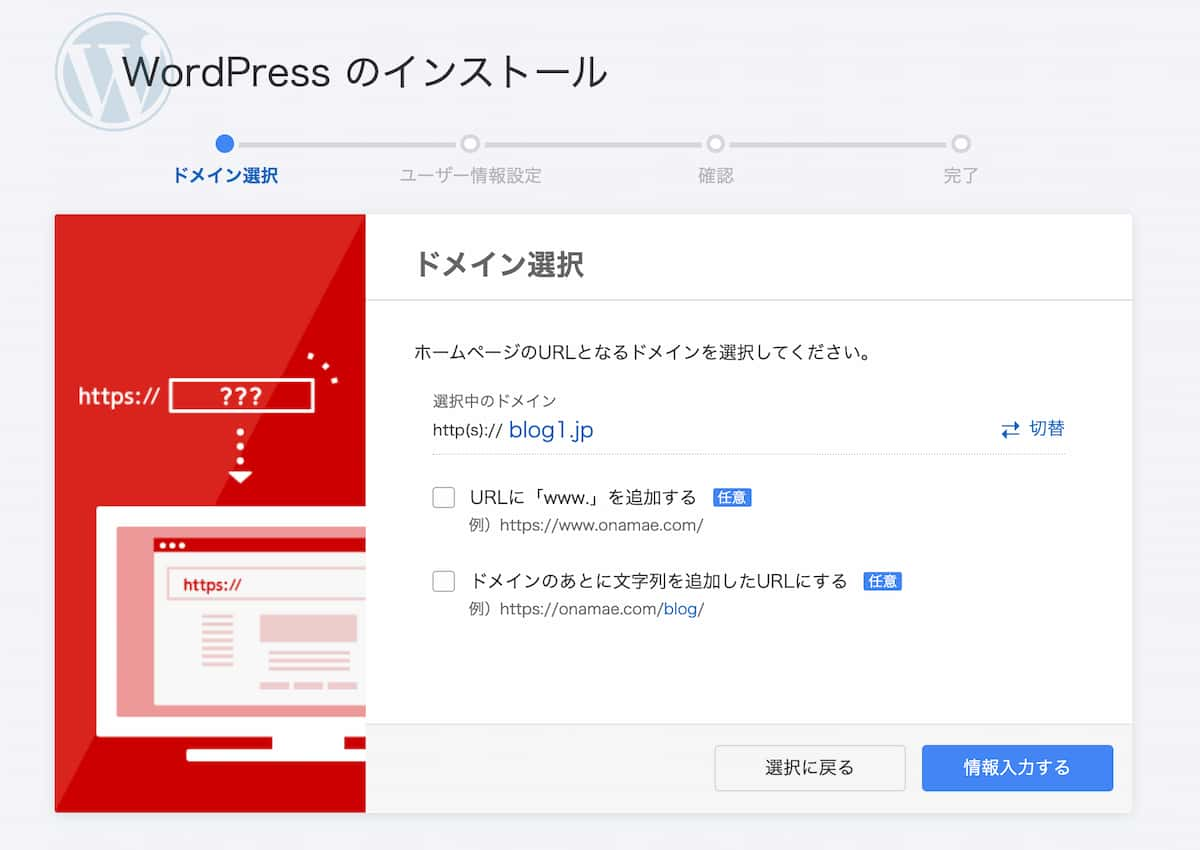
URLに「www.」を追加するか聞かれるのですが、この部分は好みです。
筆者の場合、URLはなるべく短くしたいので、「www.」は無しにしています。
続いて、ドメインの後に文字列を追加したURLにすると言うのがありますが、これも特に選択はしません。
会社用のWebサイトで、会社Webサイトやブログ、その他ECサイト部分を1つのドメインで機能を切り分けて作りたい場合などは、チェックしてブログ用などのURLを作成しておくと良いでしょう。
WordPressのインストールでユーザー情報設定をする
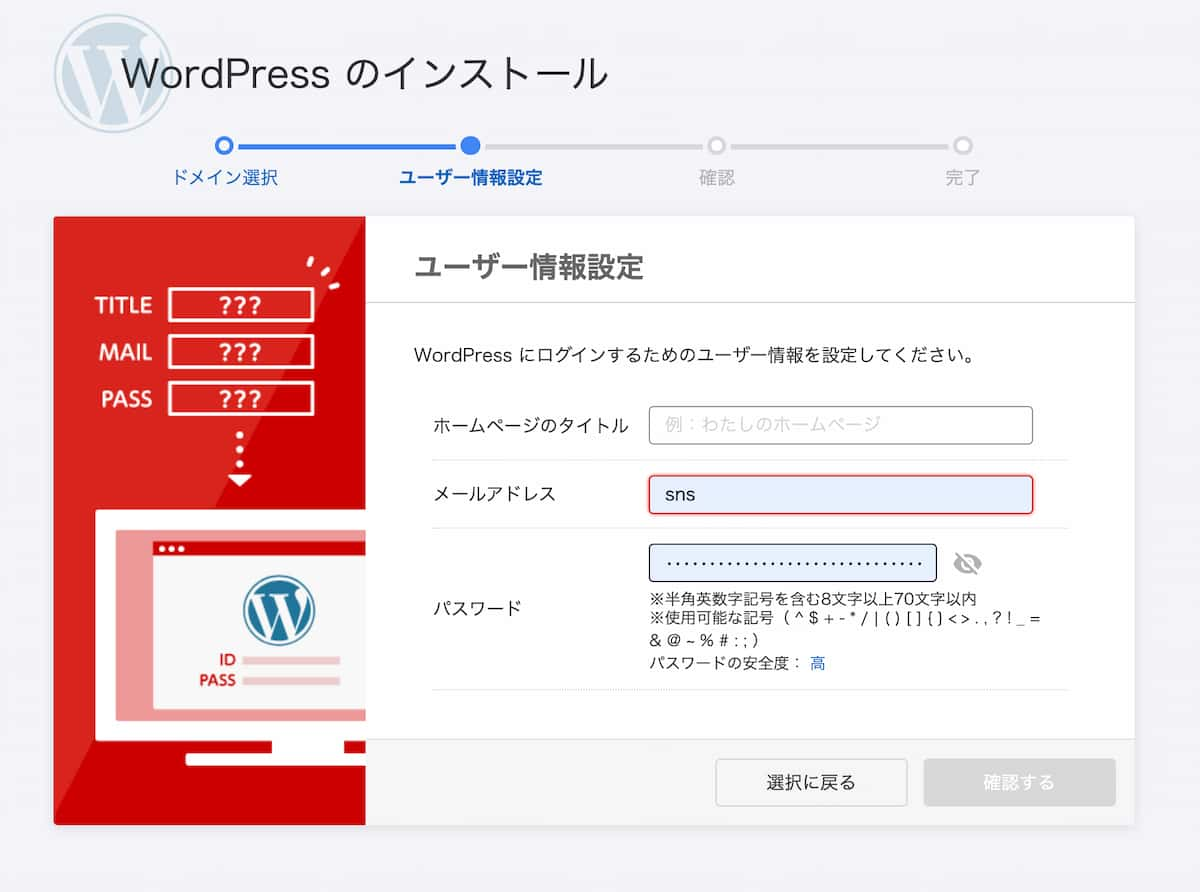
ホームページのタイトルは、後で変えられます。
入力後は一旦Webに公開されるので、最初からきちんとWebサイト名を決めるか、当たり障りのない名前を入れておきましょう。
メールアドレスは、お名前IDと同じのにしておくのでも良いですし、セキュリティを考えて、さらに別のメールアドレスにしておくのもアリです。
パスワードも、別途難しいモノしておきましょう。
※パスワードは「安全度 : 高」になるまでの難しいパスワードにして、忘れないようにどこかにメモして厳重に保管しておきましょう。
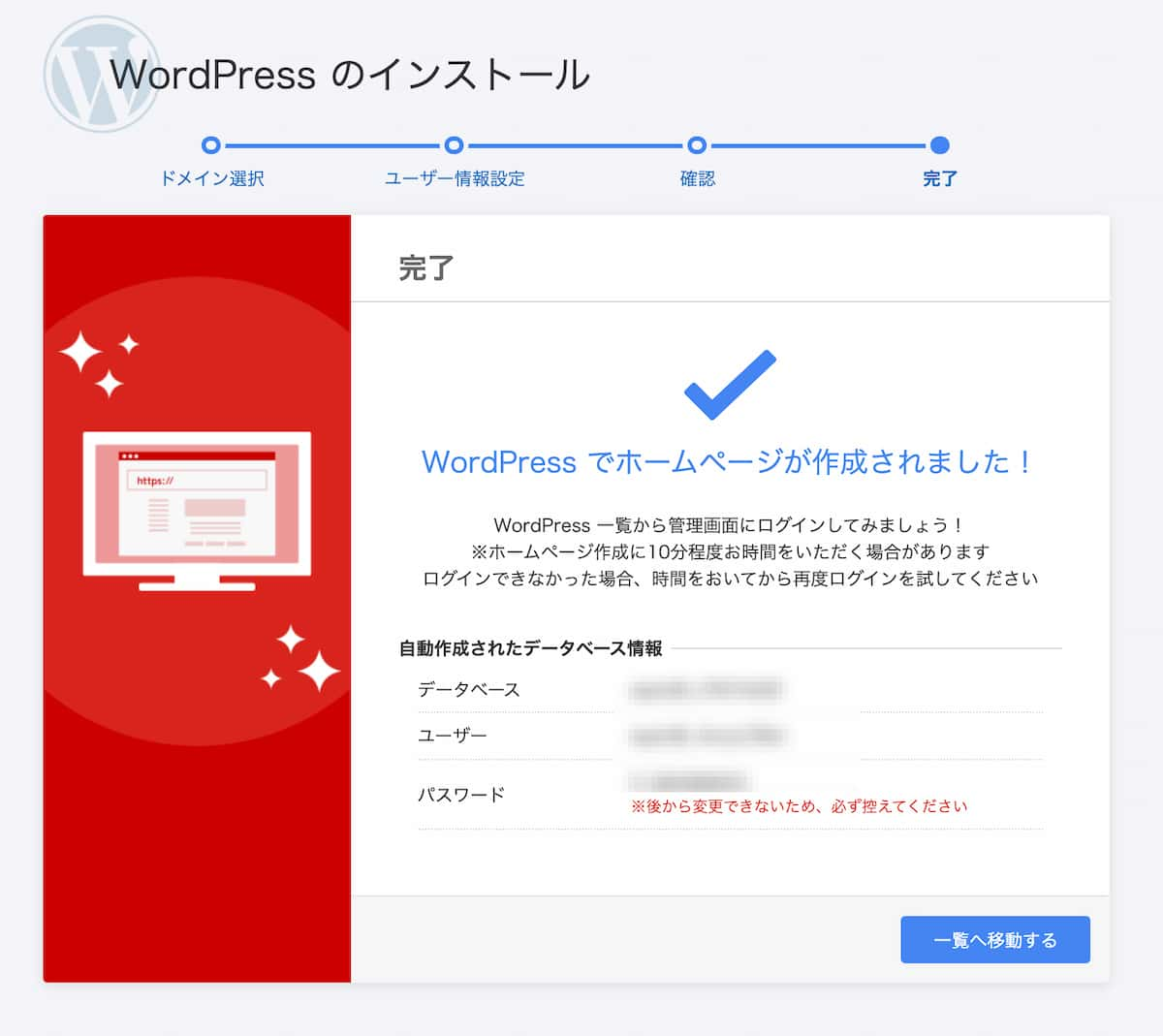
各項目の入力が完了して「確認する」を押せば、セットアップ完了です!!
WordPressのSSLだけセットしておきましょう
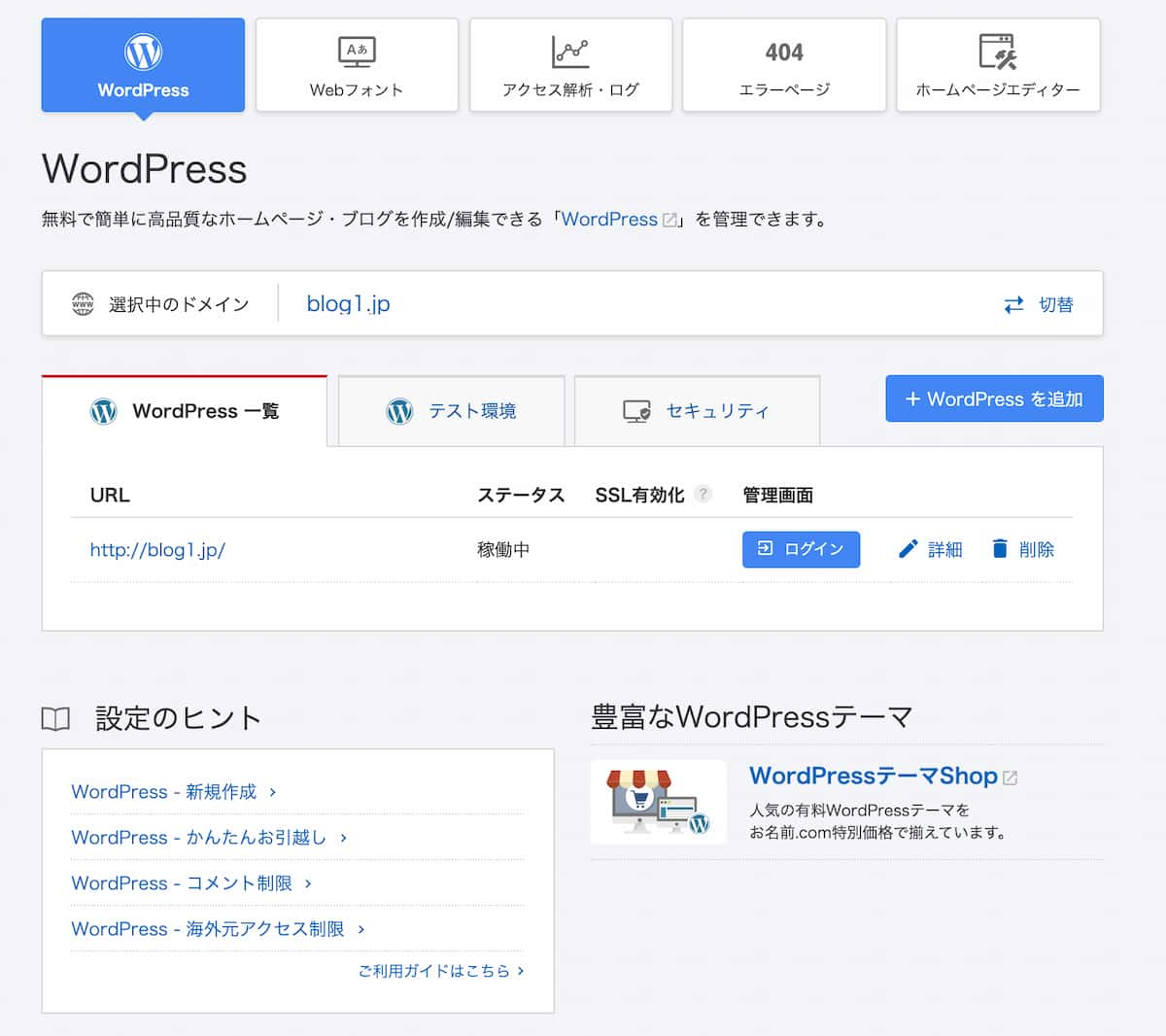
すぐにWebサイトやブログサイトを始める予定がなくても、インストールしたWordPressから、SSL(セキュリティー : https化)だけセットしておきましょう。
- レンタルサーバーコントロールパネルのホーム画面に行く
- 「セキュリティー」を選択する
- 「SSL証明書」を選択
- SSL証明書を利用するを選択する
- 無料SSLを選択する
これだけで完了します。
WordPressは有償のテーマを導入するとすぐにWebサイトのデザインが完了します。
- アフィリエイト
- アドセンス
- メーリングリスト
収益化をメインに考えている場合は、有料のWordPressのテーマを入れた方がサイト成長と投資回収が早いです。
お名前.comでメールアドレスを作成する
それでは、お名前.comでメールアドレスを作成していきましょう。
1度やり方を覚えてしまえば、100個でも200個でもメールアドレスを作成して管理していくことが可能です。
まずは、お名前.comにログインしてお名前IDで管理画面に移りましょう。
- お名前.com Naviログイン
- 「レンタルサーバー」タブをクリック
- 「利用レンタルサーバー 」一覧をクリック
- 「利用レンタルサーバー 」一覧から取得したドメインの「コントロールパネルログイン」を選択
- サーバーの管理画面に入れる
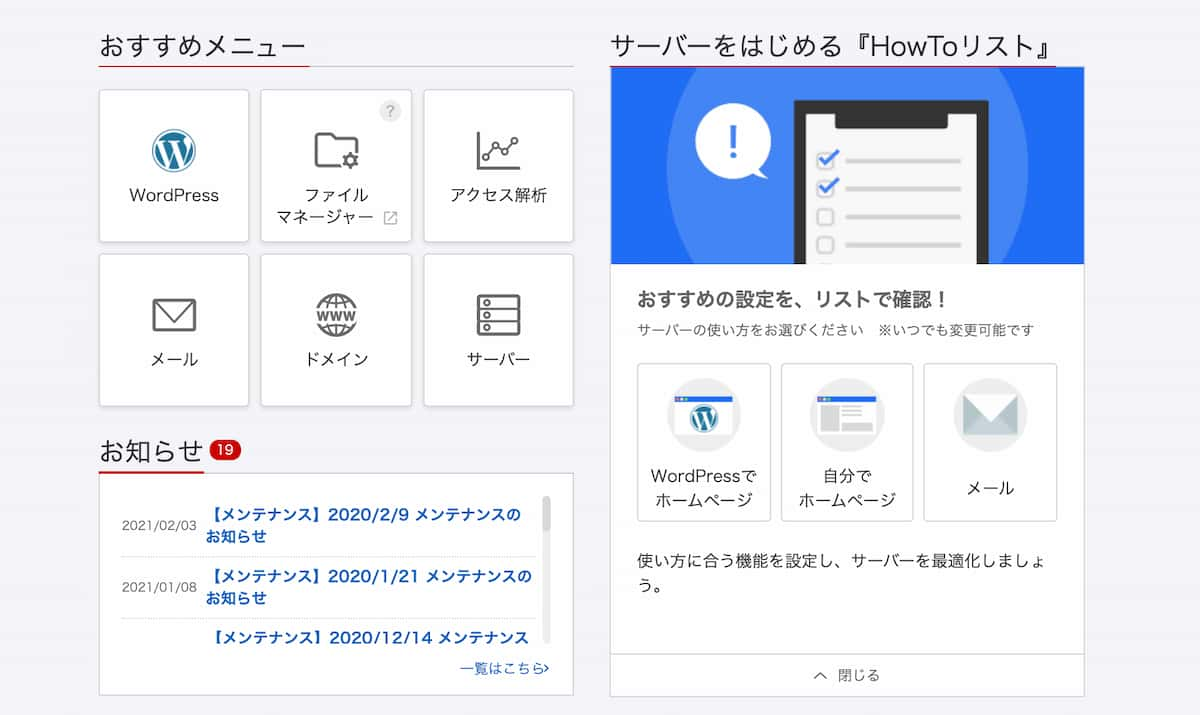
「ホーム」画面から「メール」を選択します。
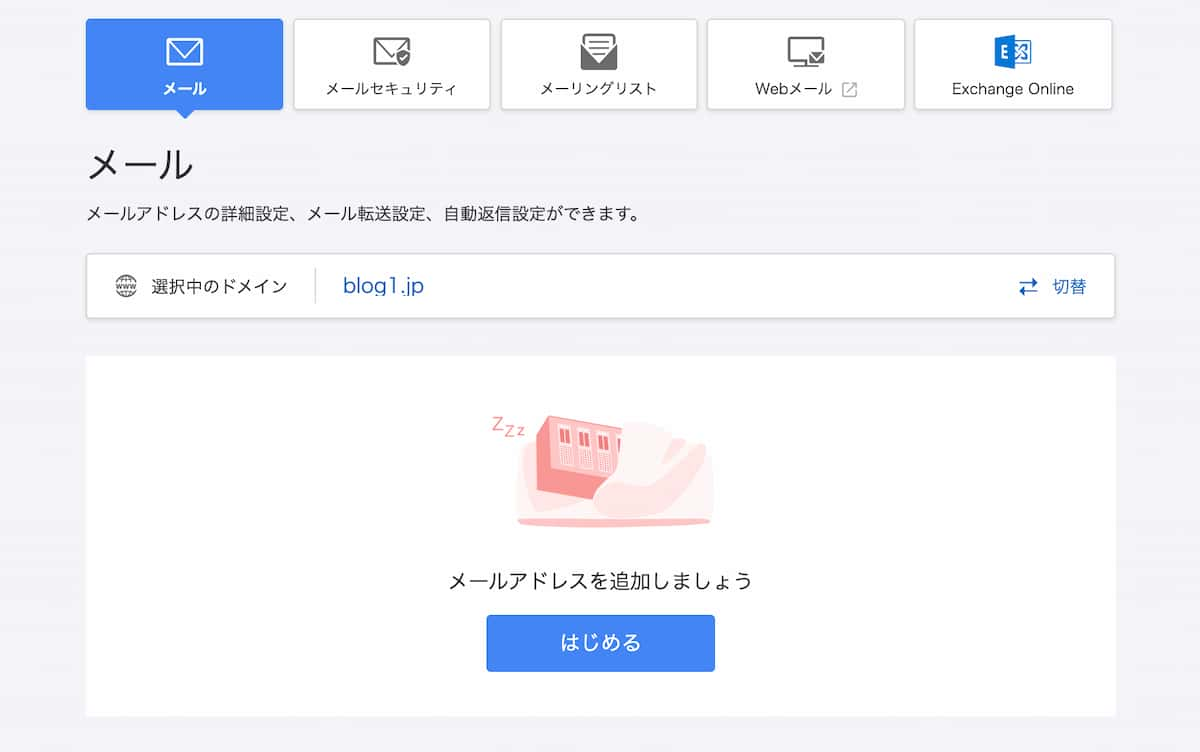
メールアドレスの作成方法が選べるので、『メール「通常」』を選択します。
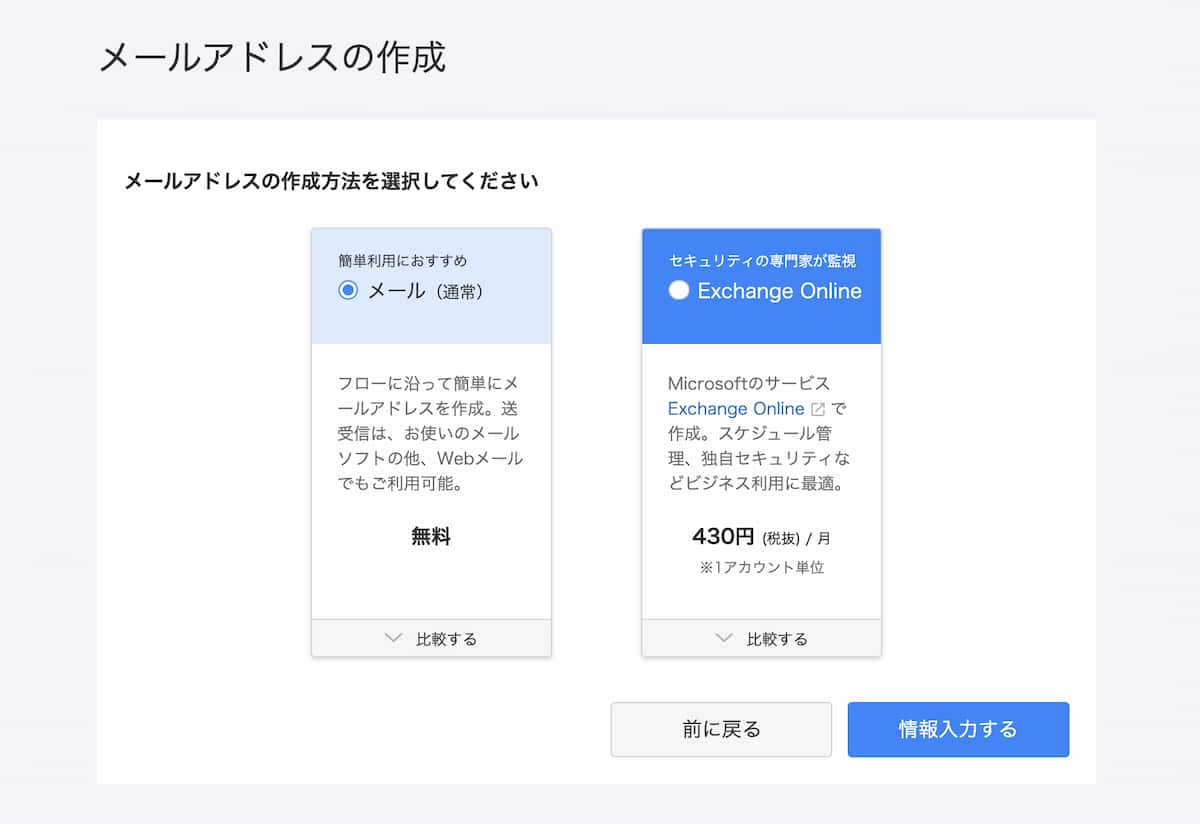
個別にメール作成をするか一括で追加するかを選択する
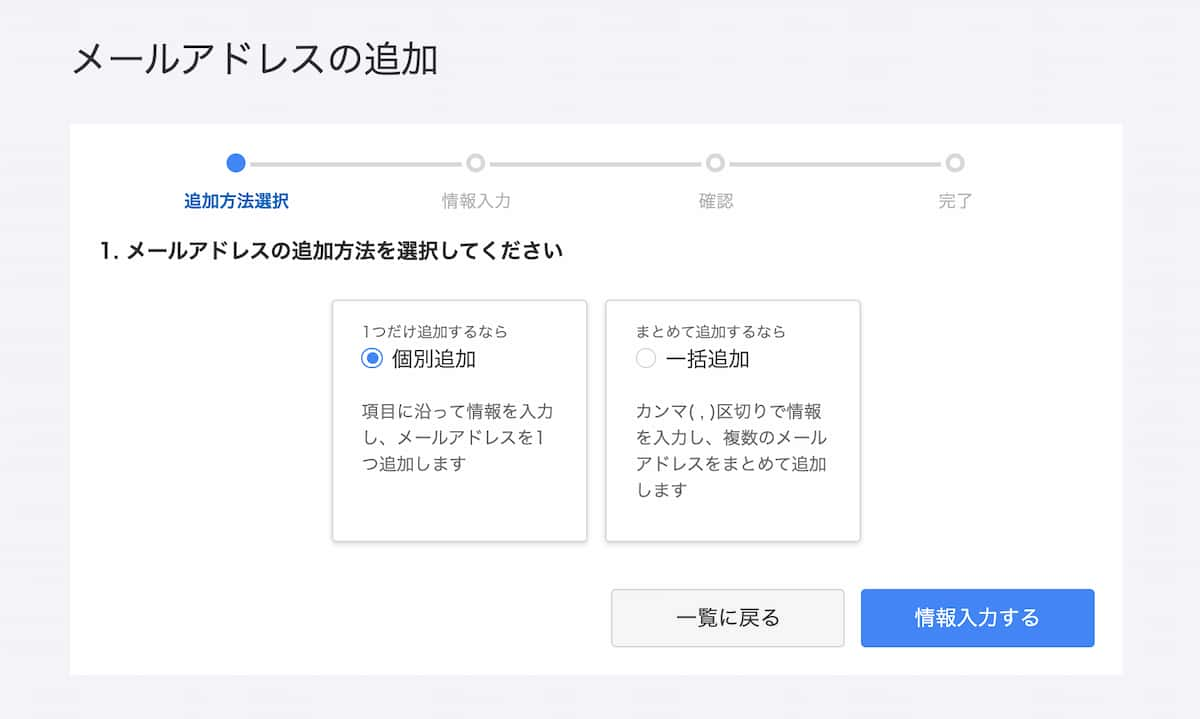
まずは練習なので、個別追加を選択します。
メールアドレス名を決める
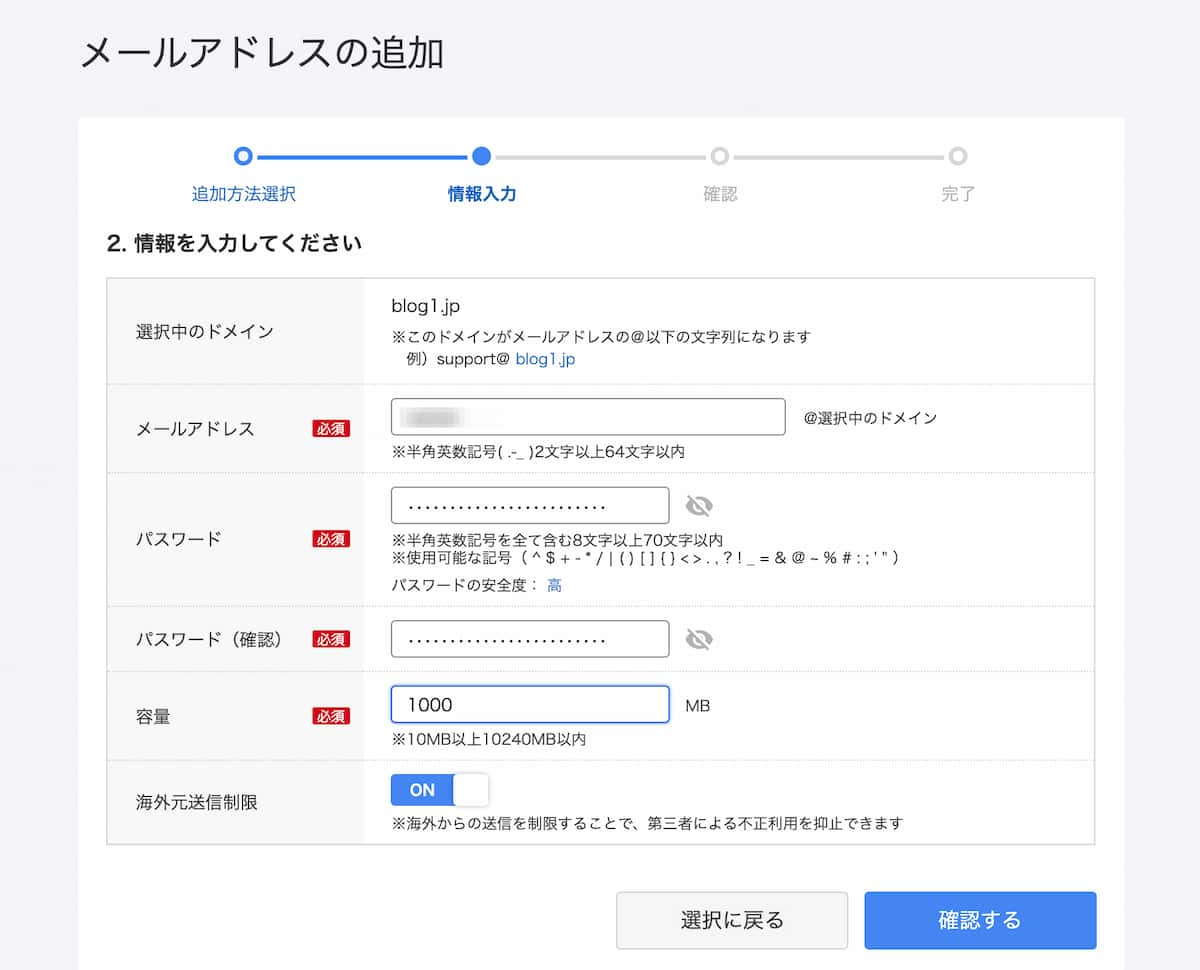
ここで初めてメールアドレスを好きに決めることが出来ます。
設定する内容は5つです。
- メールアドレス名
- パスワード
- パスワードの再確認
- 容量
- 海外元送信制限
メールアドレス名は

上記画像の「test」という部分が自由に決められます。
パスワードは、毎度のことですが、しっかりと堅牢なパスワードを設定しましょう。
容量についてですが1000MBくらいにしておけばまず大丈夫です。
海外元送信制限については、とりあえずは「ON」で大丈夫ですが、海外に行って、何かメールをする必要がある時は「OFF」に切り替えておきましょう。
メールアドレスの設定内容を確認する
設定が完了すると、確認画面へ移行します。
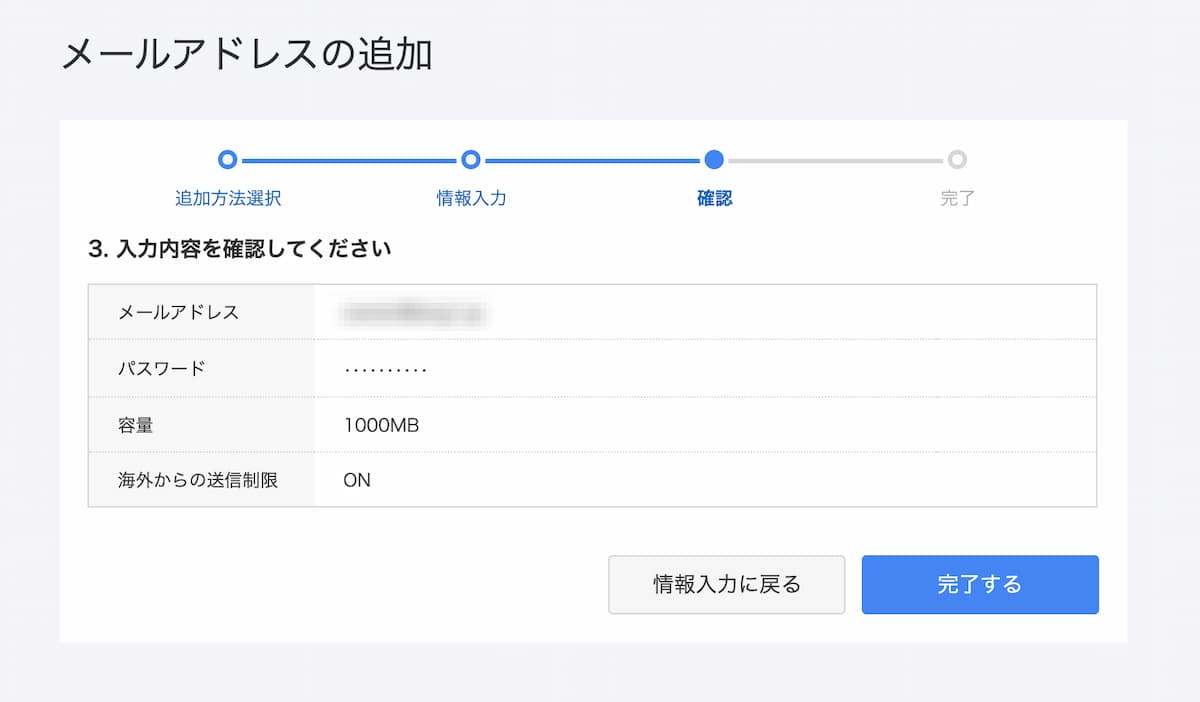
内容に問題がなければ「完了する」をクリックします。
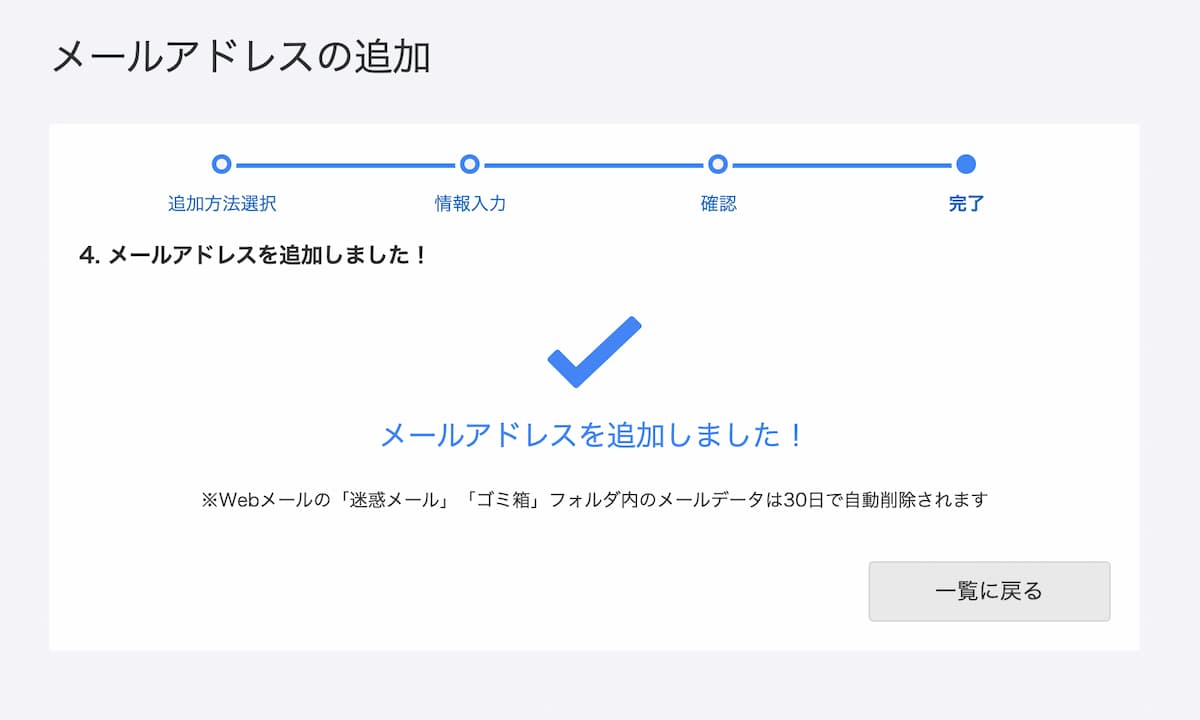
これでメールアドレスが完了しました!!
お疲れ様です。
この次はConoHa WINGでのメールアドレスの作り方を解説します。
文章を飛ばして、作成したメールアドレスをメーラーに設定する解説へ移動したい場合は下記のリンクから移動をお願いいたします。
ConoHa WINGで独自ドメインを取得する
まずはConoHa WINGへアクセスします。
1.まずはConoHaアカウントを作成する
まずはConoHa WINGにアクセスしてConoHaアカウントを作成します。
手順に心配がある場合は、このサイトを開きながら登録作業を行ってください。
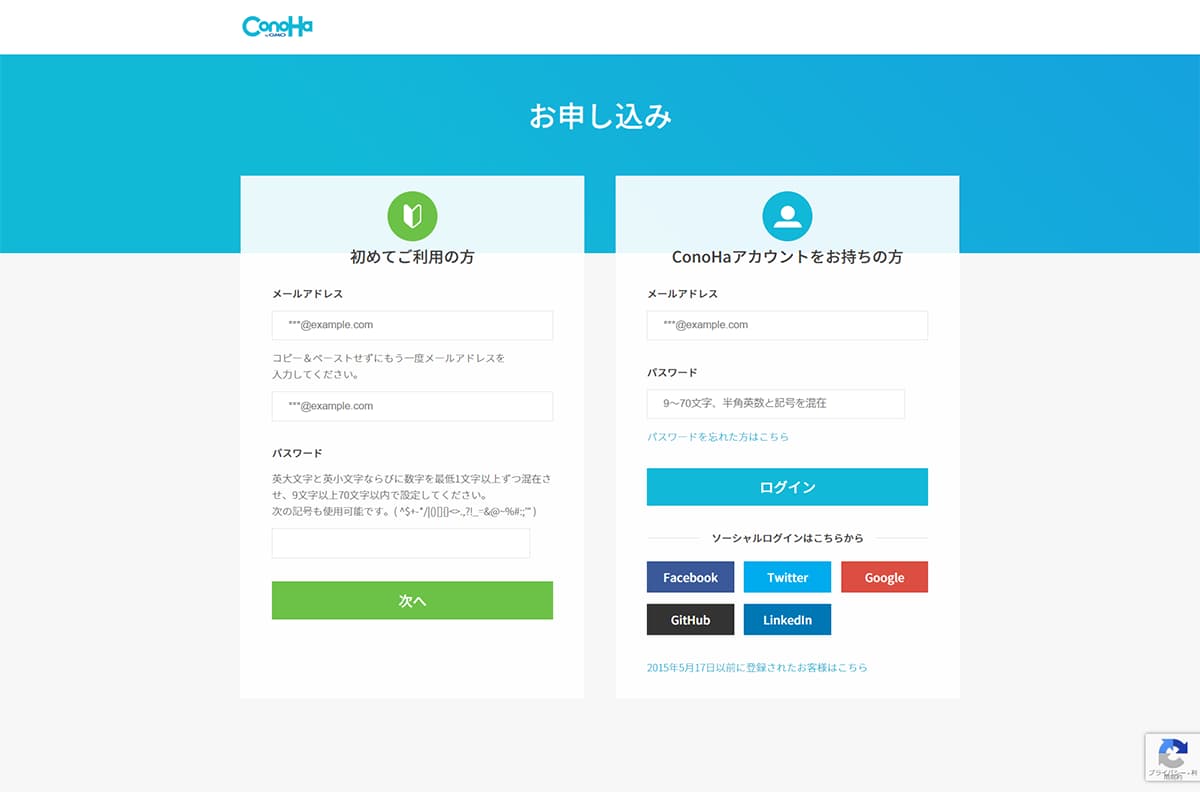
メールアドレスとパスワードを入力するだけです。
2.プランを選択する
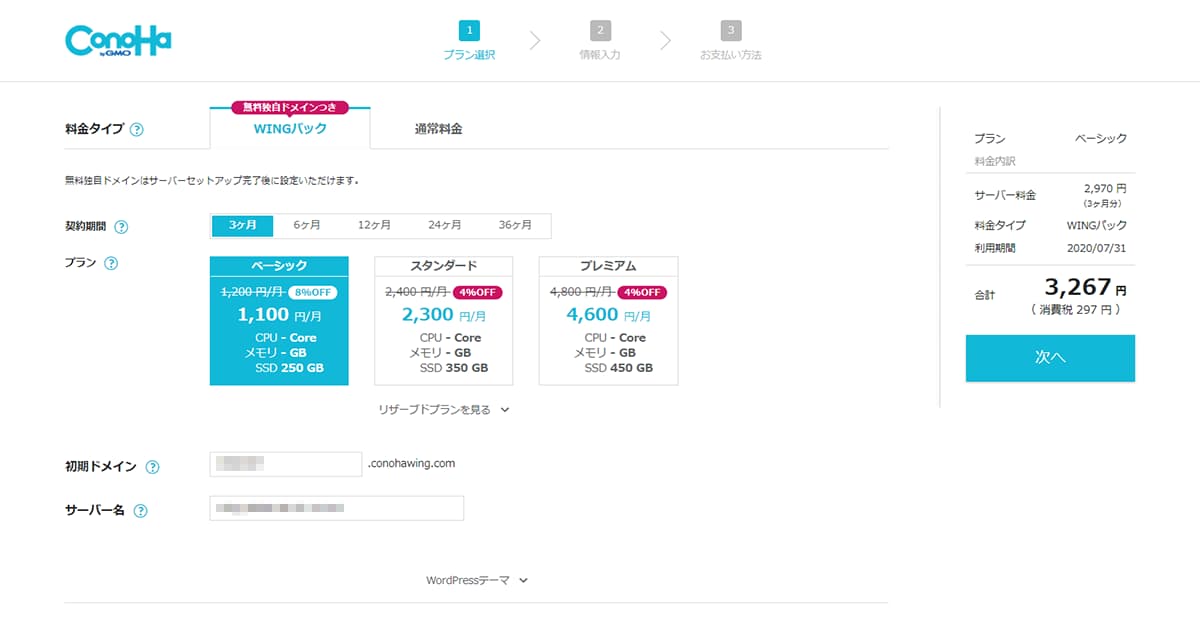
次にプランを選択します。
ConoHa WINGは、キャンペーンを頻繁に行っているので、上の画像の価格よりも安く借りることが出来ます。
3.基本情報を入力する
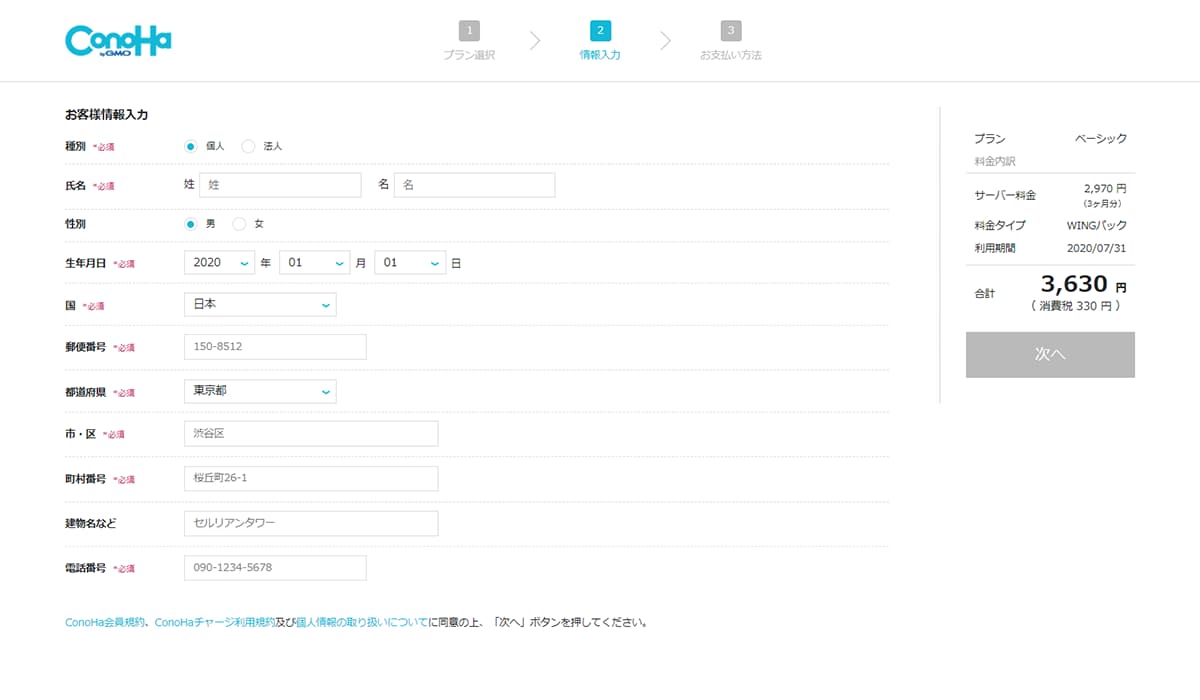
レンタルサーバーを借りるための基本情報を入力していきます。
4.認証を行う
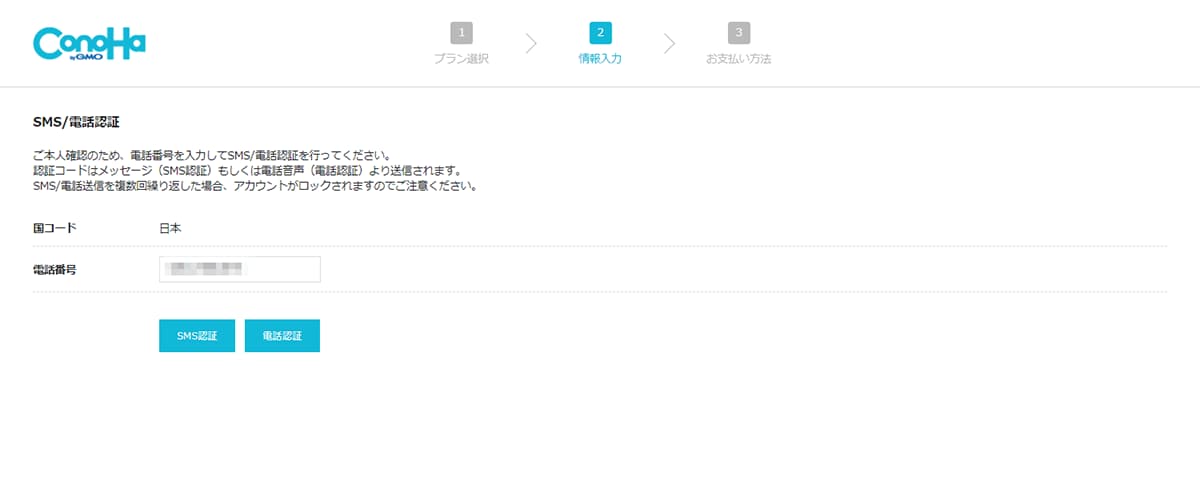
基本情報を入力すると、認証動作を行えるようになるので、画面の指示に従って認証動作を行います。
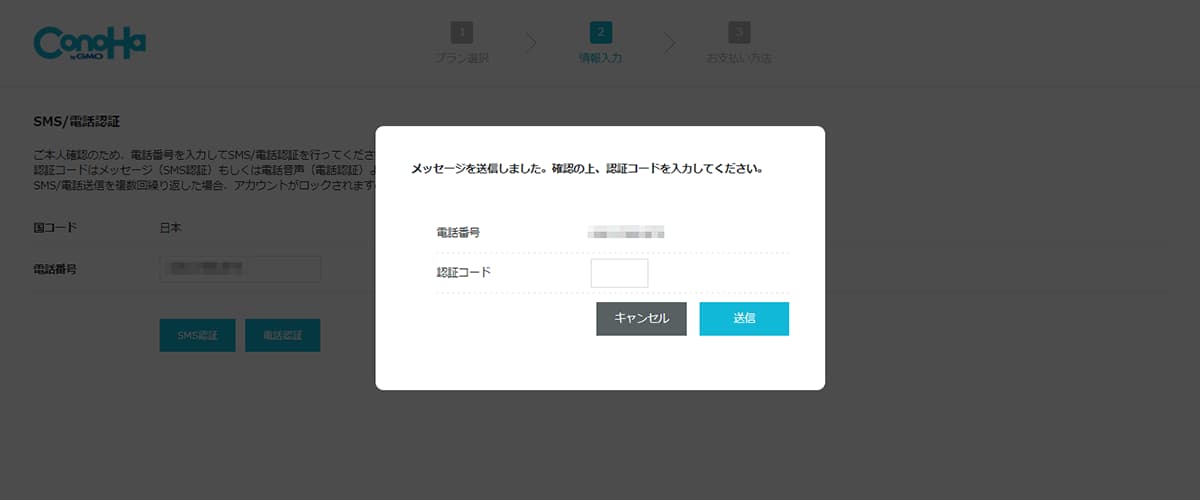
5.決済を行う
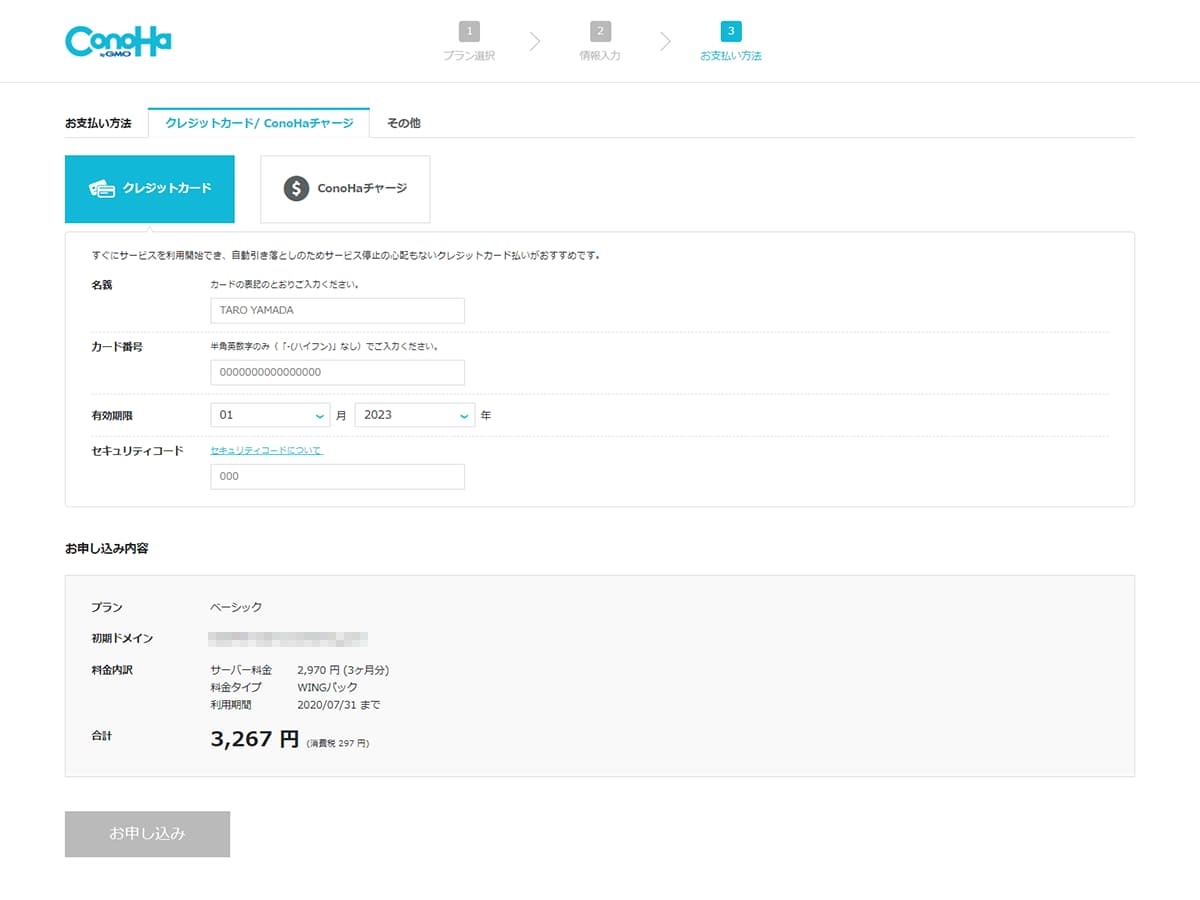
認証動作が終わったら、決済を行います。
6.レンタルサーバー構築完了
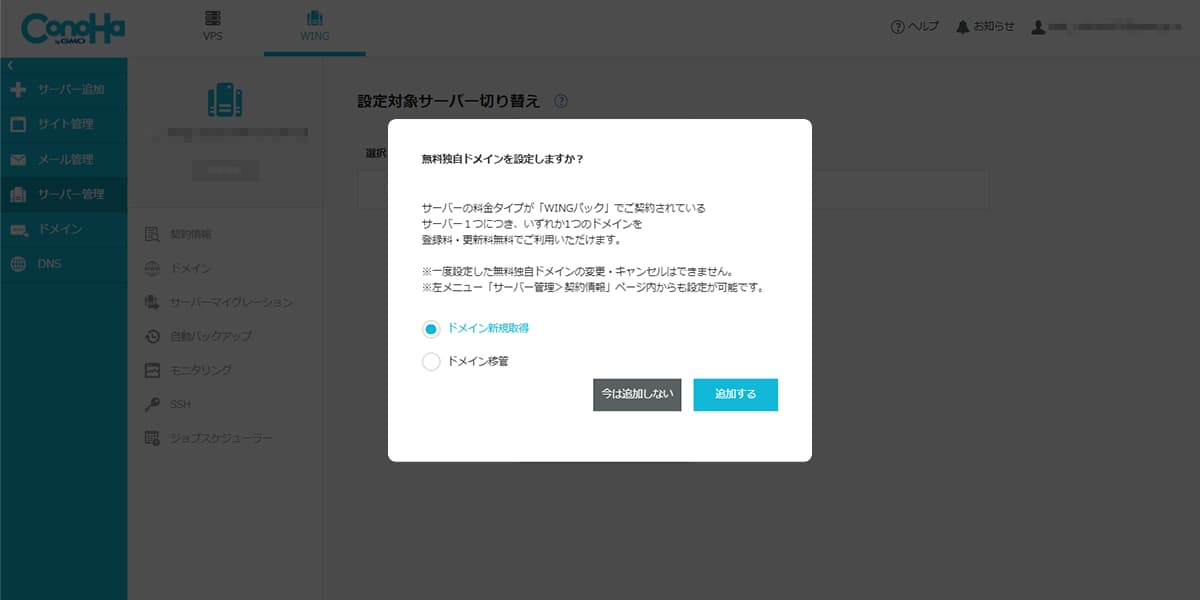
この後に独自ドメインを決めて申請することで新しいサイトが誕生します。
ConoHa WINGでメールアドレスを作成する
それでは、ConoHa WINGでメールアドレスを作成します。
まずは、ConoHa WINGへログインをします。
サーバーのコントロール画面から「メール管理」を選択します。
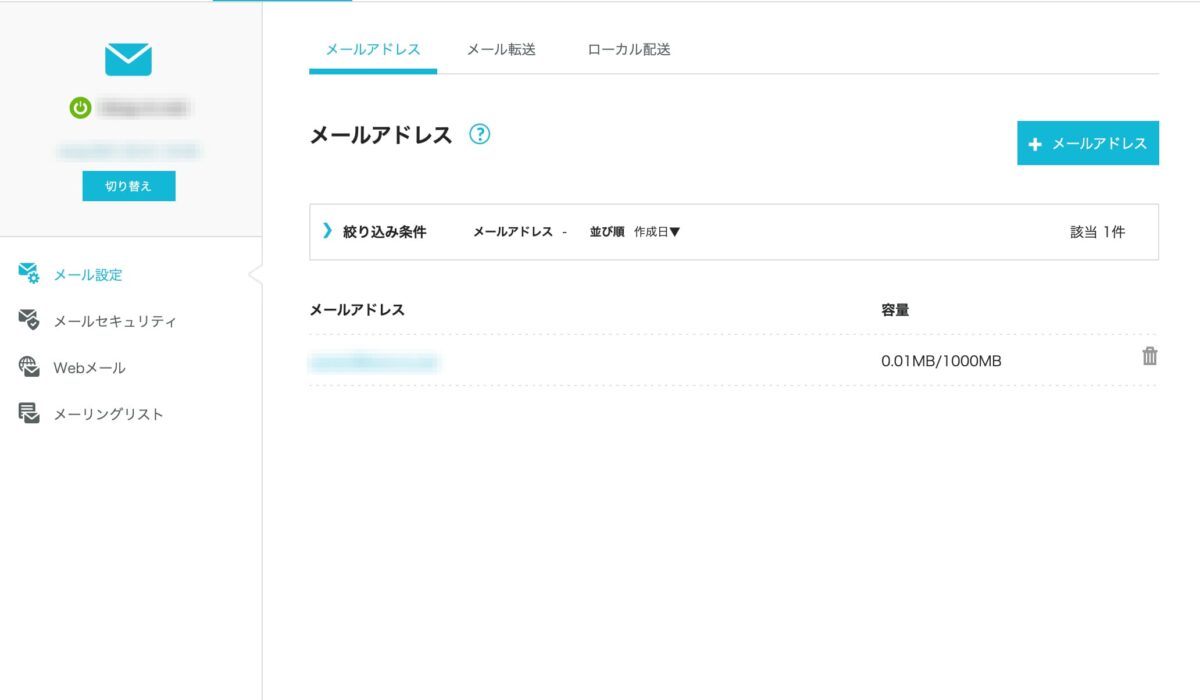
新しいメールアドレスを作成する
「+メールアドレス」を押すとメールアドレス作成画面に切り替わります。
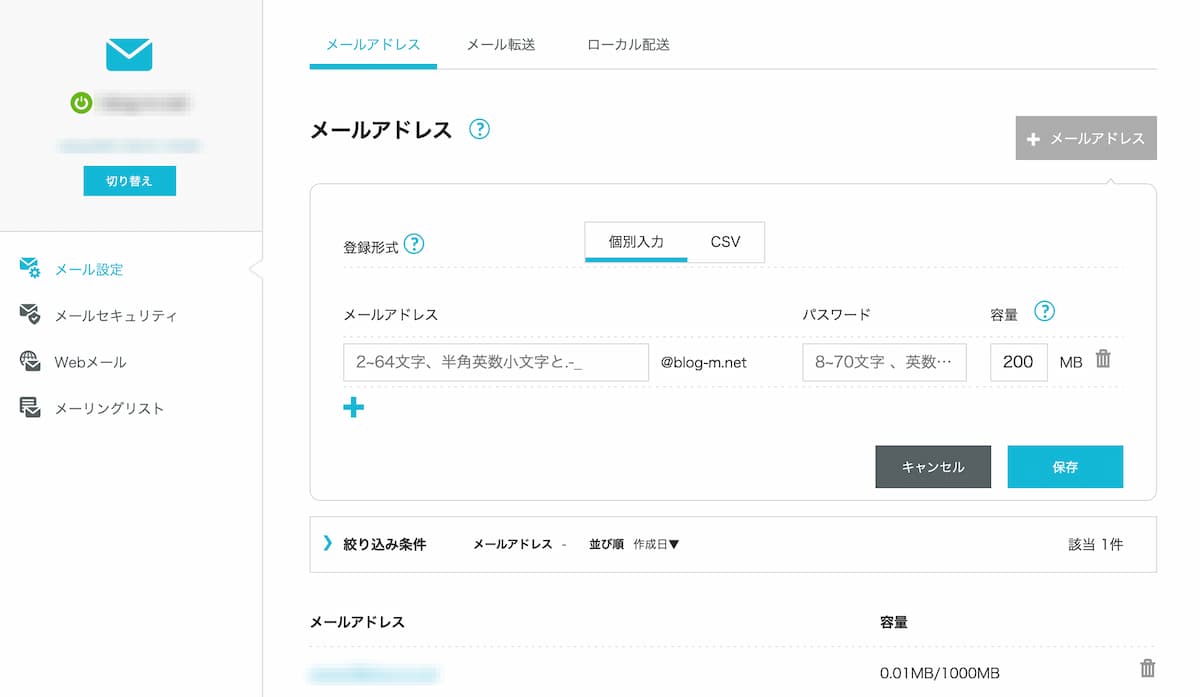
- メールアドレス名
- パスワード
- 容量
を設定して保存すればメールアドレスが作成できて完了です。
メールアドレスを作る時の注意点
レンタルサーバーを利用して、独自ドメインで運用できるようになると、実質的にはほぼ無制限にメールアドレスを作成することが出来るようになります。
メールアドレスの作成方法を練習したり習得していく上で、メールアドレスを作る時の注意点を覚えておくことをオススメします。
あとで「メールアドレスを変えないといけなくなってしまった…。」
みたいなことがなくなるので、覚えてしまいましょう。
メールアドレスの付け方にはルールがある
メールアドレスの名前の付け方には、本来はRFCという技術仕様に沿ったルールに沿って付けていく必要があります。
読み込んで学ぶのも面白いのですが、情報量としてはかなり多いので、RFCのリンクだけ貼っておきます。
本記事では「こうしておけば大丈夫」という事例だけを表記しておきます。
メールアドレスの付け方
メールアドレスには多くの表記ルールがありますが、これだけ守れば大丈夫という事例に沿ってメールを作成してもらえれば良いと考えています。
- 半角英数字のみを利用する(a~z、0~9)
- 区切りにはピリオド(.)を使用する
- 必要最小限の文字数にする
メールアドレスの作成ルールは細かく上げていくとスゴイ量になるのですが、上記の3つを守ってメールアドレスを作れば、後にトラブルになる可能性はとても低くなります。
実際のメールアドレス作成の事例
実際にメールアドレスを作成するときの事例をいくつか紹介します。
人物の名前のメールアドレスの付け方
例)reona.kobayashi@unicorn-blog.net
問い合わせ用などのメールアドレスの付け方
例)site.information@unicorn-blog.net
メールアドレスを色々な用途に応じて分ける
例:1)member.support@unicorn-blog.net
例:2)sns.support@unicorn-blog.net
例:3)information.service@unicorn-blog.net
上記のような感じでメールアドレスの名前を使い分けて、用途に応じてWebメールやメールソフトで運用していくと便利です。
Webメールでメールアドレスを利用することが出来る
Microsoft Outlookなどのメーラーがなくても、お名前.comもConoHa WINGもWebメールが提供されているので、それらを利用して複数のメールアドレスを運用することも可能です。
Webブラウザのお気に入りを上手く使って運用して行きましょう。
次の章では、取得したドメインから作成したメールアドレスをMicrosoft Outlookに設定する方法を解説します。
メールアドレスをメーラーに設定する
ここでは、お名前.comやConoHa WINGで取得したドメインから作成したメールアドレスを、Microsoft Outlookのメーラーに設定する方法を解説します。
メーラーにメールアドレスを設定する方法は、各OSやメーラー、バージョンによって異なるので、都度、ご利用の環境のヘルプを参照してください。
設定環境
利用OS : MacOS
仕様アプリ : Microsoft Outlook
まずはOutlookを起動しましょう。
初めて立ち上げる場合は、以下の画面が出てくると思います。
メールアカウントの設定画面
メールアカウントの設定画面です。
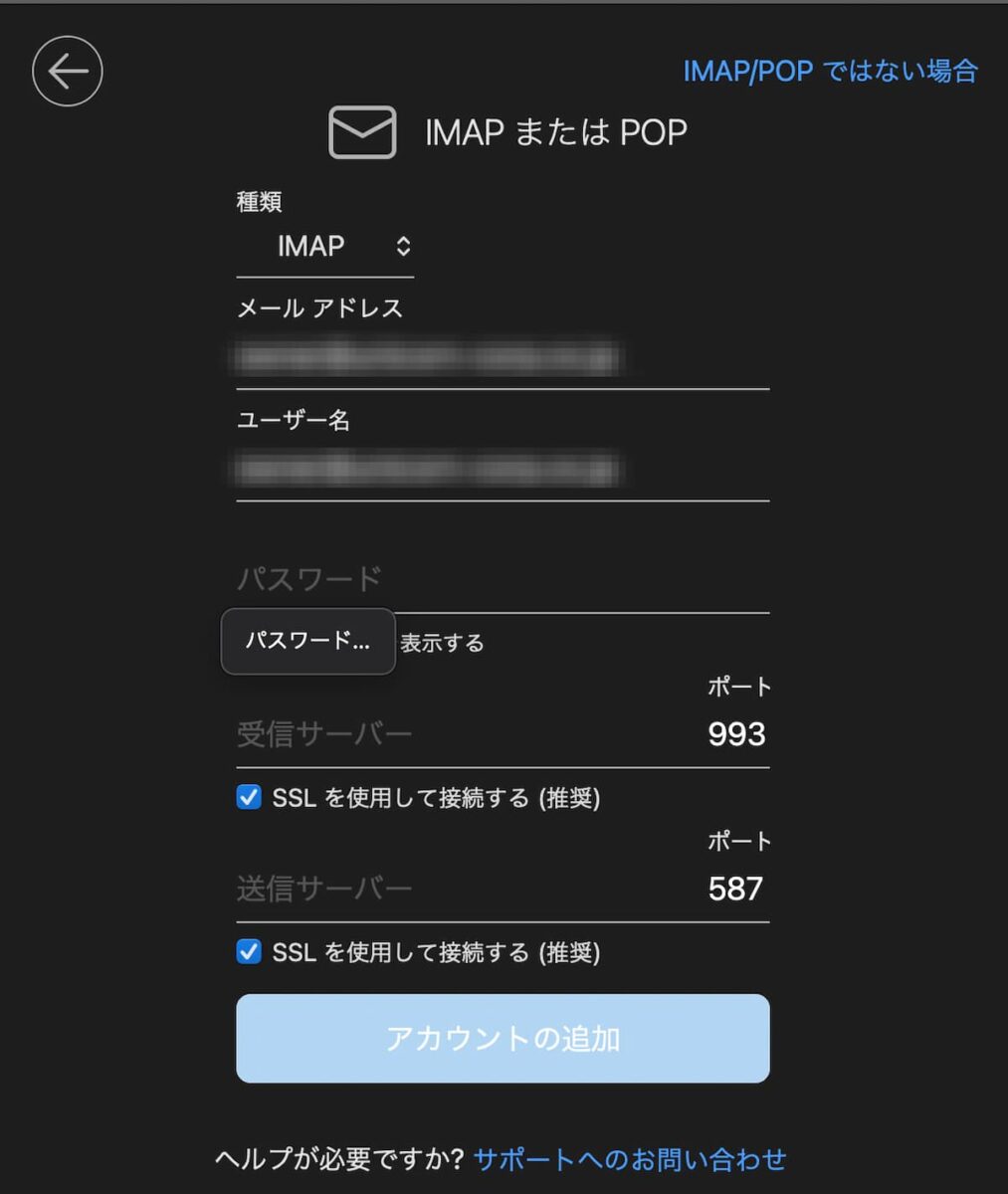
メールの設定に必要な情報の場所
メールの設定は、基本的に
- メールアドレス
- ユーザー名(とりあえずは同じメールアドレス)
- メールアドレスを作成したときのパスワード
- 受信サーバー(POP、またはIMAP)
- 送信サーバー(SMTP)
の5ヶ所を設定するだけで完了します。
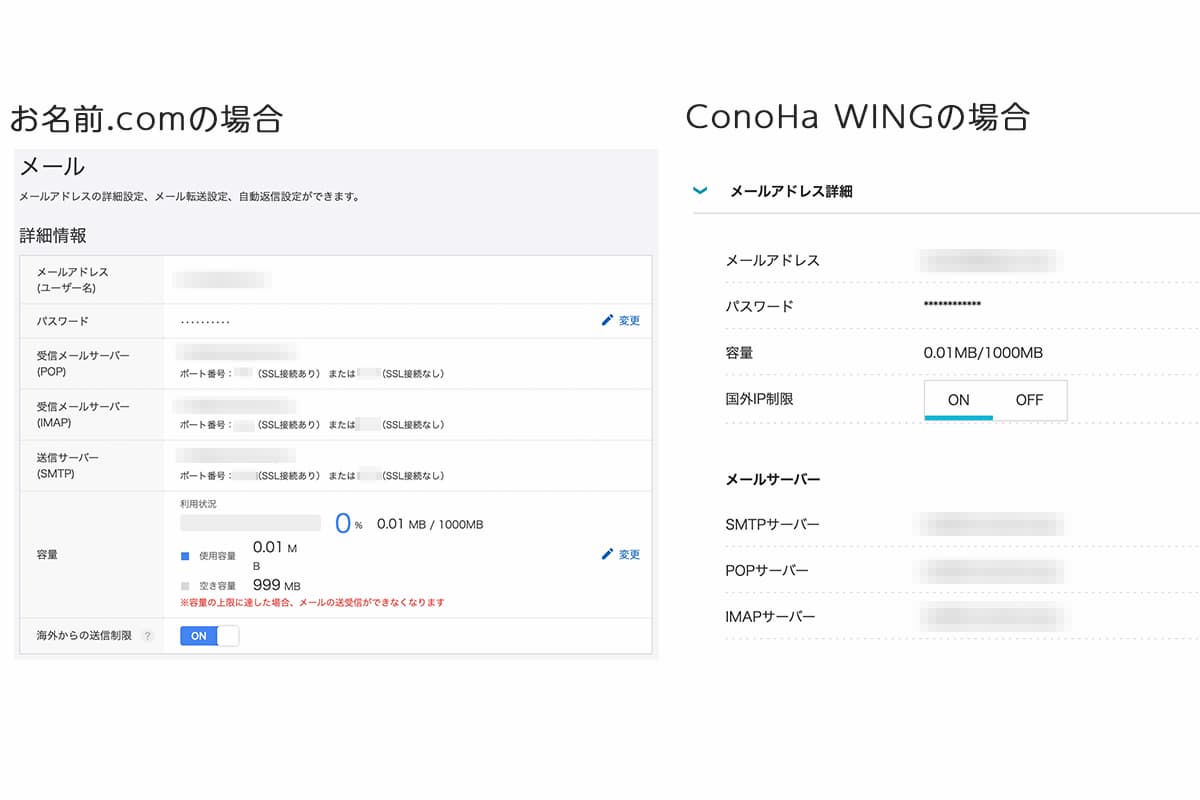
入力する場所(POPかIMAP、SMTP)とSSLの有無やポート番号を確認すること
メーラーに設定するときに、
- POP
- IMAP
- SMTP
特に、POPとIMAPどちらを使うかは選択制です。
とりあえずはIMAPにしておいて、SSLを有効にすれば大丈夫です。
メーラーに設定するための必要情報の場所ですが
お名前.comの場合
- お名前.comのレンタルサーバーのホーム画面にログイン
- 「メール」の選択
- 作成したメールアドレスの「詳細」を押す
これで一覧が出てきます。
ConoHa WINGの場合
- ConoHa WINGにログインする
- メール管理を押す
- メール設定を選択
- メールアドレスを選択
- メールアドレス詳細を選択
メールサーバー情報内に、必要な入力情報が書いてあります。
良いメールアドレスの作り方に関する実例
良いメールアドレスの作り方は、用途でかなり広範囲になります。
また、どういうときに新しいメールアドレスを作るかによってもメールアドレスの作成ルールは変わると考えます。
今回、筆者が実際にメールアドレスを作成する時の実例を紹介します。
あくまでも一例ですが、参考になれば幸いです。
- 「.(ピリオド)」を二ヶ所で使う
- 利用しているサービス事にメールアドレスを分ける
- 名前が関連する場合は、「名前」+「***(何らかの文字列等)」にする
- なるべく長い文字列にする
- 「.(ピリオド)」以外にも数字などを混ぜる
スパムメールを来ないようにしたり、メールアドレスがどこかへ情報漏洩したときのことを管理するために、上記のようなメールアドレスの作成をしています。
会社が大きくなったりすると、個別に管理するのが難しくなるので、サーバー側でスパムメールが来ないように管理をしたりするのですが、筆者の場合はそれほど規模が大きいことをしているわけではないので、上記のようにして済ましています。
メールアドレスの作り方や作成方法が分かれば得られるメリットは多い
独自ドメインの取得方法から始まり、メールアドレスの取得方法、メーラーへの設定を解説しました。
この辺りの作業が出来るようになると、プライベートでもビジネスでも多くの場面でこのスキルが重宝します。
今回は、お名前.comとConoHa WINGで解説をしたのですが、この他にもメールアドレスが無制限で作ることが出来るスペックの高いレンタルサーバーサービス会社はたくさんあります。
レンタルサーバーは、月額1,000円前後で借りられるので、スキルアップのためにもメールアドレスの作り方や作成方法も含めて、練習で操作できるようにしておくと、本当に色んな場面で役に立ちます。
業務に使える具体的なWebスキルとして、身に付けてしまいましょう。
最後まで読んでいただきありがとうございました。



