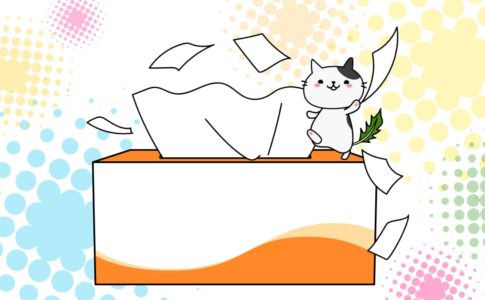以前は、新築の家の中にLAN回線を各部屋に敷設して使用したり、賃貸で部屋を探すにも有線のネットワーク環境はあるか?
などの話が多かった状況が、世代によっては多かったのではないでしょうか。
現在は、スマホの4Gや2020年の3月下旬からは5G通信で全くストレスがなくインターネットと繋がります。
また、戸建ても光回線を使えるように各部屋にLAN用ケーブルを敷設するのは普通になって、終端装置から各部屋、または各階にWiFi機能付きのハブ等を繋いで、無線環境で高速なネットサーフィンが簡単に可能です。
しかし、何気なく使用しているWiFi機器でも無線通信は、情報漏洩や個人情報の覗き見を容易にされてしまう危険性をはらんでいます。
- 初期設定の状態がなぜ危険かが分かる
- 最低限どこを設定すれば良いか分かる
- 設定に失敗した時の初期設定の戻し方が分かる
WiFi機器の初期状態は超危険
初期設定状態が危険な理由は3つあります。
- SSIDでメーカーが容易に分かる
- 初期設定時のパスワードが貧弱
- 設定されているIPアドレスの推測が容易
SSIDからメーカーが分かる
基本的に一般に販売されているWiFiルータなどの機器は、電源を入れるとSSIDが通信機器から見える状態になります。
この時のSSIDの文字列は、ちょっとネットワークに詳しい人ならそこからかなり高い確率でメーカーを推測して当てることができます。
パスワードは簡単に解析できる
具体的なハッキング方法の記載は避けますが、初期設定情報レベルの物であれば、所定の環境があれば解析してしまうことができます。
IPアドレスの推測が容易
IPアドレスはインターネット上の住所でもあり、家で複数機器をつなげたりする時、一定範囲のネットワーク上における通信機器同士をつなげるための経路情報です。
機器の初期状態ですと、192.168.***.***みたいに数字が割り当てられています。
これもメーカーやSSIDから推測できる型番などで容易に推測することができます。
無線通信は、必要な機器を揃えれば容易にトラフィックを監視することが可能です。
機器の解析をされてテネットワーク内に侵入されたらプライベートの情報が筒抜けになってしまいます。
昔のように、データを抽出してからダウンロードする時間は、通信帯域技術の進歩によって、一瞬で大量のデータを取得することができてしまいます。
そうならないためにも、WiFi機器を使用する時の最低限の設定はしておきましょう。
次は設定の変更方法を記載していきます。
設定を変更してみよう
WiFi機器の初期設定をするには、その機器にログインする必要があります。
ログインの方法は取扱説明書を見ながら指定のIPアドレスをブラウザから打ってみてください。
ログイン画面が出てきたら、IDとパスワードを入力するだけで、設定画面に移動できます。
( なのでSSIDでメーカー名が分かると危ないのです… )
それでは、最低限必要なセキュリティ設定を行っていきましょう。
SSIDの変更
SSIDとは、無線LANのアクセスをするための識別名のことです。
初期設定のままですと危険ですので、何らかの乱数にしてしまうか、違う名前にしてしまいましょう。
あまり自分の趣味志向などの名前にしてしまうと余計に危険な場合もあるので、無機質なSSID名にすることをお勧めします。
設定画面に入ると、無線機器の基本設定項目が必ず設定されています。
WiFi、または無線LAN機器設定と記載されているのでそこをクリックします。
すると、WiFiの詳細設定で2.4GHz帯域や5GHzといったような項目が出てきます。
詳細はまた別の記事で書いていきますが、まずは、その項目をクリックしてください。
- 2.4Ghz帯域の設定
- 5Ghz帯域の設定
ネットワークのことに少し詳しくなったら帯域を選択して帯域やチャンネル設定を設定してみるのもありです。
ネットワーク名(またはSSID名)と表示されているはずです。
ここが基本設定だとメーカー名が推測できるような用語になっているので名前の変更を行います。
ここではまだ、設定の変更を確定させないでください
パスワードの変更
次に、パスワードの設定変更を行います。基本設定のままですと、Wifi機器に直接記載されているSSIDに対するパスワードが、設定画面上の「暗号化キー/パスワード」という形で表示されているので、このパスワードを変更しましょう。
- 16文字以上にすること
- 数字や記号を使用すること
- アルファベットの大文字と小文字を使用すること
なるべく「単語」は使用しないようにしてください。
IPアドレスの変更
ここは、少し初心者には難しい内容になってくるところになります。
もし、周りにネットワークに詳しい人がいたらいろいろ聞いてみましょう。
IPアドレスはほどんどの機器で、「IPアドレス/ネットマスク」の設定項目として記載されています。
最低限、192.168.***.***の「*」の部分をいろいろ変更するのが理想ですが、ここについてはもう少し詳しい説明を、そのうち別記事で書いていきます。
管理者アカウントの変更
ここに侵入されてしまうと、先ほどまでの設定も意味がなくなってしまいますので、そもそもの設定画面にログインした時の、管理者IDとパスワードを変更しておきましょう。
ほとんどの機器では、「管理者アカウントの設定」や「管理者パスワードの変更」などの名称で記載されています。
注意事項としては「詳細設定が可能な画面にする」という、セキュリティーよりも利便性を優先した初心者向けの項目構成になっていることがあるので注意です。
そこでは、最低限でもパスワードの変更を、先ほど推奨したパスワード構成で別パスワードを設定すれば大丈夫です。
今回設定した情報は、必ず全て記録をしながら進めてください。
初期設定への戻しかた
ここまでの設定で、最低限必要なWiFi機器のセキュリティー設定ができました。
本当は、よりきちんとしたセキュリティ設定があるのですが、いきなり挑戦するには難しい部分もありますので別記事で書いていきます。
いろいろ設定を変えているとたまに通信ができなくなり、WiFi機器と接続できなくなってしまうこともあります。
この場合には、機器には出荷状態に戻す機能がついていますので、説明書にそって初期設定状態に戻してから再度、設定をし直してください。
これからはモバイルWiFiのほうが良いかも
最近はリモートワークやノマドワークも増えてきました。
また、筆者も最近は、気軽に住居や仕事場所を変えていくスタイルに切り替えています。
そんな時に、いちいち光回線を引いていると手間が掛かるので、高速なモバイルWifiを利用するようになりました。
また、本記事のように自宅にルーターを設置して、ブラウザからログインしてWiFiを設定して…。
とか、かなり面倒なので、これからはモバイルWiFiにしておいたほうが手持ちが軽くなります。
部屋に光回線を引くよりも安いし、最近は100GB/月モデルがあるので、毎月容量を使い切ってしまうということは無くなります。
また、家の中だけ限定ですが、簡単に高速なネット環境やWIFI環境を整えられる、コンセントを差すだけのドコモhome5Gみたいな、工事が不要の便利な回線サービスもあります。
などがあります。
またモバイルWIfiとiPod touchを組み合わせることで、iOS環境をリーズナブルに使って行きたいというニーズを満たすことも出来ます。
例えば、月間の通信容量が豊富な「どこよりもWiFi」をレンタルして、iPod touchをWifiで繋いでおけば、スマホまで持たせて電話番号を作るのはちょっと…。
と言う場合でも、スマホとほぼ同じ環境を用意して上げることが可能です。
- 回線速度がそこそこ速い
- 1日容量制限がない
- 100GB/月くらい使える
今は、Web環境さえあればほとんどの仕事が可能なので便利な世の中になりました。
筆者の場合は、ポケットWifiでどこにいても常に高速なネット環境でブログを書けるようにしています。
ブログサイトを収益化できれば、時間や場所に縛られずに仕事が出来るようになります。
Webのことを知っておくと得することも多いので、是非このままメールアドレスの発行の仕方や管理の仕方を身に付けてしまって今後のためにWebスキルを身に付けてしまいましょう。
Webサイトやブログサイトを運用するために必要なレンタルサーバーについても、特集記事を組んでいます。
これからは、自分のWebサイトやブログサイトを所有して運用しておくと、いつでも収益化出来るし、Webサイトの運用経験として役立つので、是非チャレンジです。
最後まで読んでいただき、ありがとうございました。