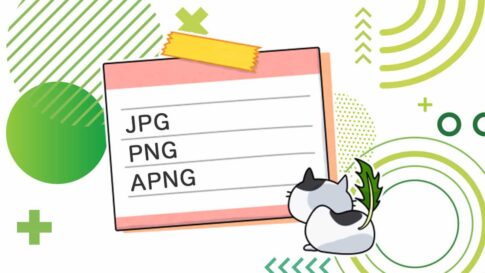OBS Studioを利用する時に迷うのが、配信時に映像と音声の品質を調整するためのビットレート設定や、エンコード品質に関する各項目の設定です。
その設定項目についてもコンテンツ配信に関する専門用語になっているため、設定の意味や調整具合を理解しながら配信設定を進めていくのは中々難しいものがあります。
とはいえ、YouTubeなどの各プラットフォームへの配信品質は、1度決めてしまえばOBS StudioがインストールされているPCの入れ替えや、お引越しでネットワーク環境が大きく変わったというようなことでもない限り変更することは滅多にありません。
本記事では、特定のハイスペックなグラフィックボードなどを搭載していない状態でも設定できる内容を届けたいと考えています。
- OBS Studioで設定できる内容に特化する
- ハイスペックなグラボ搭載PCなどは想定しない
- 特定の音声機器などに依存した内容は書かない
- 映像配信プラットフォームはYouTubeとする
- 映像と音声の配信品質は1080/60pのステレオ160kbps/sとする
上記5つを前提に書いていく事で、本記事を読んだ人の誰もが内容に沿って設定していく事によって映像・音声設定の見直しができるように書いていきます。
通信速度を確認する
何よりも大事なのは、自分が理想の配信品質を視聴者に提供するために必要な通信環境を持っているのか?
これをしっかりと把握する必要があります。
どれだけ、配信用PCなどで正確な設定をしても、その設定内容が配信プラットフォームに遅延なく届かなければ全く意味がありません。
自分のところの通信速度は、FAST.comが提供する速度テストサービスを利用することによって把握することが可能です。
例えば、筆者の場合は以下の画像のような通信テスト結果になりました。
筆者が配信ブースを用意する時はいつも、通信環境で最低でも100Mbps/s、理想は1Gbps/sを確保できるように整えています。
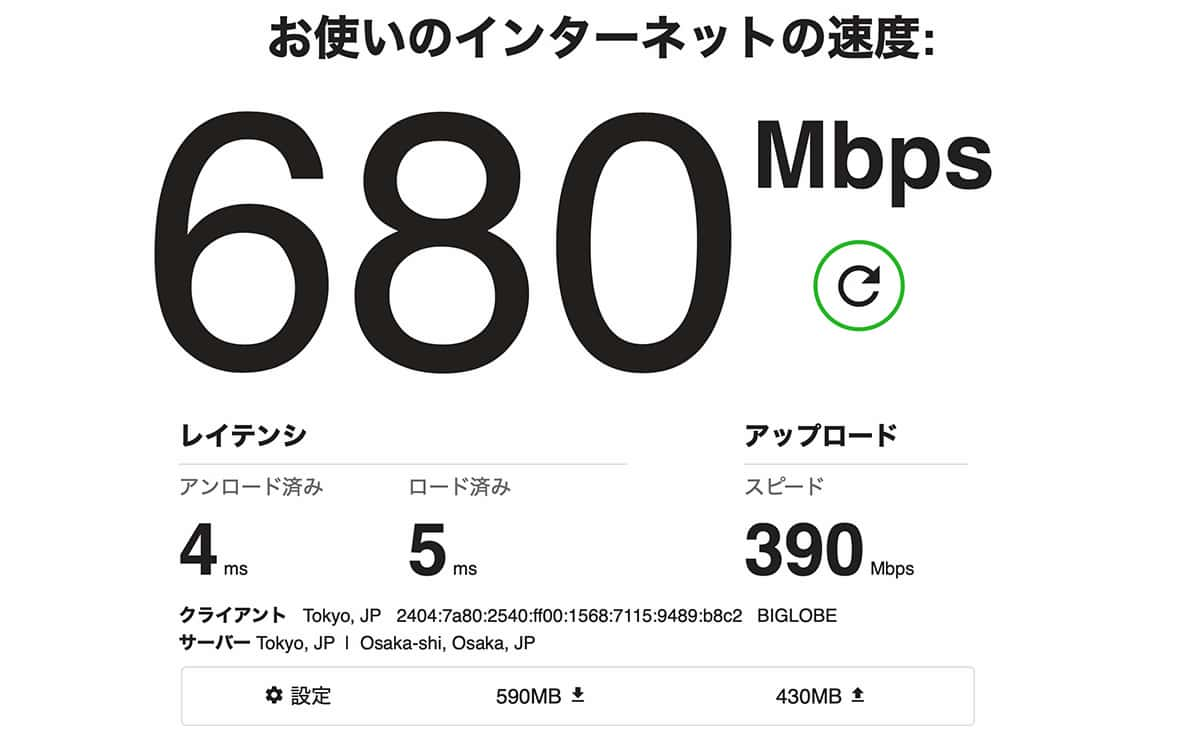
ここで把握しておきたい数値は「アップロード」のスピードです。
これが、配信するPCから送り出すことが可能な通信情報量になります。
通信テストの結果は、その日の状況に応じて変動が大きく変わります。
できれば、通信速度テストは日々行なっておき、1番遅くなったテスト結果と時間帯を把握しておき、自分が配信する時間帯の通信速度も合わせて把握するようにしておきましょう。
どれくらいの通信速度があれば良いのか?
どれくらいの通信速度があれば問題のない配信ができるのかを計算する方法を解説します。
今回は、YouTubeライブ配信で映像は1080/60p、音声は160kbps以上で配信する事を想定します。
筆者の場合、YouTubeライブ配信をするときにOBS Studioで設定している映像設定は1080/60p、音声設定は320kbps/sにしています。
YouTubeライブ配信で、1080/60pを一般的なH.264を選んで配信をした場合の公式が推奨するビットレートは、以下の通りになります。
公式の内容によると映像が12Mbps/s、音声がステレオで128kbps/s 。
ライブ エンコーダの設定、ビットレート、解像度を選択する|YouTubeヘルプ
例えば、上記の数値を最大ビットレートと仮定して計算した場合、必要な通信速度は
12.128Mbps/sになります。
とはいえ、通信テストでこの数値以上が出ていたとしても、時間帯によって通信速度は大きく変化します。
配信に必要な通信速度が確実に確保できるかは、同じネットワークに繋がっているPCやスマホなどの端末台数などによって何倍も変わります。
自分が配信を行う際には、少なくとも
配信で設定した通信量(今回の場合は12.128Mbps/sと仮定)× 端末台数 以上のアップロード速度
が確保できるか検討してみましょう。
ビットレートの計算方法について
今回のようなライブ配信におけるデータ通信の計算では
- MB/s
- Mbps/s
という2つの単位で情報量を計算します。
とはいえ、ここまで「Mbps/s」という単位しか使用してきていないので、この単位の数字をベースに色々な調整を行っていけば大丈夫です。
MB/sとMbps/sの違いはシンプルです。
1MB/s = 8Mbps/s です。
例えば、100Mbps/sは12.5MB/s
このあたりは、1Byte = 8bit と表記するのは何故か?というところから始まり、この説明は中々のボリュームになります。まずは、1MB/s = 8Mbps/sという変換方法だけ丸暗記しておけば、まず大丈夫です。
OBS Studio側の映像ビットレートと音声ビットレートを設定する
通信速度さえ問題なければ、まずは、筆者が設定している内容と合わせていただければ問題ありません。
OBS Studioの映像ビットレートと音声ビットレートを設定後に、YouTubeライブ配信で「限定公開」の設定で配信を開始して、フレーム落ちなどが発生しないか検証を行なっていただければ幸いです。
OBS Studioのビットレート設定画面
下記のOBS Studio設定画像については、バージョンが変わると少し画面の内容などが変わるのかもしれませんが、配信に使用している映像・音声コーデックの規格や仕様が変わることは滅多にないので安心してください。
出力モード 詳細 配信
OBS Studioの配信設定における映像部分の配信設定は以下のようにします。

細かい調整まで考えるとPCのスペックに応じて
- CPU仕様のプリセット
- プロファイル(1920×1080を設定すれば自動的に)
- チューン
の3つも指定して調整することも可能ですが、この部分はより専門的な調整が必要になる部分なので一旦は未設定にしておいて問題ありません。
また、通信速度にまだ余裕があるのでは?と感じたかもしれません。
正直、推奨ビットレートより大きな数字を設定して送出してもプラットフォーム側では受け入れてもらえるのですが、1080/60pである程度の画質が確保される最低限のビットレートではないかなということでこの値にしてあります。
また、実際の通信では映像と音声以外にもコメント、Webブラウザ側のプレビューに加えて様々なデータがやりとりされている中で安全圏を見出してみたところです。
出力モード 詳細 音声
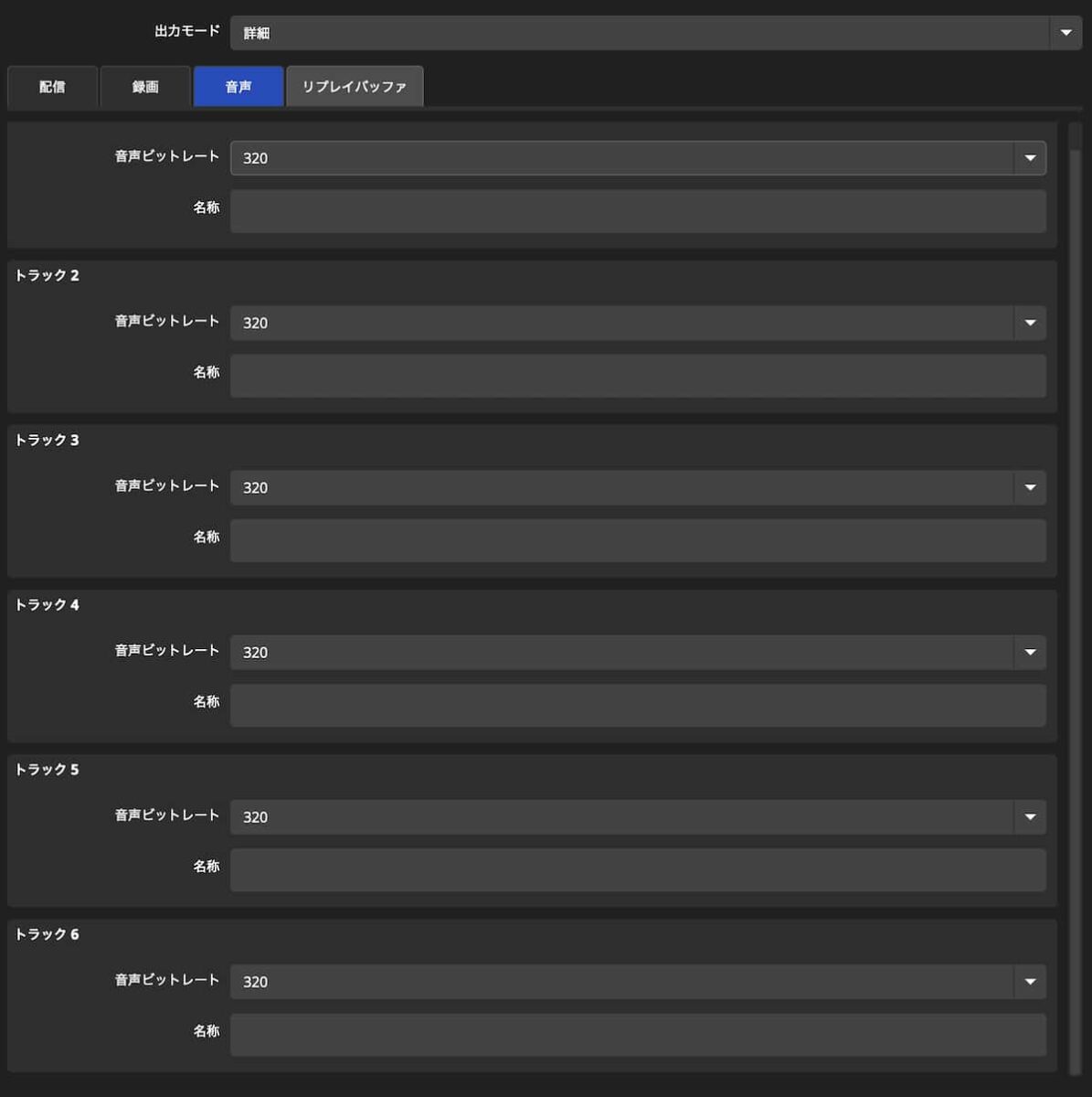
ここで、「YouTubeのライブ配信では128kbpsにしないといけないんじゃないの?」と感じると思います。
OSや古いPBS Studioのバージョン、また以前は音声ビットレートがピッタリ合っていないと警告が出ることもありましたが、現在は、推奨より大きいビットレートを指定しても、配信プラットフォームの上限でアプリケーションとプラットフォームが抑えてくれます。
YouTubeライブ配信では、再生中の動画設定から「統計情報」を表示することができます。
- YouTubeライブの配信中に使用されるコーデック
- ライブが終わってアーカイブされた後のコーデック
- 最初から動画でアップロードした時の動画
これら全て、動画の元素材によってコーデックに違いがあります。
すると、環境に応じて動画の再生に利用されている映像・音声コーデックのパラメータが表示されており、128kbps/s以上のコーデックが利用されていることが確認できます。
極端ですが、確実に違うコーデックになっているのを確認してもらえるように8Kのサンプル動画をアップロードしてあるので、それで統計情報で見られるコーデックの比較確認が可能です。
あわせて、この辺りの設定をする時に、OBS studioで設定できる複数の音声チャンネルを設定する方法やなども分かるとアーカイブ動画制作やまとめ動画を作るときなどに役立ちます。
映像がカクついたりフレーム落ちする場合の対処
OBS Studio側の設定が完了して、テストライブ配信をしたときに、映像がカクついたり、フレーム落ちが激しい場合があります。
これらの問題に関しては、主に2種類の対処をすることで解決が図れます。
CPU負荷を軽減する設定にする
まず、最初に設定を変える場所として、CPUプリセットで設定した配信するための映像エンコード負荷が大きい場合です。
映像のビットレートを下げる
次に考えられる問題としては、OBS Studioで設定した映像ビットレートが通信速度の影響でちゃんと送りきれていない場合です。
この場合は、OBS Studioの配信設定で先ほど設定した「エンコーダー設定→ビットレート」を下げていきましょう。
あまり極端に下げすぎると、今度は映像品質の課題が出てくるので、100kbps/s単位で調整していきましょう。
また、この部分のテクニックとして、ライブ配信画面に「帯」を入れてライブ配信の画面を調整することでやりくりするテクニックもあります。
録画も同時にする場合はPCのスペックに注意
今回はYouTubeライブ配信を前提に書いてきましたが、実際の配信では、別のプラットフォームにアップロードしたり、あとでまとめ動画などを作るために編集ができるように、ライブ配信と合わせて同時録画を行いたい場合もあると思います。
ライブ配信と同時に録画となると、流石にPCスペックもそれなりのものが必要になってきますが、この場合、1080/60pにこだわらなければライブ配信と同時録画を両立できる場合もあるので、720/60pなどの配信仕様も検討してみましょう。
というのは、筆者がVTuber/ストリーマーとしてライブ配信をしている別チャンネルの視聴者デバイスをみてみると、約8割がスマホかタブレットPCです。
配信動画は、実際に視聴者が見ている環境などで480pなどのSDサイズで表示されるなど、端末に合わせて最適化されています。
実際、PCスペックがどうしても低いという場合には、「出力解像度」を下げて現状の環境で配信できる良きところを探すのも1つの手法です。
引き続き、この辺りの情報はアプリケーションやプラットフォームのシステム更新でどんどん仕様が変わっていくところでもあるので、引き続き本記事を定期的に更新できればと考えています。
最後まで読んでいただき、ありがとうございました。