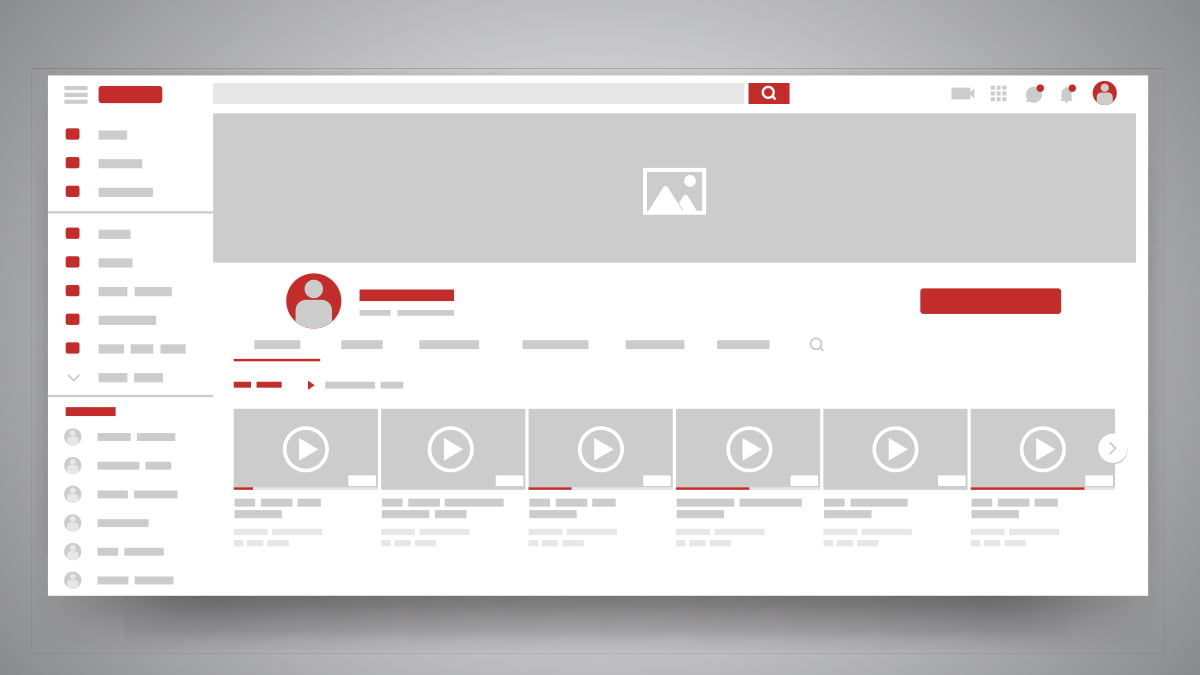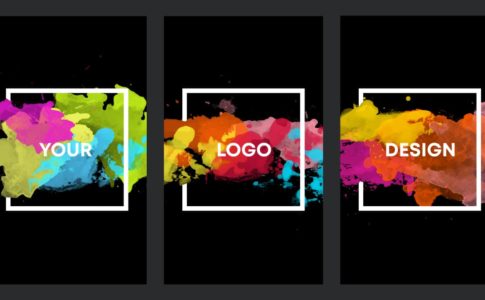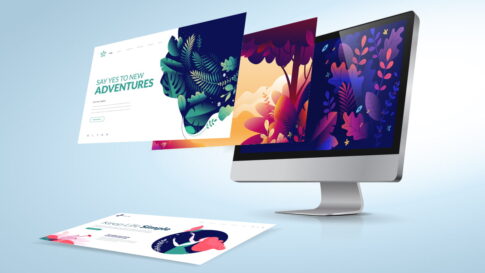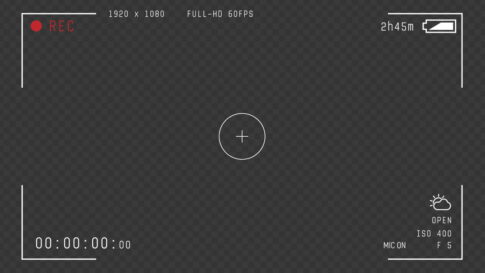何だかんだで、YouTuberとしてデビューする人や、VTuberとして活動する中で複数のプラットフォームを選ぶ際にYouTubeチャンネルメインで開設して運営される人は増え続けています。
しかしながら、チャンネル開設をしても単に動画がアップされているだけで、チャンネルの看板であるホーム画面のデザインや設定が完了していない方が多いというのも事実です。
今回は、YouTubeで自分のチャンネルを開設したら、どこを設定すれば良いのか?
また、チャンネルを開設したけど、どこを設定すればホーム画面が出来上がるのか?について解説していきます。
YouTubeのチャンネルはどこから設定を始めればいいの?

YouTubeでチャンネルを開設して、YouTubeにログインしたら、画面右上のアイコンボタンをクリックしてください。
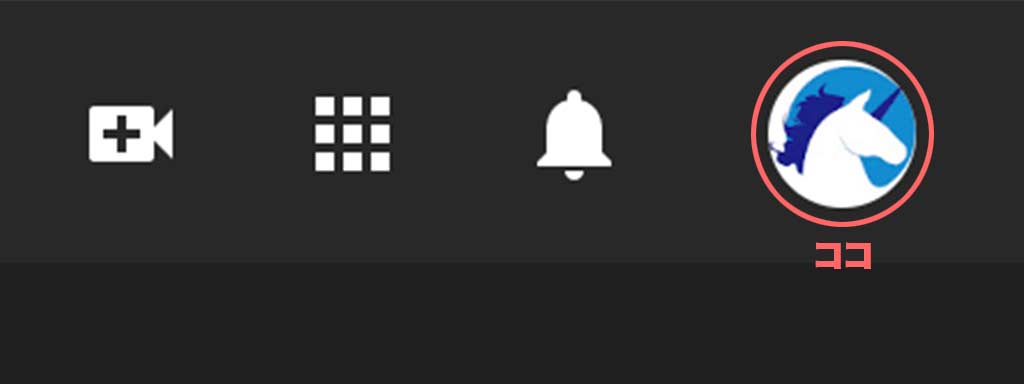
すると、選択画面の上から
- チャンネル
- 購入とメンバーシップ
- YouTube Studio
の順に項目が出てきます。
「チャンネル」はおもにホーム画面の設定、「YouTube Studio」は、アップロードした映像コンテンツの設定ができると覚えてください。
次に、「チャンネル」をクリックしてください。ホーム画面にページが移動します。
YouTubeチャンネルのホーム画面設定

これから最低限必要な設定の項目に入ります。
チャンネルアイコン(プロフィール写真の編集)
まずはアイコン(プロフィール写真の編集)の変更を行いましょう。
やりかたは簡単です。
アイコン部分をクリックすると変更画面に移ります。
Googleアカウントと紐付いていますので、ここに好きな画像をアップしてください。
アニメーションGIFというデータ以外はほとんど受け付けてくれるはずです。
この時の理想は、800×800ピクセルの画像データで、アイコンは丸いフチになりますのでそれを考慮して登録をしてください。
YouTubeのアイコンは、ココナラなどで完全にオリジナルの素敵なアイコンを作ってもらうことが出来るので、自分の好みに合ったデザインをされているクリエイターを探してみるのも楽しいと思います。
詳しくこちらの記事で紹介しています。
チャンネルアートの設定
次にチャンネルアートの設定をしていきます。
ホーム画面上部にマウスポイントを持っていくと、カメラのマークが出てきます。
これがチャンネルアートの設定画面です。

チャンネルアート(カバー画像)は、
2560×1440と、かなり大きな画像データが必要になります。
現在は、最小で2048 x 1152になっています。
Photoshopなどのアプリ環境がない場合は、CanvaなどのようにWebで完結できる便利なデザインアプリケーションを用いたり、
Gimpなどの無償で利用できる画像処理ソフトがいくつかあるので、それで作ってみてください。
このチャンネルアートは、PC、スマホ、TV用で全て表示される領域が違っています。
YouTubedeでチャンネル アートのテンプレートをダウンロードすることができますので、このレイヤーを半透明にするなどして、デザインをしていきましょう。
注意事項としては、スマホでみたときに、チャンネルアートのスマホ領域ギリギリでロゴや文字情報を配置してしまうと、スマホで表示したときに上下が少しずれるので、セーフティーの若干内側にデザインしたほうがいいです。
また、このチャンネルアートで使用している色調で、スマホで見た時のホーム画面上部のメインカラーが決まるので、いろいろ試してみてください。
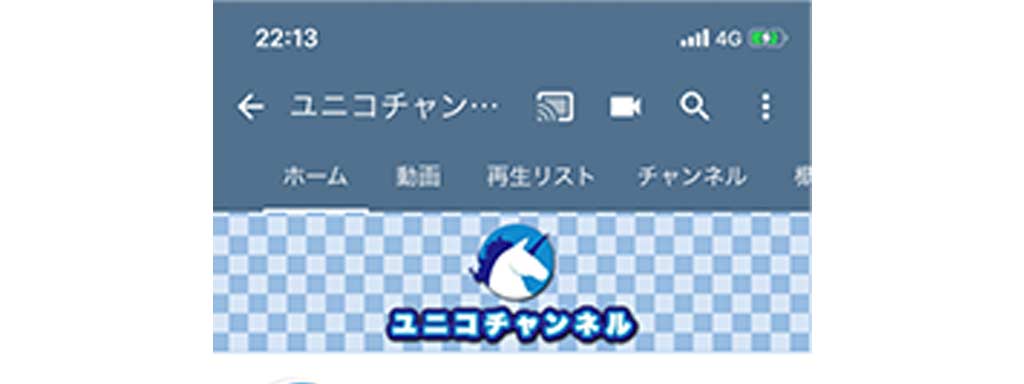
チャンネルアート(カバー画像)の色が
赤系のチャンネルアートだと赤に。
青系のチャンネルアートにすると青系になります。
詳しくはこちらの記事で紹介しています。
訪問者の種類に応じた見せたい動画の設定
次は、ホーム画面で「チャンネルのカスタマイズ」をクリックしてください。
すると「ホーム」、「動画」、「再生リスト」、「チャンネル」、「フリートーク」、「概要」が表示され、選べるようになっています。まずは「ホーム」を押してください。
すると、「チャンネル登録者向け」、「新規の訪問者向け」が選べるようになっています。
ここは、言葉の通りすでにチャンネル登録してくれている視聴者と、初めてあなたのチャンネルに訪問した視聴者に対して、二つのメイン動画を設定できるようになっています。
これは、映画で言う予告編みたいなもので、新規の訪問に対しては、あなたのチャンネルはどのようなチャンネルなのかを設定することができます。
すでにチャンネル登録をしてくれている視聴者には、最新の動画や、または一番みてほしい動画を配置することができます。
これを設定する時点で、マイトレーラー(紹介動画)などがなければ、せっかくなので動画を撮って自己紹介動画を作ってしまいましょう。
チャンネル名や変更などの設定
チャンネルで人気が出てきたら、チャンネル名を変更したくなったり、また、場合によってはYouTubeのチャンネル名で商標登録をして、同じ名前、または似た名前でYouTubeチャンネルを運用されないようにある程度管理したい場合もあると思います。
例えば、筆者が作成したYouTubeのチャンネル名は「ユニコチャンネル®【公式】」という名前にしています。
「®」←このマークは、商標登録をしているという意味になり、区分はあるものの、同じ名称や似た名前で同じ名前を使われたときに、商標の専用権を主張して、同じ名前や似た名前を利用する対象に対して差し止めなどを行う事が可能になります。
YouTubeのチャンネル名の変更の仕方
- YouTubeチャンネルにログインする
- チャンネルアイコンを選択して「YouTube Studio」を選択するか、「チャンネルをカスタマイズ」を選択します
- 「YouTube Studio」から入った場合は、左のメニューから「カスタマイズ」を選択します
- 「基本情報」タブを選択すると、チャンネル名を変えることが出来ます。
- 商標登録をしている場合は「®」などの商標登録マークなども入れることが出来るので、チャンネルに人気が出てきたときは商標登録も検討して活用しましょう
概要にチャンネル紹介の文を書く
次に「概要」をクリックしてください。
ここでは
- チャンネルの説明
- 詳細
- リンク
が入力できるようになっています。
せっかくなので、この3つは埋めていきましょう。
チャンネル説明欄にある「概要」のところには、直接リンクが貼れないので注意です。
「リンク」は他に使用しているSNSやブログなどの発信メディアがあれば、そこにリンクを貼っていくことができます。
ブログを開設してコンテンツ連動させるのも有り
YouTubeでアップロードした動画の内容に合わせて、ブログでも連想コンテンツを制作すると収益化もしやすくなります。
また、ブログを長く運用することで、検索流入も見込めるようになり、運用する期間が長くなればなるほど、YouTubeの再生数にも寄与して行くことが可能になります。
ブログコンテンツとの連動イメージは以下のような感じです。
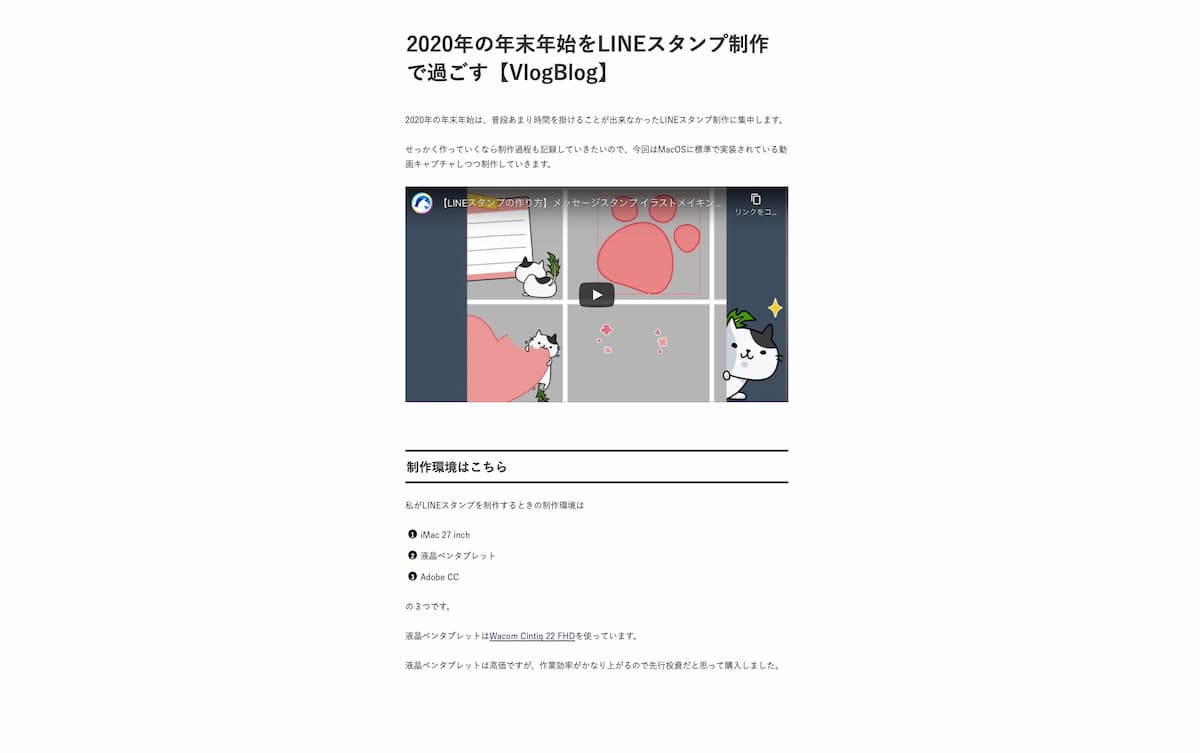
YouTubeの動画説明欄などにリンクを貼って収益化することも可能ですが、ブログの運営をすることで、更にYouTube以外からの検索流入も見込めるようになります。
ブログの方を収益化する場合は、 アフィリエイト広告をアンカーテキストで貼っていくと良い感じになります。
↓参考画像
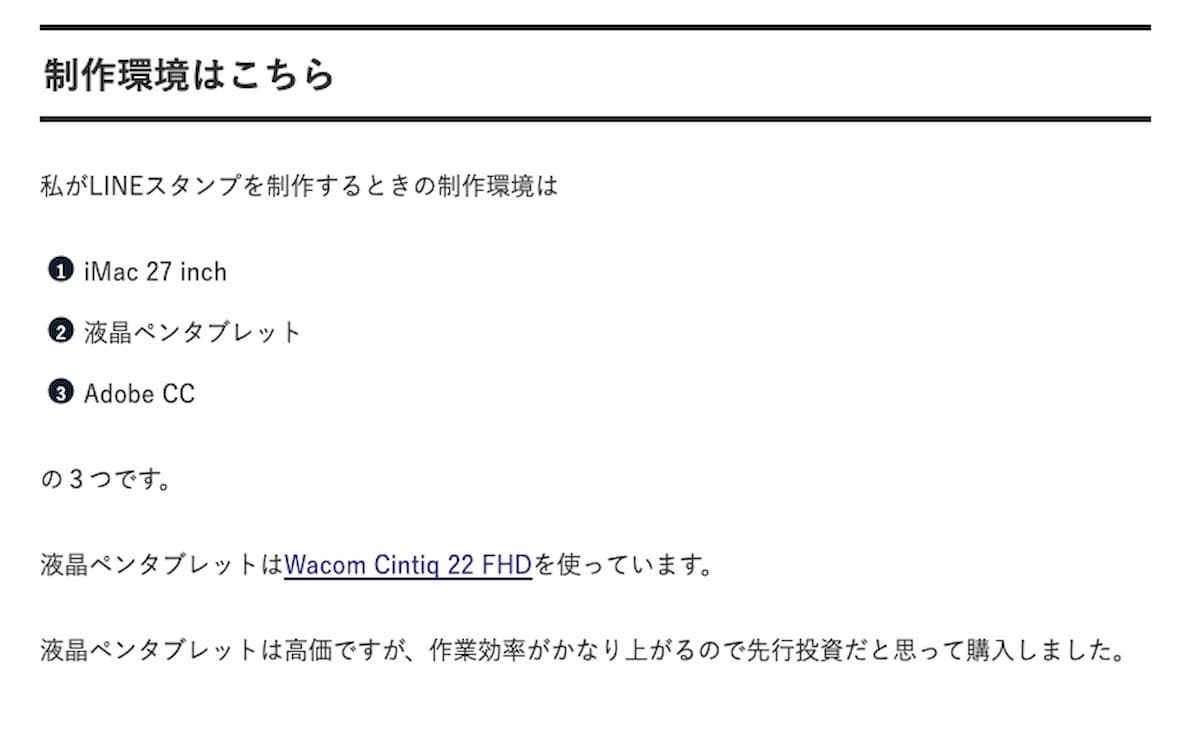
おすすめのASPは下記の記事でまとめてありますので、参考になれば幸いです。
筆者が運営しているWebサイトとして情報公開をしているサブブログに釣りブログがあり、このWebサイトの執筆者は、筆者とは別の執筆者になるのですが、YouTubeの動画をテキストコンテンツとして分かりやすく解説したりしています。
その逆に、ブログのテキストコンテンツでは説明しにくい部分を動画にしてYouTubeにアップし、説明や解説を補足していくコンテンツ制作のやり方をして、Webサイトに訪問してくれたユーザーに分かり易いコンテンツになるように心がけています。
この他にも、YouTubeのチャンネルや動画アップの設定に役立つノウハウをまとめています。
最後まで記事を読んでいただきありがとうございました。