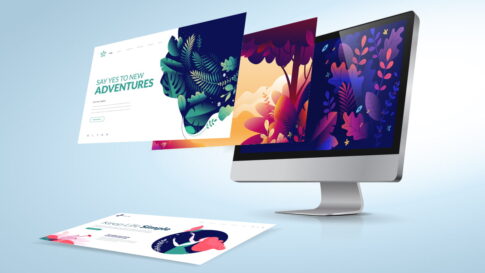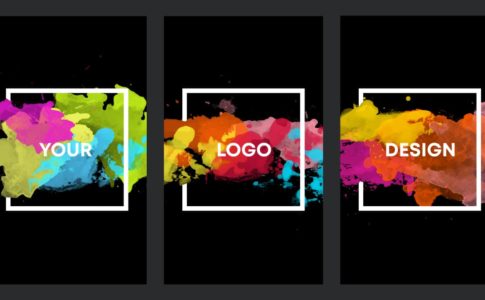YouTube用に動画を制作して、コンテンツ内容によっては編集があります。
その作業を終えてやっとチャンネルへのアップロード作業に進むことができます。
今回は、アップロードするコンテンツに対しての設定方法を書いていきます。
動画をアップする
若干話がそれますが、別記事で編集ソフトから品質の高い動画データを書き出しするにはどうすればいいかについて解説もしているので、お役に立てば幸いです。
まずは、YouTubeにログインして、画面上部のビデオアイコンを選択してください。
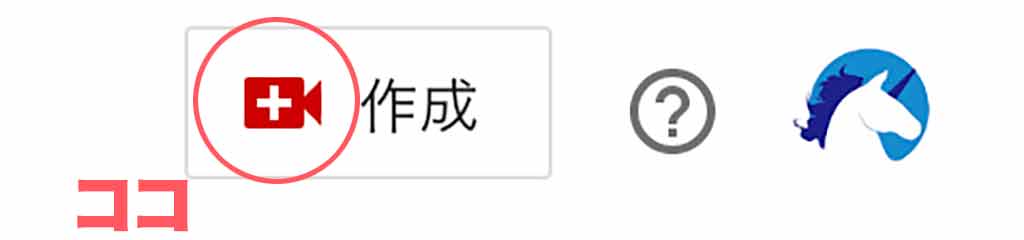
すると、「動画をアップロード」と「ライブ配信を開始」が選択できますので、「動画をアップロード」を選択してください。
そこから、アップロードすることができる画面に切り替わりますので、その場所にアップロードしたい動画をドロップしてください。
アップロードした動画の設定をする
動画をアップロードすると、下記の5つの設定から始めていくことになります。
- タイトル
- 動画の説明
- サムネイルの選択
- 再生リストの選択
- 視聴者設定
上記の項目を、まずは進めていきましょう。
① タイトルの設定をする
ここには、アップロードした動画に名前を付けてあげて下さい。
なるべく多くの人にみてもらうために、コンテンツの内容に沿った分かりやすいタイトルを付けてあげて下さい。
どんなタイトルをつけると良いかは、人気YouTuberの方々のタイトルをたくさん見ると、いろいろと得るものがあります。
また、キーワードボリューム(検索数が多い)が大きい単語などをタイトルに組み込んで行きましょう。
少しでも再生回数をアップするためです。
一例ですが、無料でYouTube Keyword Tool – Ahrefsを使って、検索ボリュームを調べることも可能です。
※ タイトル欄には「#」キーワードになるハッシュタグは入れなくて大丈夫です。
ちょっとの手間で、再生数をアップすることは可能なので、特にタイトル選定は頑張りましょう。
② 動画の説明を入力する
この中には、動画の説明を入れていきます。
この部分は外部へのリンクも可能なので、動画の説明の後に他に作成したSNSのアカウントへのリンクや、他の情報リンクを入れたりすることもできます。
YouTubeの収益化
YouTubeのチャンネルを収益化するには、1,000人以上のチャンネル登録者と4,000時間以上の再生時間、または1,000万回のショート動画再生という最低基準があるのですが、基準をクリアしても、その後には別途YouTubeチャンネルの審査があります。
この時に、チャンネルの収益化がNGにならないよう、特にプロモーションに関わったモノは、該当する動画に「有料プロモーション」欄にチェックを入れておくなど、適切な処理をしておきましょう。
関連記事:YouTubeのチャンネルを収益化する方法について実例を基に分かりやすく解説
また、ASPに登録することで、動画に関連した商品などのテキストリンクを貼ることで収入を得ることも可能です。
登録時間はそれほどかからないので、収益化を考えているのであれば登録しておくと選択肢が広がります。
YouTubeチャンネルの収益化(アフィリエイト版)
YouTubeの動画説明欄には、アフィリエイトリンクを貼って収入を得る方法もあります。
AMAZONアソシエイトや楽天で取り扱っている商品のリンクを貼る方法もありますが、現在はA8.netや、もしもアフィリエイトでも可能です。
ASPと提携をして、動画に関連した商品などのテキストリンクを動画概要欄にリンクを貼り、新しい収入の窓口を得る機会を作りましょう。
A8.netでYouTubeアフィリエイトを行う手順
A8.netのアフィリエイトリンクを用いて、YouTubeで収益化を行う方法を解説します。
- まずはA8.netに登録する
- 登録後に、YouTubeを使ったアフィリエイトガイドへアクセスする。
- サイト登録の画面が出るので、YouTubeチャンネルのURLで登録する
- YouTubeを使ったアフィリエイトガイド内にある、広告リンクの取得方法に従いリンクを取得する
- YouTubeチャンネルの動画説明欄に取得したリンクを貼る
A8.netは、スマホ用のアプリもあるので、登録後にアプリをダウンロードしてログインすれば、YouTubeとA8.netを全てスマホ上で収益化できます。
もしもアフィリエイトでYouTubeアフィリエイトを行う手順
もしもアフィリエイトのアフィリエイトリンクを用いて、YouTubeチャンネルの収益化を図る方法を解説します。
- もしもアフィリエイトに登録する
- プロモーション検索で「SNS・YouTube OK」と書いてある広告案件はYouTubeにリンクを貼ることが出来ます。
- プロモーション検索の横にある「詳細検索」で「SNS・YouTube OK」をチェックすると探しやすい
新しい収益方法を手に入れて、YouTubeチャンネルの収益化をさらに広げていきましょう。
また、ブログメディアやLINE公式アカウントのリンクを概要欄にしっかりと入れておき、商品やサービスの紹介をする導線をしっかりと入れておきましょう。
キーワードを意識した情報を入力しよう
YouTubeのヘルプには、キーワードは説明欄の最初のほうに記入することを推奨しています。
タイトルとコンテンツに沿ったキーワードを重視して、動画の説明を入れておきましょう。
特にPC版などの検索結果には、説明欄に入力した最初の約60文字(全角)は、サムネイルと合わせて表示されます。
説明欄の頭にハッシュタグが連打で入っていたりすると、なんの動画だかよく分からなくなるので、最初の数十文字はキーワードを意識して、動画の説明文を入れておきましょう。
「#」ハッシュタグの入力
「#」ハッシュタグは、この説明欄の最後に入れることで、再生画面の下にハッシュ表示することができます。
ここで記入した最初の3つのハッシュタグが、YouTubeプレイヤー画面のすぐ下に表示されます。
3つ目以降のハッシュタグは表示されません。
関連記事:YouTubeのSEO対策!動画の検索に必要なハッシュタグ追加方法
チャプターを設定する
動画の説明欄にタイムスタンプを入力することで、動画内にチャプターポイントを作ることが可能になりました。
説明欄にタイムスタンプを入力することによって、視聴者が簡単に動画内の区切られた動画内のコンテンツを把握することができます。
チャプターを設定すると、Googleの検索でもリッチリザルトで大きく表示されることがあるので是非、設定しておきましょう。
視覚的な機能や操作機能が追加された、Googleでの検索結果です。
通常よりも表示領域や表示される情報量が多く、検索結果の中でとても目立つようになる検索結果の表示方式です。
[リッチカード」や「リッチ スニペット」として知られています。YouTubeとGoogle検索の両方にSEO対策をすることで、新規の視聴者アクセスが上がる要因になります。
Googleの検索結果には、ほぼ必ずと言っていいほど1ページ目に動画での検索結果が表示されます。
関連記事:YouTubeの動画にタイムスタンプでチャプターを追加して区切りや目次を設定する
③ サムネイルの設定をする
サムネイルとは、視聴者が見たい動画を検索すると画像とタイトルが出てくる表示画像です。
動画の中から選ぶことができますが、指定のオリジナル画像データをアップすることも可能です。
この部分は、商品で言えば一番最初にユーザーの目に入るパッケージやジャケットと一緒なので、凝ったサムネイルでクオリティーをあげることが重要です。
関連記事:再生回数を上げるYouTube動画に必ず必要なサムネイルの作り方
アップロードするコンテンツの環境によって統一感がバラバラなチャンネルもあります。
サムネイルでチャンネルに統一感を出すことが可能なので、是非、設計してみて下さい。
サムネイルの解像度は、現在では1280×720ピクセルが推奨されています。
④ 再生リストの選択をする
様々なジャンルの動画をアップするのであれば、最初のうちにジャンル分けして再生リストを作成しながら動画を増やしていくことをお薦めします。
再生リストにまとめておくことで、視聴者が動画を閲覧した後に見せたい動画の導線を制御することが可能になります。
- 再生リストを整理して動画のプレイリストを作成する
- 動画の詳細画面内にある設定で動画に対して「終了画面」を設定する
- 動画の詳細画面内にある設定で動画に対して「カード」を追加して、「動画」、または「再生リスト」を設定し、再生途中での導線を作る。(画面の右端にインフォメーションマークが表示されるようになります。)
⑤ 動画に対する対象視聴者の選択をする
ここでは、子供向けかそうではないかの選択が可能です。
子供向けを選択すると、YouTubeのガイドラインに沿ったコンテンツ規定がありますので、「詳細」を確認して選択して下さい。
ここまできたら「次へ」で進んでください。
その他の設定
上記までの設定が終われば、後は
- プロモーションの有無
- タグの設定
- 言語や字幕の設定
- キャプションの設定
- 撮影日と場所
- ライセンスの種類
- ショート リミックス利用の可否
- カテゴリー
- コメントの許可
など、クリック感覚で設定していきます。
この部分では、特にタグや撮影日、場所などが動画検索のVSEO(動画サービスの検索エンジン最適化)に影響してくる部分なので、簡単に設定できるので、しっかりと設定しておきましょう。
また、動画で利用しているコンテンツ内に、第三者が二次利用できない楽曲などの著作物を利用している場合には、ショート リミックス利用の可否の設定で、「リミックスを許可しない」に設定するようにしておきましょう。
関連記事:YouTubeのリミックスとは?コンテンツの作り方など実例で解説
アップロードした動画の要素設定
ここでは、「終了画面の追加」や「カード」を追加することが可能です。
- 動画
- 再生リスト
- チャンネル登録
- 他のチャンネル
- リンク
カードについては以下の情報付加が可能です。
- 動画
- 再生リスト
- チャンネル
- リンク(パートナープログラムの参加が必要)
上記4つになります。
メディアの展開方法によっては、「リンク」は重要な導線になるので何とかパートナープログラムには参加したいところです。
ここでチャンネル登録ボタンを登録したり、巻末設定(本編が終わった後の追加要素)などが設定可能です。
YouTubeへのコンテンツが多くなってくると、この動画の再生順番などについて導線を作ることが重要になってきます。
YouTubeにアップした動画の公開
動画の要素設定画面から「次へ」を選択すると、公開することが可能です。
「公開」を選択して世界中に発信しましょう。
コンテンツ制作に慣れてきたら予約投稿にする
動画コンテンツを制作するたびに、その場ですぐにアップロードすることが簡単にできるYouTubeですが、コンテンツをシリーズ化したりするのに有効な方法が「予約投稿」です。
予約投稿は、公開設定で「公開」を選択後に「予約投稿」の選択ができるようになっていますので、こちらの機能も利用してみましょう。
予約投稿のメリット
予約投稿を利用するメリットは3つあります。
- チャンネルの視聴者が多くアクセスしている時間帯に合わせることができる
- SNSと連携して、コンテンツの放送日などを告知しながら、事前に視聴者を集めることができる
- コンテンツストックを作っていくことができるので、制作は1日2〜3本撮りにしながらコンテンツの公開は1日ひとつにして毎日更新チャンネルのように設計することができる。
うまくコンテンツの編成をしていきながらアップすれば、リピート視聴者が増えてくれます。
最後まで記事を読んでいただきありがとうございました。