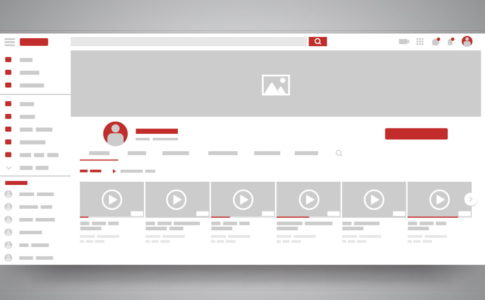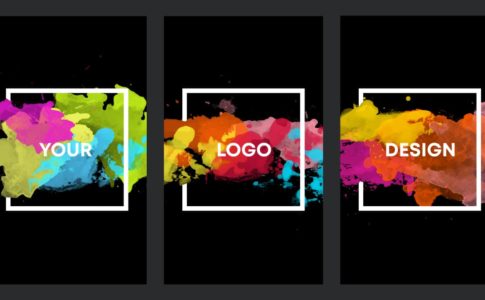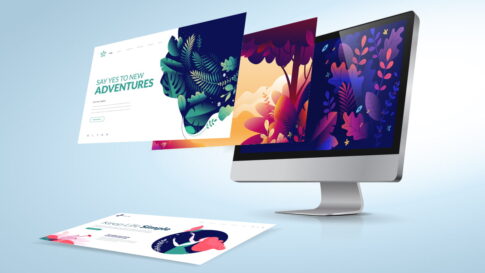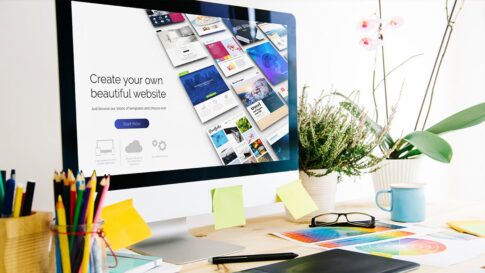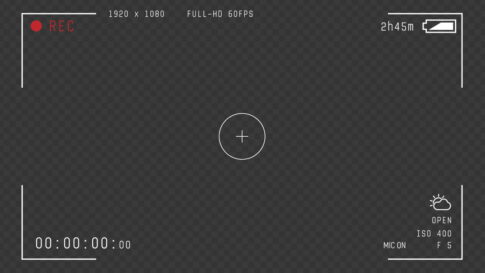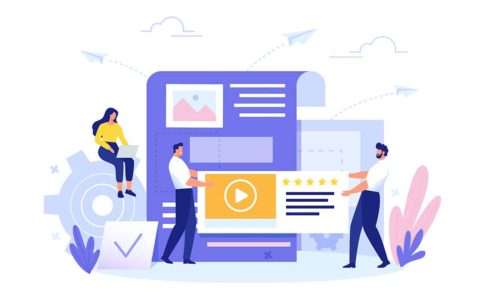YouTubeは、動画を撮影した後でWebブラウザのYouTube Studioから、またはスマートフォンアプリで用意されているYouTubeアプリ経由で動画をアップして、タイトルや動画の概要などの必要情報さえ入力すれば、すぐに世界中に向けてコンテンツの配信が可能です。
本記事では初心者向けに、YouTubeチャンネルの開設からYouTubeで用意されているチャンネルページに関する様々な設定項目を解説していきます。
YouTubeでは、動画コンテンツが広く視聴されるようにするために、様々なブランディング環境の設定やノウハウ情報が用意されています。
それら、YouTubeチャンネル開設後の初期設定から動画のアップまで含めて、YouTubeというプラットフォームから提供されている様々なツールを用いてYouTubeを始めましょう。
まずはYouTubeチャンネルの開設から
一番最初は、Youtubeのアカウントを作成して、自分のチャンネルを開設しなければ始まりません。
まずは、自分のチャンネル開設から始めます。
また、チャンネルが育ってきた時に後から苦労しないように、あらかじめ最初のうちに行っておく準備を記載していきます。
まずはGoogleアカウントを作成する
Youtubeのアカウントを作成する
新規にYouTubeチャンネルを開設する
新しく開設したYouTubeチャンネルをブランドアカウントにする
メインのブランドアカウントは半角英数字のチャンネル名にしておく
上記のステップについて詳細を解説していきます。
まずはGoogleアカウントを作成する
すでにほとんどの方がGoogleアカウントを持っていると思います。
Googleのアカウントがあれば、すぐにYoutubeアカウントを作成することが可能です。
もし、まだGoogleアカウントを持っていない場合にはこちらで登録してから始めましょう。
Google アカウントの作成(Google)|Googleアカウント
Youtubeのアカウントを作成する
Googleのアカウントが作成できたら、Youtubeにアクセスしてチャンネル開設のための登録をしましょう。
後に好きなブランド名付けることも出来ますが、すぐに運営を始める場合は
始めのうちにブランドアカウントをしっかり決めて作成しましょう。
開設時のチャンネル名には注意が必要
以前は、運営しているYouTubeチャンネルの登録者が100名以上になると、YoutubeチャンネルのURLに独自の文字列を付ける『カスタムURL』というものがありましたが、現在はハンドルURLという形で、独自のチャンネルURLを設定することが可能です。
チャンネル名を決める時に気をつけること
この際に、ブランドアカウントにしたメインのチャンネル名を日本語で書いてしまうと、日本語のWebアドレス表記になってしまいます。
チャンネルを育てていきたい方針であれば、最初から半角英数字の英語名チャンネルにしておきましょう。
名前もなるべく短くのほうがいいです。
基本的にGoogleの方針として、何回も名前を変えることは推奨していません。
参考として、筆者自身が運営しているYouTubeチャンネルの各URLを下記に記載します。
Webブラウザ上部のアドレスバーとオムニボックス:検索ボックスを確認してみてください。
| YouTubeチャンネル開設直後のアドレス | ユニコチャンネル®︎開設当初のURL |
| YouTubeチャンネルのチャンネル登録者数が100人以上になってつけたカスタムチャンネルURL*1 | ユニコチャンネル®︎のカスタムURL |
| YouTubeチャンネルのハンドルURL | ユニコチャンネル®︎のハンドルURL |
YouTubeのチャンネルにハンドルを付ける
上記のように、場合によってはYouTubeのチャンネルには3つのURLが存在することになります。
- ランダムに割り当てられる初期のURL
- カスタムURL
- ハンドルURL
上記3種類があり、現在は「ハンドルURL」というYouTubeチャンネルのハンドル名が付けられるようになり、短くて、覚えやすくて、ハンドルURLを選べるようになりました。
短いハンドルURLを選択すれば、ブランディングの大事な要素になり、限られた文字数なかでチャンネル名を表示したいときにも、短縮URLなどを利用せずにブランド名をそのまま入力することもできるので、早めに決めておきたいところです。
筆者のチャンネルも、YouTubeでは@unico-chという、ハンドル名を利用しています。
最初はチャンネルの設定が多いけれど少しずつ進める
最初は、登録する情報や設定しなければいけない項目が多くあって戸惑うかもしれないです。
けれど、最初のうちにしっかりと設定を済ませて準備しておけば、コンテンツ制作に集中することが出来るようになるのでやっておきましょう。
どんな動画をアップしたいか決めておく
あまり最初のうちから、どんなジャンルでどのような構成でアップしていくかなど、企画を詰め混んでいこうとするとかなり大変なことになります。
再生リストで後から分けることも出来るので、まず動画を継続的にアップしていく習慣をつけていくことが大事です。
参考としてどんなジャンルが良いかひとつだけ記事を紹介しておきます。
次の項目からは、チャンネル解説をしたら設定しておくべきチャンネルのデザイン部分について解説をしていきます。
開設したチャンネルのカスタマイズ
チャンネルが開設されたら、初めのうちに様々な設定を済ませてしまいましょう。
特に最初に設定を済ませておきたい項目は4つです。
- チャンネルアイコンの設定
- チャンネルアートの設定
- チャンネル登録ボタン
- チャンネル概要欄の記入
簡単なYouTubeチャンネルの概要については、こちらの記事で解説しています。
チャンネルアイコンの設定

まずはチャンネルアイコンの設定をしていきましょう。
大事なブランドアイコンのひとつなので、しっかりデザインしていきたいところです。
下記の記事では
- チャンネルアイコンの大きさやファイル形式
- チャンネルアイコンの作成方法
- チャンネルアイコンに使える素材
などを解説しています。
詳しくは【初心者向け】YouTubeで使用するチャンネルアイコンの作り方の記事を読んでみてください。
チャンネルアート(バナー画像)の設定
チャンネルの多くの面積を占めるデザイン部分になります。
かなり大きな解像度を要するデザイン部分です。
- チャンネルアートの大きさやファイル形式
- チャンネルアートのアスペクト比
- チャンネルテーマ色の変更
上記3つの方法について下記の記事で詳細を解説しています。
チャンネル概要欄の記入
自分のチャンネルがどういう物なのか知ってもらうための重要な情報記入欄です。
外部へのリンクなどもできるので、他に発信しているSNSアカウントなどがあれば、是非紹介をしましょう。
- チャンネル概要欄への記入
- 外部リンク情報の埋め込み
- SNSへのリンク設定方法
上記3つの方法については下記の記事で詳細を解説しています。
チャンネル登録ボタン(ブランディングボタンの設定)
YouTubeでは、プレイヤーの中に透かしで埋め込んだ「チャンネル登録ボタン」が登録可能です。
後からでも変更可能なので、初めのうちにファンを増やすための重要なアイコンとして設定しておきましょう。
- チャンネル登録ボタンのフォーマット情報
- チャンネル登録ボタンの設定方法
- チャンネル登録ボタンのデザインパターン
上記の3つについて、下記の記事にまとめているので参考になれば幸いです。
動画をアップする
チャンネルカスタマイズができたら、動画をアップしていきましょう。
Youtubeへ動画をアップする方法
YouTubeは様々な動画形式のアップロードに対応しています。
詳しくは下記の記事で解説しています。
YouTubeにアップした動画へサムネイル画像を設定しよう
やり方がよくわからない場合は、動画をアップして、そのまま動画の中にあるフレームをキャプションした物でも大丈夫です。
動画が紹介されるときは、動画のキャプションとタイトルがコンテンツの中身を紹介する情報になります。
さらに重要なのが、サムネイルが視聴者の目にとまる重要な最初のファーストインプレッションということです。
チャンネルを育てるには新規視聴者を増やしていかないといけない
チャンネル登録者数を増やすのに1番効果的なのは、新規視聴者数を増やすことです。
新規視聴者を増やすには、視聴者のおすすめに自分の動画が表示されたときにクリックされないといけません。
また、日々改善によって、おすすめ動画のアルゴリズムは変更されているので、YouTube Studioで用意されている動画コンテンツの視聴分析が可能なマーケティングツールを活用してチャンネルを育てていきましょう。
サムネイル画像はクリック率に影響する
そのため、YouTubeの動画に設定できるサムネイルはクリック率にダイレクトに影響する部分なので
魅力的なオリジナルのサムネイル画像をデザインして、動画の内容を見せるのが良いと考えています。
具体的なサムネイルの設定方法と活用の仕方
YouTubeにアップした動画へのサムネイル設定方法やサムネイル画像の重要性、サムネイル画像の詳しい内容については、下記の記事で詳細を解説しています。
上記の記事が参考になれば幸いです。
動画にハッシュタグ「#」を設定しよう
動画をアップする際やアップした後でも、視聴者が期待する動画を探しているときに使用される用語をハッシュタグで紐付けすることが可能です。
詳しくは下記の記事で解説しています。
動画にチャプター機能を追加しよう
YouTubeでは、動画にチャプター機能を追加することが可能です。
チャプターを設定することで、視聴者は動画の全体像を知ったり、動画内の区切られた各シーンへ素早く到達することが可能になります。
設定方法の詳細は、こちらの記事で解説していますので、参考になれば幸いです。
チャンネルを多言語対応にしよう
日本国内のYouTubeの利用者数は数千万人ですが、多言語化対応を行えば世界中の何十億人にリーチすることが可能になります。
詳しくは下記の記事で解説しています。
YouTubeでは、動画コンテンツ内で利用している言語に吹き替えを付加できる機能の実装を始めており、現在でも、すでに一部のチャンネルで自動吹きかけ機能が利用されています。
AloudチームとYouTubeで協力して進められている自動吹き替え機能が広がっていくのはスゴく楽しみです。
また、自動で生成されたYouTubeの字幕はダウンロードも可能なので、Webメディアでのテキストコンテンツとして活かして、マルチメディアコンテンツとして活かすことも可能です。
YouTubeショートを活用する
YouTubeは、スマホ用にショート動画の撮影・編集・投稿できる新機能を2021年07月13日にリリースしました。
主な機能は下記の5つです。
- ショートカメラで最大60秒の動画を撮影する
- スマホののギャラリーから動画にクリップを追加が可能
- 動画の特定のポイントにテキスト追加が可能
- ショート動画に自動でキャプションを追加可能
- フィルターを追加して動画に様々なエフェクトを追加
最近出たばかりの新機能なので、この部分は随時、情報をアップデートしていく予定です。
YouTubeのリミックスでショートリミックスを作成する
YouTubeには、自分が公開している動画をリミックス動画として利用してもらったり、公開されている動画を利用して新しいコンテンツと組み合わせることが可能になっています。
特に、チャンネル運営者にとっては活用の仕方で認知度を広めてチャンネル登録者数を増やせる機会を提供してくれる機能なので、是非、活用していきたいところです。
様々な映像表現にチャレンジしてみよう
動画制作では、テレビや映画風、古い番組風など様々な表現が可能です。
それらはある程度規定されたアスペクト比などを持っています。
これらを知ることで、ちょっと変わった動画コンテンツの工夫をすることもできます。
【初心者向け】動画制作のアスペクト比とは?や【初心者向け】動画品質を落とさない制作をする3つのポイントで、いろいろなアスペクト比やフレームレートなどについて解説しています。
こちらが参考になれば幸いです。
動画の解像度
YouTubeは最大8Kの解像度(動画の大きさ)まで対応していて、フレームレートも60pまで対応しています。
最近はスマホでも初期設定が4Kになっているくらいになっているので、下記の記事では、8Kの動画をアップロードする場合を含めて解説しました。
動画のアスペクト比
YouTubeは16:9のアスペクト比が基本ですが、筆者のYouTubeチャンネルでは16:9以外にもサイドパネルなどを使用して動画を作成してアップしています。
動画の品質
YouTubeはスマホから直接アップロードすることが可能ですが、色々な編集をしようとするとPCベースの編集ソフトを使用することもあります。
この時、動画データは書き出しをするごとにノイズが入り、動画の品質は少しずつ下がっていくことになります。
動画の品質を落とさないポイントを記事にしたので、こちらが参考になれば幸いです。
セーフティゾーン
現在はオンデマンド配信やWebでの動画配信がベースになってきたので、あまり気にすることがなくなってきました。
以前は発信媒体に応じて様々な表示領域の制約がありました。
興味がありましたらこちらもご覧になっていただけますと幸いです。
テレビによって違っていた表示領域も、いまは動画がフルサイズで表示されるので楽になりましたね。
これからはセーフィティゾーンというよりも、スマホやアプリなどのプレイヤー仕様に応じたアスペクトに注意ですね。
アップした動画の編成や整理方法も知っておく
たくさんの動画をアップしていると、ファンとなった視聴者が過去動画を見たい時などに、ジャンルや内容に応じた動画の整理が必要になってきます。
再生リストを作成する
「再生リスト」ができていると便利です。自分で動画を整理していく意味でも動画の再生リストは最初のうちに作成しておきましょう。
「再生リスト」は、YouTubeにログイン後、「YouTube Studio」に移動して左側にある「再生リスト」から、リストの新規作成が可能です。
再生リストを作成したら、各動画の編集画面から分類する再生リストを選択してカテゴリー分けしてあげましょう。
参考YouTubeチャンネル:ユニコチャンネル
再生リストをカスタマイズ
再生リストは、動画再生の順番を入れ替えたりすることが可能です。
アップした動画を視聴してもらったあと、次にどの動画を見て欲しいかを考えて再生リストをカスタマイズしておきましょう。
再生リストのカスタマイズは
- YouTube Studioに移動
- 左側のメニューにある「再生リスト」を選択
- カスタマイズしたい再生リストの横にある「編集」ボタンをクリック
で、カスタマイズを開始することが可能です。
私たちは、LINEスタンプを制作する過程をタイムラプスで収録してその映像を「再生リスト」にまとめて「流し見」ができるように再生リストをカスタマイズしています。
PCでもスマホでも、上の参考動画の右端か上部の中央に三本線に三角がついているマークがあると思います。
このマークをクリックすると再生リストが出てきます。
再生リストをカスタマイズしてちゃんと自分の思ったような順番に並んでいるか確認をしましょう。
必ず公式シリーズ設定をしよう
メインに育てていく「再生リスト」が完成したら行うべき設定が3つあります。
- 再生リストの説明欄にテキストを記入
- 再生リストに動画を追加したときのリスト並べ替えルール
- メインで追加していく再生リストを「再生リストの公式シリーズとして設定」として設定する
再生リストの編集画面に入ると、再生リストのタイトル変更と説明欄へのテキスト記入などが可能です。
あなたのチャンネルの中で、その再生リストがどんなコンテンツなのかを説明するコメントを入れておきましょう。
続いては、少しわかりにくい場所にあるのですが、「・・・」という形をしたマークがあります。
このマークをクリックすると、再生リストに対する詳細な設定項目が出てきます。
意外とこの設定を見逃している人が多い部分です。この詳細設定で「並べ替え」を選択して、動画を新しくアップしたときの動作を入力しておきましょう。
その次に、「この再生リストの公式シリーズとして設定」という項目があるので、ここをチェックしておきましょう。
ここの設定をしておくと、自分の再生リストや関連動画を自分のチャンネル内に誘導することが可能になり、動画の再生後にまた違う誰かの関連動画に離脱してしまうことを防ぐことができます。
初めてチャンネルに訪問してきた視聴者のために設定をする
YouTubeのチャンネルカスタマイズでは、新規の訪問者向けページチャンネルと登録者向けの2種類のページを作成することができます。
やり方は簡単で、「チャンネルカスタマイズ」ページの「ホーム」をクリックすると、すぐ下に「チャンネル登録者向け」と「新規の訪問者向け」が出てきます。
特に新規の訪問者には、自分のチャンネルがどのような情報を伝えるチャンネルなのか大事な情報になるので、チャンネル開設初期には紹介動画を作成して投稿しておきたいところです。
YouTube動画のSEO対策
YouTubeは気軽にアップして動画を公開することが出来るプラットフォームです。
しっかりと内容を入力して検索エンジンに優しい情報を提供することで、多くの検索流入を見込むことが可能になります。
YouTubeのVSEO対策として、出来ることを下記の記事にまとめてみましたので、参考になれば幸いです。
YouTubeは起業家には必須のマーケティング手法
起業家には、YouTubeは必須のマーケティングツールと言えます。
プロダクトの紹介から資金調達向けの動画、プロダクトの使い方など、短時間で多くの情報を伝えることが出来ます。
また、直接プロダクトの動画でなくとも、自信がYouTubeの動画にメインで出演してコンテンツを積み上げておくことで間接的にプロダクトを宣伝することも可能です。
企業のプロモーションテクニック
YouTubeを活用したプロモーションを利用すれば、企業規模に関係なく、コンテンツによって商品やサービスを広く広めていくことが可能になります。
テキストによる検索結果より、動画の検索結果はまだ検索の上位に出やすいので、自社の製品に関連するキーワードに動画があまりなかった場合はチャンスです。
適切にチャンネル設定をして動画コンテンツを積み上げていけば売上の向上も見込めます。
また、この分野は自社から商品やサービスの情報を発信するよりも、第三者がや利用者が紹介するUGCコンテンツも重要になりますので、下記の記事が参考になれば幸いです。
YouTubeチャンネルの収益化
YouTubeの収益化については、その手段が次々と幅広くなっています。
現在、YouTubeのチャンネル収益化条件は簡単ではないですが、大きく分けて2パターンがあります。*2
チャンネル登録者数500人と動画の再生時間3,000時間かショート動画の300万回再生
実際には、これに加えて直近90日間以内に動画コンテンツを3本以上制作してYouTubeにアップしているか?
という条件がありますが、1本の動画で全ての条件を満たすのはまず難しいので、3本以上アップするという条件は、気にしなくても達成できると考えています。
この場合、チャンエルの収益化として利用できるのが
- アフィリエイトリンク
- メンバーシップ
- Supers
- ショッピング
の4つになります。
特にアフィリエイトリンクに関しては、ASP(アフィリエイト・サービス・プロバイダー)とのレギュレーションになるので、そちらの規約も確認しましょう。
チャンネル登録者数1,000人と動画の再生時間4,000時間かショート動画の1,000万回再生
このときのYouTubeの方法を解説していきます。
- 広告収益
- スーパーチャット(スパチャ)
- アフィリエイトリンク
- メンバーシップ
- Supers
- ショッピング
また、YouTubeでのライブ配信を含めた動画配信では、必ずしも「顔出し」でやる必要はありません。
例えば、俯瞰撮影という手法を使って、手元だけを写しながら、OBs Studioというライブ配信サポートソフトウェアを通してライブ配信コンテンツを作る方法もあります。
また、これらの撮影手法は、日本だけでなく、より、利用されている言語向けにリーチさせることによってチャンネルを成長させることも可能です。
加えて、「顔出し」無しでも簡単にライブ配信・動画配信が出来る方法もまとめてありますので、参考になれば幸いです。
俯瞰撮影については、筆者の場合は主にノンバーバルコンテンツを海外向けに制作していて、テーマ特化でコンテンツを配信したりしています。
また、配信システムに無料で使えるOBSなどを使用して、VTuberなどのアバターを活用したりすることで、結果的に自分の姿を出さないで配信することも可能です。
それでは、収益化についてそれぞれの内容を順に解説します。
広告収益
チャンネル登録者数1,000人に加えて、年間総再生時間4,000時間か公開されたショート動画の再生回数1,000万回をクリアすると解放されます。
最低条件がそもそも結構厳しいです。
また、最近は1再生の広告単価に大きなブレが出ていて、再生回数だけでは収益が安定化しなくなってきています。
上記の条件をクリアできるくらいの動画コンテンツを作れるなら、概要欄にアフィリエイトリンクを貼っておいたほうが収益になりそうです。
スーパーチャット(スパチャ)
スーパーチャットは、ライブ配信の視聴者が配信者に向けてお金を送ることが出来る機能です。
ライブ配信で視聴者とコミュニケーションをとりながら投げ銭をしてもらう機能なのでエンタテイメント向きです。
「ナイスパ」いっぱいされみたいですよね。
普段から定期的にライブ配信をしていれば、誕生日などの記念日にはスパチャで収益化出来ます。
長時間のライブの雑談枠やゲーム実況、24時間ライブ配信などの企画があれば、チャレンジしてみたら面白いかもです。
アフィリエイトリンク
YouTubeの動画説明欄には、アフィリエイトリンクを貼って収入を得る方法もあります。
AMAZONアソシエイトや楽天で取り扱っている商品のリンクを貼る方法もありますが、現在はA8.netや、もしもアフィリエイトでも可能です。
アフィリエイト・サービス・プロバイダー(ASP)と提携をして、動画に関連した商品などのテキストリンクを動画概要欄にリンクを貼り、新しい収入の窓口を得る機会を作りましょう。
- A8.netでYouTubeアフィリエイトを行う手順
- もしもアフィリエイトでYouTubeアフィリエイトを行う手順
- afbでYouTubeアフィリエイトを行う手順
A8.netでYouTubeアフィリエイトを行う手順
A8.netのアフィリエイトリンクを用いて、YouTubeで収益化を行う方法を解説します。
- まずはA8.netに登録する
- 登録後に、YouTubeを使ったアフィリエイトガイドへアクセスする。
- サイト登録の画面が出るので、YouTubeチャンネルのURLで登録する
- YouTubeを使ったアフィリエイトガイド内にある、広告リンクの取得方法に従いリンクを取得する
- YouTubeチャンネルの動画説明欄に取得したリンクを貼る
A8.netにはスマホ用のアプリがあるので、登録後にアプリをダウンロードしてログインすれば、スマホ上でリアルタイムに運営管理することも可能です。
もしもアフィリエイトでYouTubeアフィリエイトを行う手順
もしもアフィリエイトのアフィリエイトリンクを用いて、YouTubeチャンネルの収益化を図る方法を解説します。
- もしもアフィリエイトに登録する
- プロモーション検索で「SNS・YouTube OK」と書いてある広告案件はYouTubeにリンクを貼ることが出来ます。
- プロモーション検索の横にある「詳細検索」で「SNS・YouTube OK」をチェックすると探しやすい
afbでYouTubeアフィリエイトを行う手順
afbのアフィリエイトリンクを用いて、YouTubeチャンネルの収益化を図る方法を解説します。
- afbでSNSアカウントを登録する。または、すでに登録が済んでいる場合は「サイトの追加申請を行う」
- 利用規約を確認し、必須事項を入力します。
- サイトの分類は「SNS」で登録し、審査が完了
審査が完了すれば、YouTubeでのアフィリエイトも可能になります。
YouTube公式の広告収入以外のマネタイズ手法として活用ください。
登録にそれほど時間もかからず、すぐに登録が出来るのでおすすめです。
この他にも、日々、YouTubeのチャンネルで可能な収入の窓口を増やしていく方法が増えていますが、詳細については、実際に筆者自身がYouTubeのチャンネルを収益化している実例などを解説した、下記のブログ記事がお役に立てば幸いです。
YouTube以外のメディアと連携して収益化する
YouTubeは一度しっかりとチャンネルの設定が終われば、あとはスマホで気軽に動画投稿もできます。
本チャンネル開設と運用方法、VSEOについて解説してきました。
YouTubeは、スマホだけでもチャンネル開設から収益化をするところまで簡単にできるプラットフォームなので、是非チャレンジしてみましょう。
YouTubeと相性の良いブログメディアの運営
YouTubeとブログメディアはとても相性の良いメディアです。
YouTubeにアップした動画をブログ記事で紹介したり、その逆でブログ記事コンテンツをYouTubeで解説したりと、連携がとりやすいのが特徴です。
多くのYouTuberは、YouTube以外のSNSやWebチャンネルを同時並行して運用しており、コンテンツの価値をマルチメディア化することで高めていっています。
現在、独自ドメインによる自分のWebサイトやブログは、レンタルサーバーサービスから簡単に開設できるようになっているので、お役に立てば幸いです。
YouTubeと合わせてブログを始めてみたい方へ
実例として、ユニコブログ®では、LINEスタンプの作り方を紹介しています。
その中で、YouTubeでイラストメイキング動画を紹介して、このブログとコンテンツが連動しています。
例えば、筆者の場合は下記のようにYouTubeにアップした動画を埋め込んでいます。
YouTubeと相性の良いブログを運用するなら、このブログでも使用しているConoHa WINGなどがWebサイト制作の初心者に向いています。
動画コンテンツとテキストコンテンツの連動で情報発信力を高める
通常、この環境でWebサイトやブログ運営となるとコーディングしたりすることはないのですが、もし、慣れてきたらWebページに埋め込んだ動画とWebサイトの関連性を最適化するために動画の構造化データなどを学んで組み込めるようになれば、なお良しな感じです。
このようにして、ブログ(テキストコンテンツ)メディアと組み合わせて、WebサイトにもYouTubeコンテンツの動画説明欄などにアフィリエイトリンクを入れておくことで、収益を最大化させていくことが可能になります。
ユニコブログ®︎では、このようなメディア連携をするためのノウハウを初心者向けに数多く紹介しています。
例えば、具体的な事例として、海外向けに制作している動画コンテンツでは、ライブ配信で話された内容を、そのまま公開にしておくだけではなく、後からでも自動翻訳された内容を確認、修正しておきます。
そして、その内容をブログ用にテキストベースで構成してコンテンツページを作成していきます。
動画でもWebサイトのページとしても両方を行っておくことで、検索エンジンからの流入も高めることができ、結果として広告収入に結びつけやすくなります。
YouTubeチャンネルの運営と合わせて、ブログを始める方は是非、こちらの記事もご覧ください。
YouTubeも運営しながら役に立つスキルも身に付ける
余談ですが、下記の記事で書いてある内容は、特に小規模事業者や中小企業の中でチャンネルやメディア運用をするときに役立つ内容なのが下記のブログ記事です。
覚えてスキルにしておけば結構役にたちます。
現在は、レンタルサーバーを借りるときにWordPressのインストールなどの煩わしい作業は、全てクリック感覚で済ませることが出来ます。*3
ブログコンテンツと連動させてYouTubeチャンネルの収益化をさらに広げていきましょう。
YouTubeの始め方に関する脚注や出典および参考情報の一覧
- カスタムURLは現在利用できません。ハンドルURLに移行しています。YouTube チャンネルの URL について|YouTubeヘルプ ↩︎
- YouTube で収益を得るには|YouTube ヘルプ ↩︎
- WordPressを利用すれば簡単に素敵なWebサイトデザインを実現するWordPress用のテーマも豊富に用意されています。 ↩︎