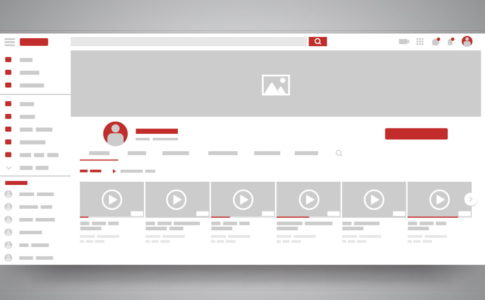最近は特に、YouTubeをはじめとした様々なSNSへの自分発信をする方が増えてきました。
フレームレートは、動画コンテンツを扱う人にとっては基本的且つ最重要の品質に関わる要素になります。
筆者も、仕事の関わったひとつの例として、2015年から業務用の配信システム以外にもOBS Studioなどを用いて、特に「バーチャルユーチューバー:Virtual YouTuberまたはVTuber」活動を始めようとしていた人たちに向けてサポートを行なっていました。
自分で動画チャンネルを開設し、様々なテーマの中から自分の得意分野、趣味、考え方などのオリジナリティー溢れるコンテンツが大量にアップされ、次々と人気コンテンツが生まれています。
今回の記事は、自分が動画制作を経験してきた中で、技術的側面でYouTubeのコンテンツを見ていて気づいたことなどを書いていきます。
SNS発信用動画コンテンツの簡易的な編集や最終データの書き出しについてアドバイスをさせてもらった中で、よく共通事項として出てきていた部分を書いていきます。
動画の滑らかさは撮影や収録時のフレームレートで決まる
皆さんの中でも、普通に視聴していてやたらと滑らかな映像に感じる動画コンテンツと、カクカクした動画コンテンツの2パターンをよく見掛けないでしょうか。
今回は、YouTube向けにフレームレートを説明していきます。
本格的なカメラでYouTube用の動画を撮る方もたくさんいらっしゃいます。
今回は主にスマホにフォーカスして説明をしていきます。
フレームレートは24p/30p/60pの3種類
主にスマホで動画コンテンツを作成する場合、設定画面では24p/30p/60pの3択になっていることが多いです。
まず、結論として、一番なめらかな映像を収録したければ60pのフレームレートで収録をしてください。
また、30pで収録する場合、もし設定で29.97pなども選択肢にあった場合は、30pを選択してください。
29.97fpsにはDFとNDFというタイムコードのことでちょっとややこしい感じになるのですが、配信中心であれば、とにかく30pか60pでOKです。
24Pで収録した場合はシネマライクになります。
Vlogで、劇場テイストに動画を仕上げたいときはいいかもと感じます。
けれど、24Pでとってしまうと、あとで30pや60pに変換してもなめらかにはならないので、よく検討です。
すごく予算があれば、収録フレームレートを120pにして収録すれば、後でフレーム抜きの変換にして品質を落とさずに、24pにも30pにも60pにもできます。
120pで収録できるカメラ、ありますけれどすごく高いですよね。
スマホでインターレース/プログレッシブやドロップフレーム/ノンドロップフレームを選べる様な物は多分..今はあまりないですが…
ここで一度、YouTubeのアップロードに適した動画が説明されているヘルプページ動画におすすめのエンコード設定から、フレームレートの部分を確認してみましょう。
YouTube にアップロードする動画におすすめのエンコード設定|YouTubeヘルプ
基本的なフレームレートとして、24、25、30、48、50、60 fpsが記載されていますね。
25fpsと50fpsはPAL/SECAM方式と言います。
国によって違う標準フレームレートがありますが一旦、ここでは気にしないでください。
48fpsについてもまた別の記事で説明します。
文章を確認する限りでは、それ以外も受け付けることは可能ですが、変換が必要だったり、所定のフレームレート以外については記述がありません。
動画コンテンツは、撮影からパブリッシュされるまでに本来は様々な工程を経て市場に公開されていきます。
当時は、豊富な予算の中でコンテンツを作ることが可能で、発信するメディアによって様々なフレームレートの変換などに費用をかけることができました。
現在ではその様な状況も中々なくなってきており、合わせて適切な映像コンテンツの変換方法を知っている専門の技術者が全ての工程を扱うということもなくなってきました。
その影響で、せっかく素敵な企画のコンテンツが出来上がったのに、「なんかカクカクしている」、「残像っぽいのがある」、「カット部分で意図しない画の混ざり方をしている」など、残念なことになっていることが多々発生しています。
しかし、このSNS発信用動画については、スマホで撮影したコンテンツをそのままあげることも可能です
だからこそ、自分が表現したいコンテンツの最適な設定解を覚えてほしいです。
また、下記のフレームレートサンプルを見てもらえれば、ゲーム実況などの配信で使用するキャプチャボードなどのスペックと映像イメージなどもわかりやすく繋がると考えています。
24pでの撮影と再生
特別、フィルムライク(色や質感は別として再生感だけ)にコンテンツを仕上げたい意図があれば、この24pフレームレートの選択でコンテンツを撮影すればそれっぽい感じになります。
このフレームレートを選択する場合は、シナリオ構成、カラーグレーディング(色調整)や編集、CGエフェクトなど、様々な工程を通して作り上げることが多いです。
30pでの撮影と再生
無意識に一般的に撮影されてアップされている動画コンテンツで多いのがこの30pです。
これは見慣れたフレームレートですね。地上波でも流れているフレームレートです。
60pでの撮影と再生
スムーズですが、パン(固定はしていないけど横移動)させるとヌルヌル感が出ますね…。
しかしながら、人気ユーチューバーは60pで動画コンテンツを作成していている方が多いですね。
(ゲーム実況コンテンツの影響が大きいかも。)個人的にも、あまり画が激しく動く物でなければ、60pで大丈夫です。
基本的に人間の目は、一定に、そして同時に首と目を動かしているわけではないので、あまり定速で横や縦にカメラを振るような映像は好ましくないと考えています。
そこさえ気をつければ映像品質としては高い動画の撮影になると考えています。
編集して書き出す時の設定をどうするか?
スマホで撮影した動画コンテンツをそのままYouTubeなどにアップする場合、大抵はカット編集やテロップをつけたりなどの、付加情報を加えてアップロードするパターンが多いです。
動画データは、「基本的」には書き出しをしする度に、どんどん映像品質が劣化していきます。
そうならないために、どんな設定で書き出せば、YouTubeに理想の形でアップロードされるのでしょうか。
ここでもYoutubeのアップロードに適した動画が説明されているヘルプページの動画におすすめのエンコード設定を再度確認してみましょう。
編集ソフトから書き出しを行う動作をして、書き出し設定画面が出てくると、大抵の編集ソフトは、H.264/AVCのビデオ設定のところがメインプロファイルになっていないでしょうか?
この部分をYouTubeで推奨されているハイプロファイルに変更しましょう。
音声についても、通常のステレオもYouTubeではAACで512kbpsまで対応しています。
オーディオ設定のところで320kbpsや256kbpsなどになっていたら、最高値まで上げておきましょう。
基本的に映像品質は収録時の映像・音声ビットレートが基準になってしまうので、書き出し時にビットレートを高くしたからといって映像品質そのものがよくなるわけではありません。
また、最近の編集ソフトでは、クオリティー別に所定のプリセット(選ぶだけでその媒体用の最適設定ができる)が組み込まれています。
書き出し設定の時に、プリセットにYouTube用の設定が入っているか確認してみましょう。
例えばYouTubeでライブ配信をする時にはどうすれば良い?
YouTubeライブ配信で設定するフレームレートですが、スマホから直にYouTubeライブをやる時は良いのですが、OBSなどのライブ配信をサポートするアプリケーションなどを利用する時には注意が必要です。
例えば、ゲーム実況をYouTubeライブ配信で行う時は、ゲーム映像のフレームレートと、OBSでエンコードしてYouTubeに送出する時のフレームレートは同じになる様にすると圧縮品質も効率が良くなり、結界的に映像品質を保てるようになります。
エンコード効率は、特にライブ配信をする時、エンコーダーに負荷をかけない様な設定は何になるのか?という視点を持つことがすごく重要です。
映像と音声の創出をする際、わざとOBS側の設定でレイテンシーを1秒、またはそれ以上に設定してバッファを確保し、視聴者への映像がかくつかない様にするための工夫として重要なのと同じく、この辺りのデバイス入力のフレームレートから送出に関わるフレームレートを統一して、エンコード負荷を下げるのも、重要な要素の一つです。
YouTubeで15分以上のコンテンツをアップする前に
YouTubeでは、15分以上の動画をアップロードするには、「アカウントの確認」をきちんと済ませておく必要があります。
YouTubeヘルプの動画をアップロードのページに15 分を超える動画のアップロードに詳細が記載されていますので、
必ず「アカウントの確認」を事前に済ませておきましょう。
4KもHDRにも対応しているYouTube
4Kは、HD画質の4倍の画素数をもっているため、とても鮮明な映像表現が可能な解像度です。
HDRとはHigh Dynamic Range(ハイダイナミックレンジ)の略称です。
細かい使用説明はまた別の記事で書いていきます。
せっかく対応しているのならばコンテンツのクオリティーと合わせて映像品質も高めていきたいところです。
お持ちのスマホによっては、HDでも4KでもHDRの動画撮影可能なスペックがあるので、是非、そちらのモードで撮影していただき、YouTubeにアップしてみてください。
8K60pにも対応しているYouTube
YouTubeは8K60pという、HD(2K)の16倍、4K(UHD)よりも4倍の解像度を持つ8K解像度、しかも、60pにも対応していて動画公開が可能という仕様です。
大きい解像度であることに、どれくらいの「おすすめ」効果があるのか分からない部分はありますが、まだ、YouTubeでも8K動画コンテンツは多くありません。
8K対応動画は、4Kで収録した素材とCG素材などを組み合わせれば、8K解像度の映像コンテンツとして制作して行くのは、それほど難しいことではありません。
HDDやSSDの空き容量に余裕があれば、ぜひ動画制作で8K動画のアップロードを体験していただければ幸いです。
8K60pコンテンツのアップロード方法などについては、次章で更に詳しく解説していきます。
360度映像
このほかにも、YouTubeは360度映像にも対応しています。
360度映像は作り手も再生環境を持つユーザーも少しずつ増えているので押さえておきたいところですね。
360度コンテンツは、手軽に撮影できる機器がどんどん増えてきています。
その中でも、筆者が前職で使用していたのがInsta360でした。
Insta360°|公式サイト
ラインナップによっては手軽に360映像を制作することが出来ます。
当時はInsta360プロを使用して撮影をしていました。
今はさらに上のランクでInsta360TITANが出ていてシネマクオリティVRも撮れるようになっています。
11K VRまで撮れるのすごいですよね。
(編集がかなり大変になると思いますが….)
動画編集を学ぶ
動画の編集環境がAdobe Premiere Proでも他のソフトでも、Premiere ProチュートリアルではAdobe Premiere Proの使い方以外にも、映像の作り方に関するTipsが多く紹介されています。
無料で学ぶことが出来るので、まずはそこから始めてみるのも良いと考えています。
8Kの60pまでアップロードできるYouTube
執筆時点で、YouTubeは8K60pまでの解像度、具体的には縦7680ピクセル、横4320ピクセルの60p(YouTube表記 4320p)までの動画をアップロードして配信することが可能です。
YouTubeには、再生するユーザーの環境に合わせて配信品質を調整できたりするので、動画の品質を常に最高な状態の映像マスターで配信したいときは8K60pまで可能です。
この辺りの高解像度になると、先ほど少し紹介したHigh Dynamic Range(ハイダイナミックレンジ)などの色域についても詳しく解説していく必要があるのですが、コレについては、また別記事で解説していきます。
8K60pの具体的なアップロード方法
実際に、筆者のYouTubeチャンネル(ユニコチャンネル®)で、8K60pの簡単な動画を作成しました。
実際に作成した動画の概要欄に、実際にエンコードしたときのコンテナやコーデックなどの情報を記載しています。
筆者の場合はH.265/HEVCでエンコードしてYouTubeへアップロードしていますが、それ以外の8Kに対応したコーデックやフォーマットでのエンコード設定でも問題なく8K映像としてアップロード可能です。
※YouTubeのアップロード容量上限の256GB以内になるように、コーデックを選択してアップロードする必要があります。
8K60p映像 – 3DCGループ映像|ユニコチャンネル®(YouTube)
4Kまでは、エンコード状況がアイコンで見えるのでYouTube Studioの各コンテンツ設定画面からエンコード状態が確認出来るのですが、8Kの映像コンテンツは、アップロードしてからユーザーが8Kで視聴できるまでに時間が掛かります。
実際に8K(4320p)が選択できるようになっているかは、動画を非公開状態にしたままで、設定パネルから「歯車マーク」の画像をクリックして、「画質」という項目を選んでください。
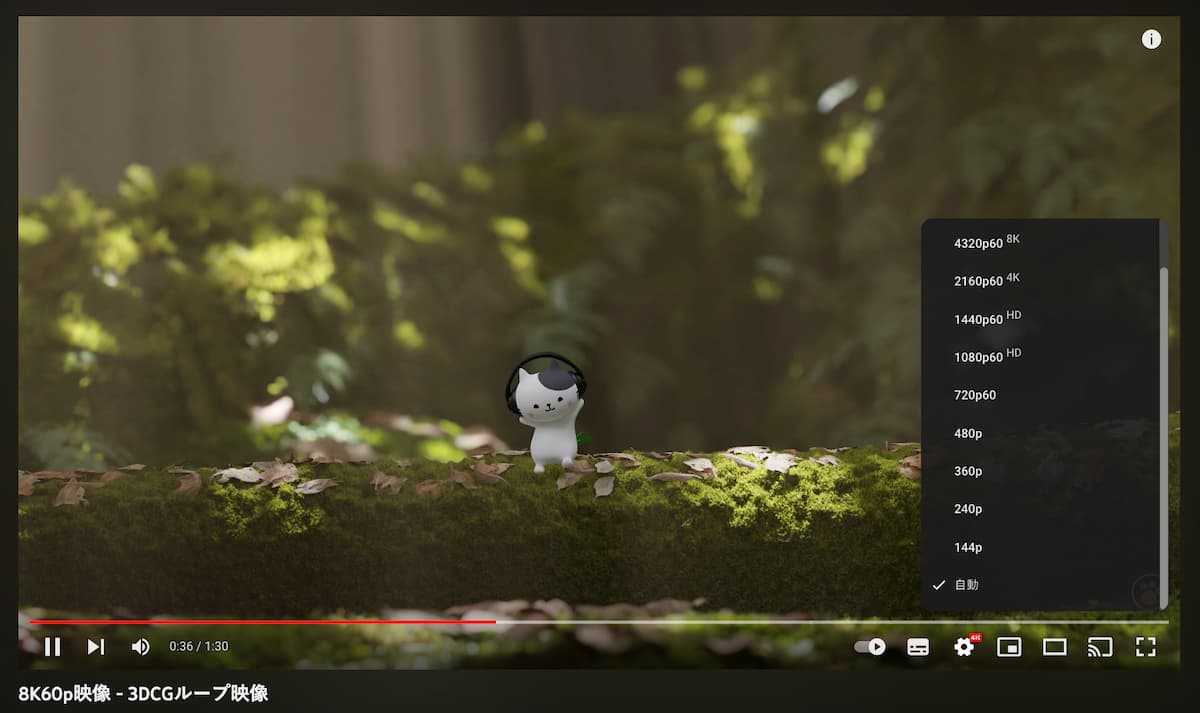
8Kの映像が上手くアップロードされたか確認するために
8Kの映像は、撮影からYouTubeへアップロードして視聴できるプロセスまでに多くの時間が掛かります。
従って、まずは1秒くらいの短い8K映像をアップロードして、8K用にエンコードした設定が合っているのかを確認してから、本エンコードに進みましょう。
動画品質を落とさない制作をするために変換や編集プロセスを極力減らすこと
現在は、4Kまでの映像であればスマホから気軽にYouTubeへアップロードできてしまいますが、8Kの場合は、それなりの動画編集ソフトを通じて8K用のエンコードをする必要があります。
また、空撮での高解像撮影や、季節ごとの景色、美術品など、高い品質でのコンテンツを求められる作品の場合には、色域などを理解した色域設定と、YouTubeで配信されるカラーフォーマットの影響を把握する必要もあります。
とはいえ、ここまでの高解像度動画が気軽に発信できる時代になり、また、YouTube側では、視聴者の環境に合わせて配信品質も調整してくれる時代になりました。
なので、なるべく高解像度の動画で撮影をしてYouTube用に編集し、動画品質を落とさないようになるべく手間を減らしていくプロセスを探りながら動画制作をしていきましょう。
YouTubeチャンネルの運営ノウハウ
YouTubeは手軽に動画をアップしつつ、動画の「概要欄」にコンテキスト(文章と関連した文脈)をしっかり入力してあげることで多くの検索流入を呼び込むことも可能です。
YouTubeの基本的なチャンネル設定からVSEO対策まで、多くのノウハウを下記の記事でまとめてあります。
最後まで記事を読んでいただきありがとうございました。