Xserver(エックスサーバー)のログイン方法が分からない、サーバーパネルがどこから開けるのか分からないという方をチラホラ見かけます。
しかし一度「ログイン」の場所さえ覚えれば、後の操作や設定はカンタンなので、初心者の方も安心してください。
エックスサーバーの「サーバーパネル」とは、アカウントやサーバーの各種設定を行うコントロールパネルのことです。
サーバーパネルでは、アカウントやメール、ドメイン、WordPressの設定も行えます。
この記事では、エックスサーバーのログイン方法と、便利なサーバーパネルの開き方について詳しく解説します。
関連記事:エックスサーバーの契約からブログを始める手順を分かりやすく解説!
エックスサーバーパネルとは?

Xserver(エックスサーバー)のサーバーパネルとは、管理パネルのことです。
他社レンタルサーバーでは、別名コントロールパネルとも呼ばれています。
サーバーパネルは、レンタルサーバーの中心を担う機能であり、ここからアカウントやホームページの設定、サイトの高速化、WordPressのインストール、独自ドメインの設定などが行えます。
エックスサーバーパネルの「機能一覧」を表にまとめてみました。
| エックスサーバーパネルで設定できること |
|---|
| アカウント |
| ログインパスワード、サーバー情報、二段階認証の設定など |
| ホームページ |
| ホームページのアクセス、エラーページ設定、転送などの各種設定 |
| 高速化 |
| WEBサイトの表示速度をアップする機能 |
| WordPress |
| WordPressの簡単インストール、他社サーバーからの引っ越し、セキュリティ設定など |
| PHP |
| PHPのバージョン切り替え、ドメイン毎のPHP設定など |
| メール |
| メールアカウントの作成、転送、アクセス制限、セキュリティ、メールマガジンの管理 |
| FTP |
| FTPアカウントの作成、FTP接続を許可するIPアドレスの追加など |
| データベース |
| MySQLのバージョン切り替え、バックアップ、復元、データベースの編集 |
| ドメイン |
| 独自ドメイン、サブドメイン、DNSレコード、SSL設定、URLの動作確認など |
| アクセス設定 |
| ドメイン、サブドメイン単位でのアクセス設定、アクセス解析など |
後でログイン画面をご紹介しますが、エックスサーバーパネルでは、WEBサイトやブログ運営などに必要な設定が、すべて一括で管理できるので便利です。
サーバー申込時に設定した、IDとパスワードでログインし、必要な設定を行いましょう。
なおエックスサーバーパネルでWordPressを設定する方法は、以下の記事にて詳しく解説しています。
関連記事:エックスサーバーでWordPress(ワードプレス)を設定する方法
エックスサーバーのログイン方法

Xserver(エックスサーバー)のログイン方法ですが、公式サイトトップページ、右上の「ログイン」と書かれたボタンからサーバーパネルに入れます。
(下の画像を参照)
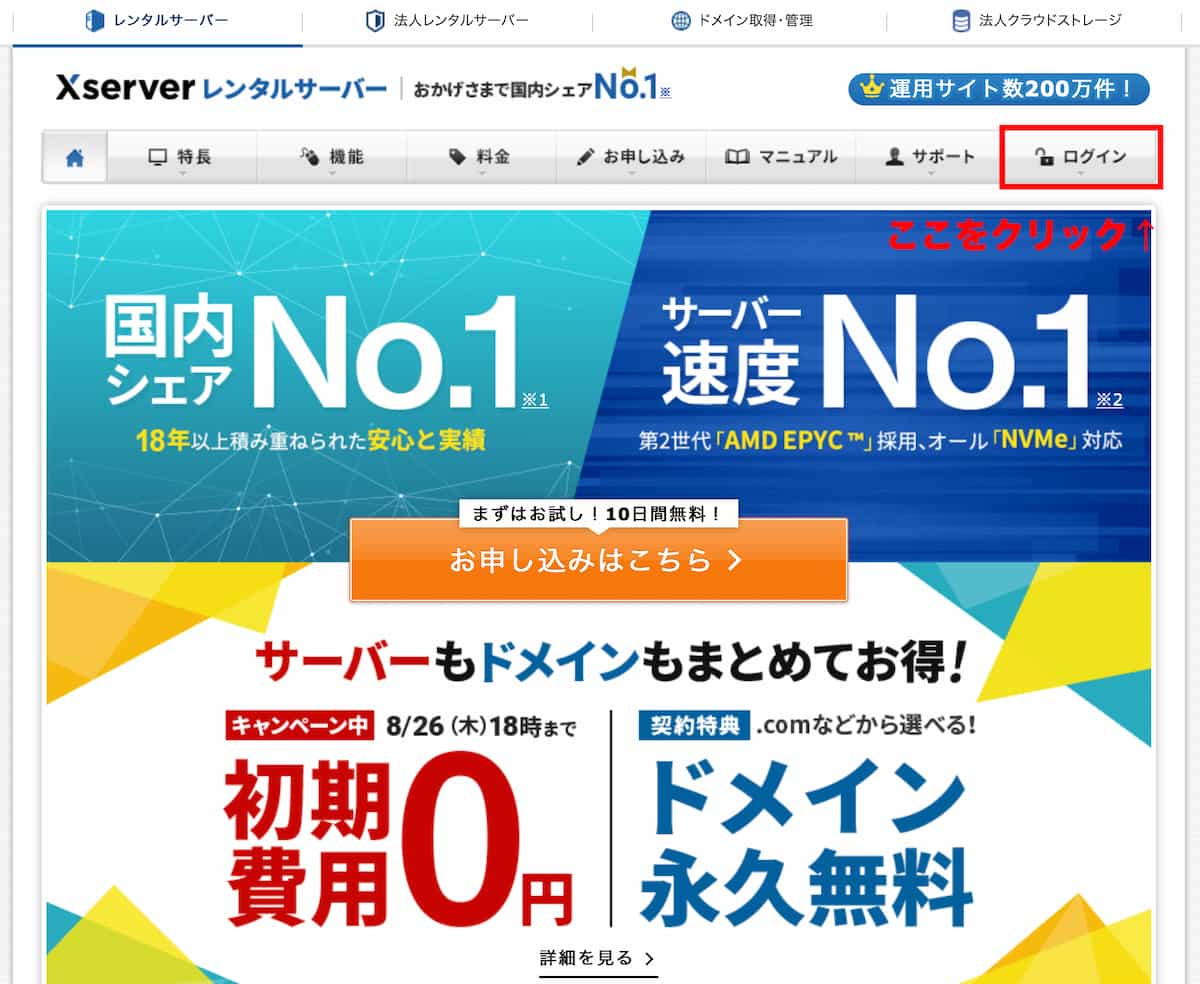
上の画像「赤枠」で囲った部分をクリックしてみましょう。
なおエックスサーバー登録できていない方は、下の公式サイトからメールアドレスや住所、氏名などを登録しておいてください。
次に下の画像のような画面が表示されたら、エックスサーバー申し込み時に設定したメールアドレス(ID)とパスワードを入力。
最後に青い『ログイン』ボタンをクリックすれば、エックスサーバーパネルが開きます。
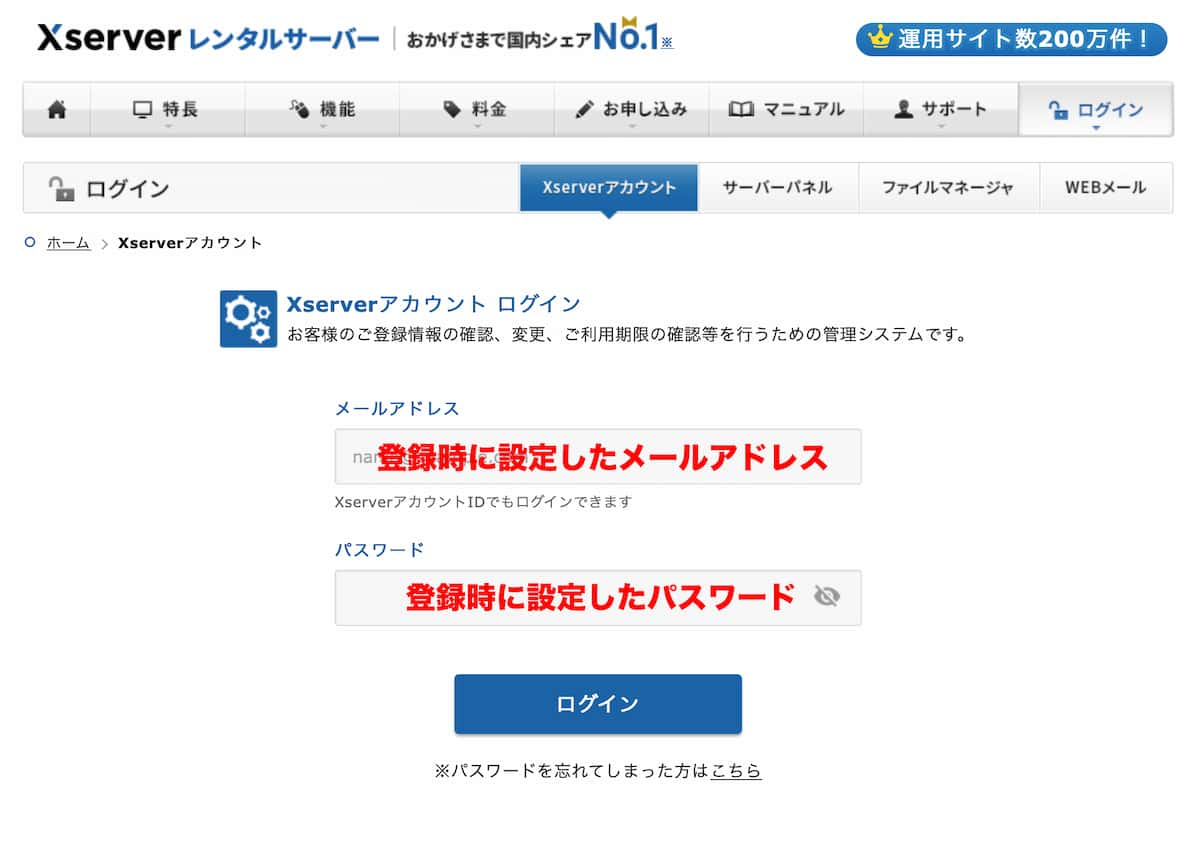
ここで紹介したログインページを含めて、エックスサーバーのログイン方法は4種類あります。
| エックスサーバー |
|---|
| 1. Xserverアカウント |
| エックスサーバーの登録情報、変更、利用期限などが確認できる管理システム |
| 2. サーバーパネル |
| サーバの管理システムで、メールアカウント作成やドメイン設定などが行えます |
| 3. ファイルマネージャー |
| ブラウザを使用してファイルのアップロード・削除等を行うための機能 |
| 4. WEBメール |
| ブラウザを使用してメールを閲覧・送信する機能 |
冒頭で説明したレンタルサーバーの管理システム「サーバーパネル」は2のページからログインします。
またエックスサーバー登録時の情報は、1のXserverアカウントからログインできます。
WEBサイトやブログへのデータアップデートや、ページの更新などは3のファイルマネージャーを使ってください。
このほか「WEBメール」はエックスサーバーで設定したドメインのメールアドレスが送受信できる機能です。
● エックスサーバーメールソフトの設定とWEBメールの受信方法
エックスサーバーの操作方法

Xserver(エックスサーバー)の操作方法ですが、冒頭で説明したエックスサーバー『サーバーパネル』を開いて各種設定や操作を行います。
サーバーパネルの操作方法が分からない、設定が難しい場に合は、エックスサーバー公式サイトにあるマニュアルから、該当する項目を選んでトラブルを解決しましょう。
またマニュアルで分からないことや、解決の難しいトラブルはエックスサーバーサポートサービスに相談できます。
サポートサービスへの問い合わせ方法ですが、エックスサーバー公式サイトのトップページを開き、上のツールバー(右から2つ目)の「サポート」からアクセスできます。
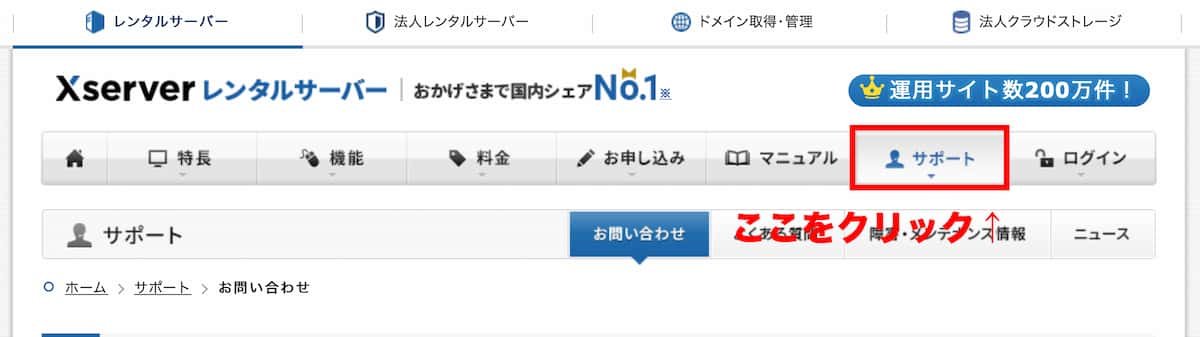
エックスサーバーのログインとサーバーパネルでよくある質問

最後にエックスサーバーのログインや、サーバーパネルの操作でよくある質問を集めてみました。
Q1.IDとパスワードを入力してもログインできません
エックスサーバーのログインIDは、申込時に設定したメールアドレスを使用します。
パスワードが分からない場合は、ログイン画面のページから再発行できます。
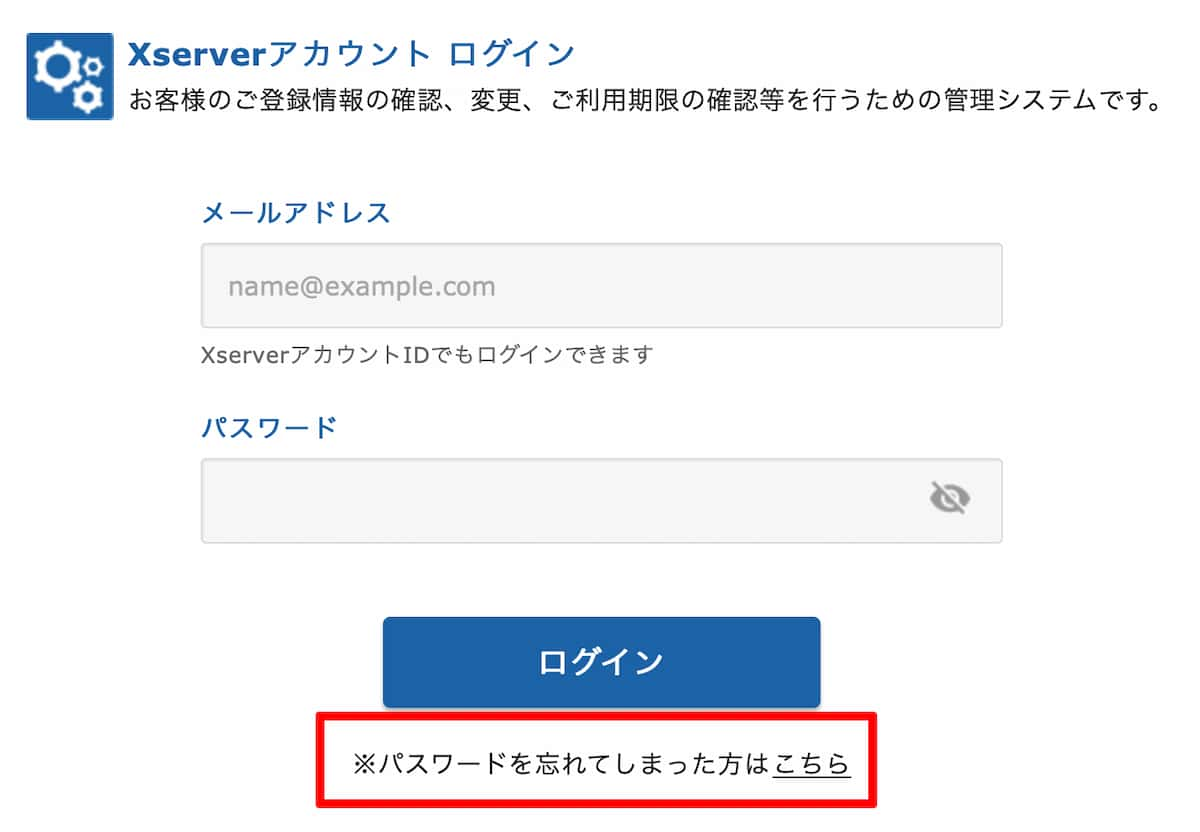
上の画像の赤枠で囲った部分をクリックすると、下のようにパスワード再発行の画面が表示されます。
エックスサーバー申し込み時に設定したメールアドレスを入力し、新しいパスワードを設定しましょう。
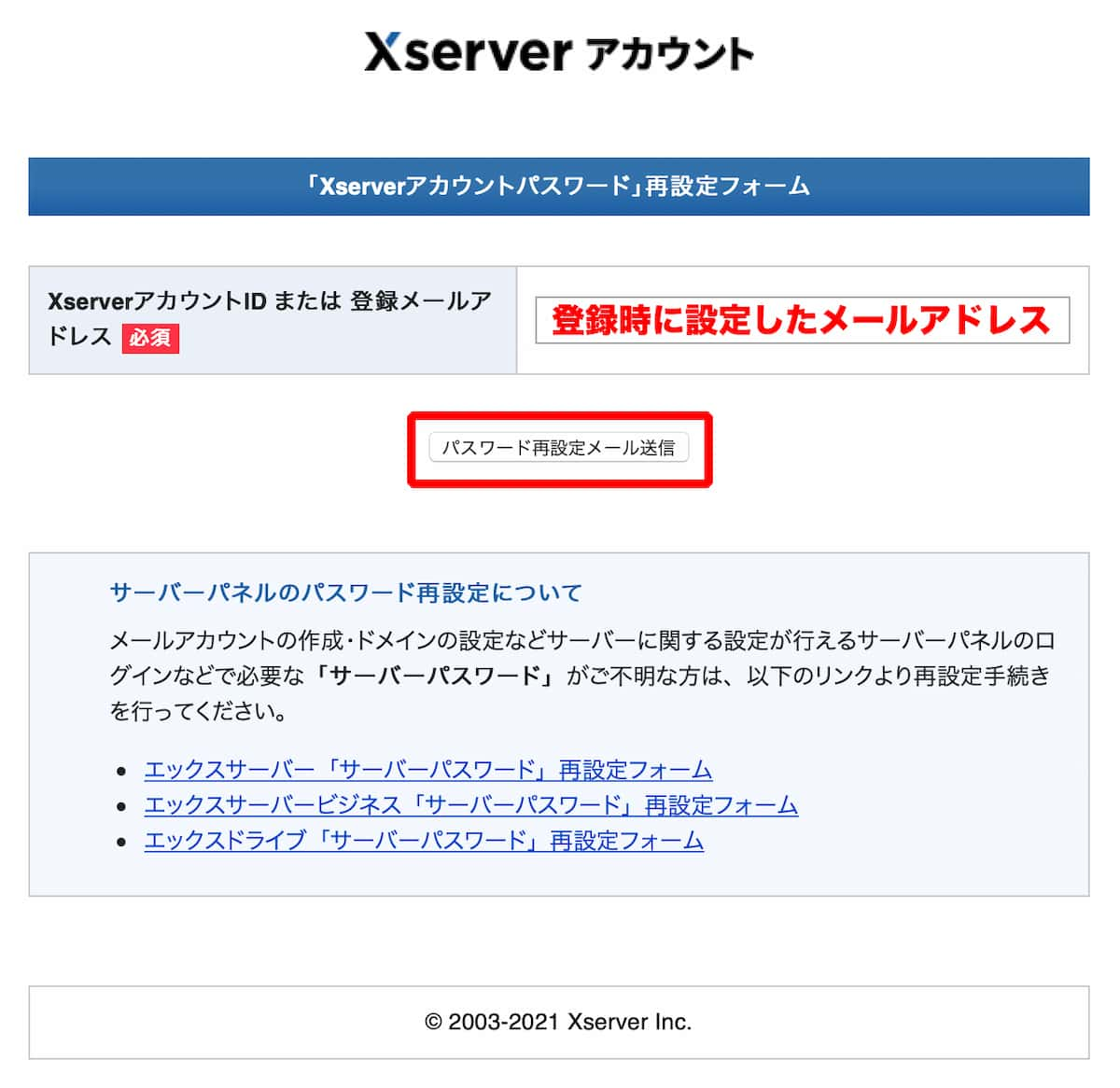
なおエックスサーバー登録後に発行された、メールに記載されている Xserverアカウントパスワードもログインに使用できます。
このほかメールアドレスが分からない場合は、メールフォルダを開いて「エックスサーバー」でメールを検索してみてください。
エックスサーバーからのメールが届いて入れば、設定できている証拠です。
Q2.エックスサーバーのログインボタンが反応しません
ログインに使用しているブラウザのJavaScriptが無効となっている可能性があります。
ブラウザの設定ページを開き、下のサイトがJavaScriptで有効になるようにしてから、再度ページを読み込んでみてください。
なお JavaScriptの設定方法は、ブラウザのヘルプページを参照し設定してください。
関連記事:WordPressが快適に使えるレンタルサーバー!Xserver公式サイト
Q3.サーバーパネルから新しいドメインは購入できますか?
はい。
サーバーパネルを開いて、左側のパネルにある『Xserverドメイン』から新しいドメインが購入できます。
.comや.netなど、各ドメイン毎に取得料金は異なります。
詳しい料金体系は、以下の記事を参照してください。
関連記事:エックスサーバーの新規ドメイン取得と独自ドメインの設定方法
Q4.アクセス解析は設定できますか?
はい。
サーバーパネルからアクセス解析が設定できます。
アクセス解析では、訪問者や訪問数、ページの閲覧数、アクセスされたファイルの数、発生したデータ転送量が表示されます。
Q5.WEBメールはどこからログインできますか?
WEBメールは、Xserverアカウントのログインページ右側にある「WEBメール」の項目から開けます。
WEBメールのログイン方法と使い方は、以下の記事を参考にしてください。
関連記事:エックスサーバーメールソフトの設定とWEBメールの受信方法
Xserver(エックスサーバー)のログイン方法はとても簡単

Xserver(エックスサーバー)のログインは、エックスサーバー公式サイトからアクセスできます。
エックスサーバーのサーバーパネル以外にも、Xserverアカウント、ファイルマネージャー、WEBメールのページからもログインできるので覚えておきましょう。
エックスサーバーログイン関連記事

当ブログ(ユニコブログ®)では、Xserver(エックスサーバー)に関する記事の特集を組んでいます。
下記の記事がお役に立てば幸いです。
- エックスサーバーの契約からブログを始める手順を分かりやすく解説!
- エックスサーバーでブログを作る方法!WordPress設定の方法を解説!
- エックスサーバーの口コミ評判とユーザーの最新レビューを徹底分析!
- エックスサーバーと比較したい!WordPressに最適化されたレンタルサーバー4選
- エックスサーバーの料金プランと使える機能を徹底解説
- エックスサーバーの新規ドメイン取得と独自ドメインの設定方法
- エックスサーバーと相性の良いWordPressテーマ
- エックスサーバーFTPソフトの設定方法と使い方
- エックスサーバーのログイン方法とサーバーパネルの使い方
- エックスサーバー株式会社とは?レンタルサーバー以外のサービス評判は?
- エックスサーバーメールソフトの設定とWEBメールの受信方法
- レンタルサーバー徹底比較!WordPressおすすめサーバー10選









電話/メールにて問い合わせ可能