デジタルシネマパッケージ(DCP)とは、映画館で上映をするためのデータフォーマットです。
今回の記事では、無料で利用できるDCPマスタリングツールのOpenDCPを用いて、具体的な作業の仕方を解説していきます。
DCPを作成するためのフォルダ構成の準備をする
下記のように、フォルダを準備します。
フォルダ名とかアンダーバーではなくてハイフンにするとか、変わっちゃっても大丈夫です。
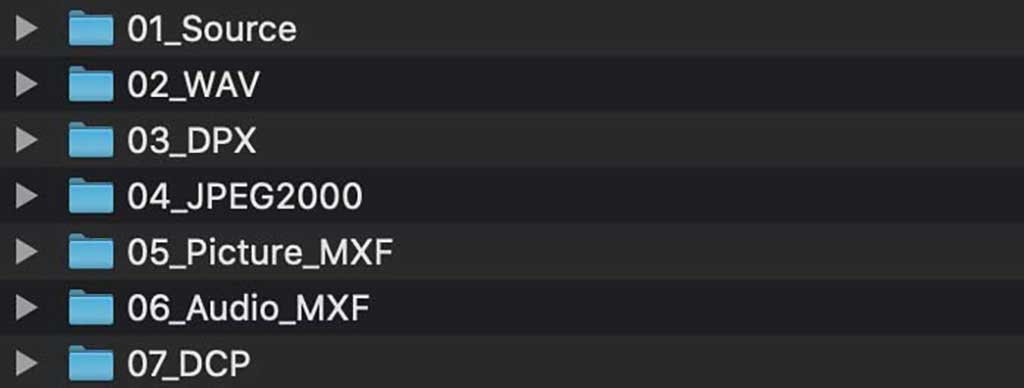
今回、01_Sourceの中には1920×1080 24pのムービー素材を格納します。
24pとは、23.976pでも23.98pでもない、完全な24pを指します。
ムービー素材から静止画連番ファイルと音声ファイルを用意する
DaVinci Resolveで、DPX形式の連番静止画ファイルを03_DPXのフォルダへ。
モノラルファイルに分割した音声ファイルを、02_WAVフォルダへ格納するか出力してください。
(DaVinci Resolveでの書き出し方はまだ別記事で紹介します。)
そうすると、03_DPXには、フレームごとのたくさんのファイルが下記のような状態で格納されます。
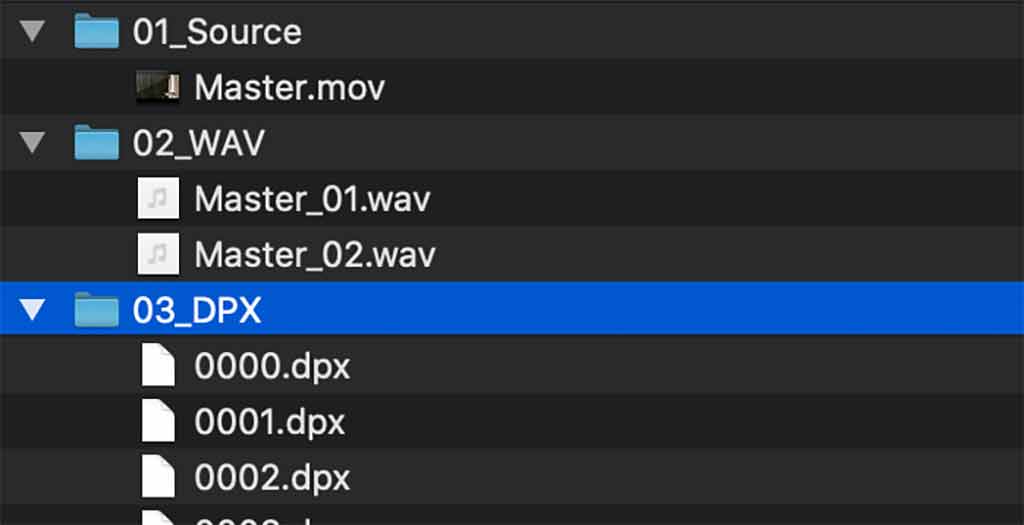
DPXの中に、「.XMP」ファイルが出ることがありますが、今回は削除してしまって問題ありません。

OpenDCPで作業開始
続いてOpenDCPを起動します。すると下記のような画面が出てきます
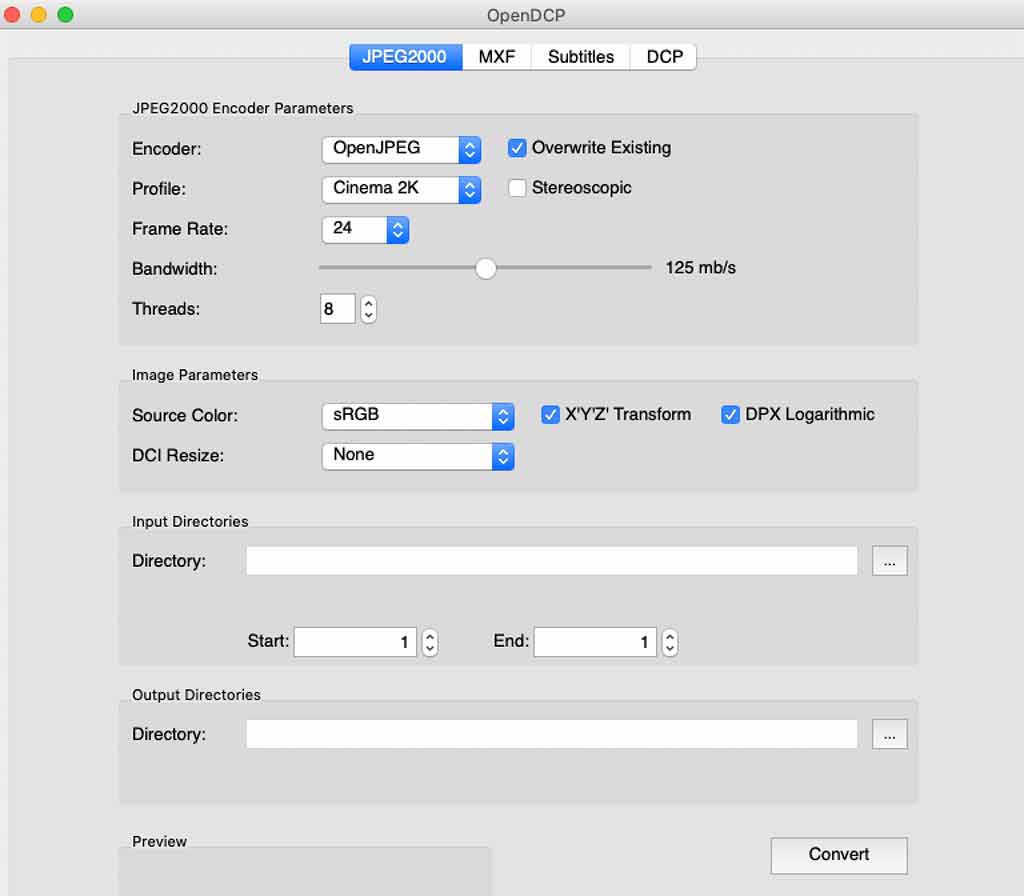
DPX(連番ファイルのJPEG2000変換)
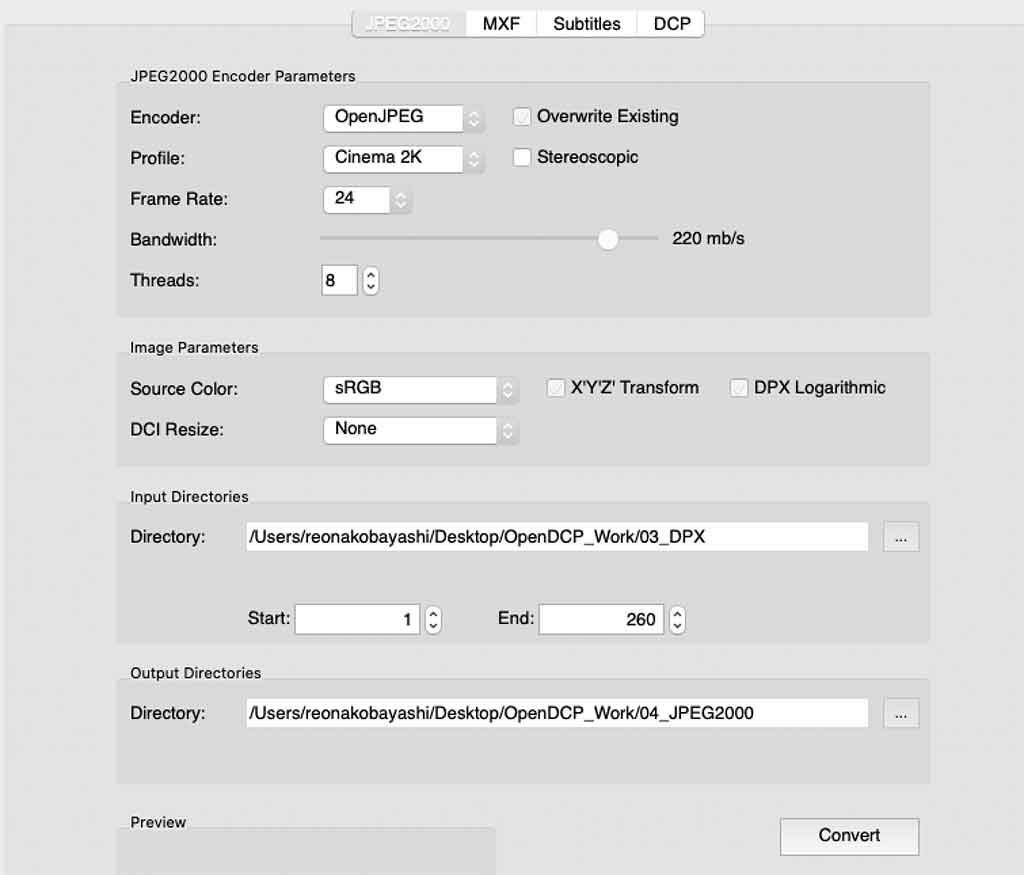
上記画像のように設定をしてConvertを押してください。04_JPEG2000フォルダへ格納します。
Bandwidth(ビットレート)ですが、最大250Mbpsまで設定できます。
経験上、最大値より少し低い方がトラブルがなくなります。具体的には、私の場合は、最大値を235Mbpsにしていました。
まだ比較的稼働している、とあるシネマサーバーでは、ビットレートの最大値を限界まであげると、特定の機種においてインジェクトエラーが起きるという不具合がありました。
映像(JPEG2000)と音声データをMXFコンテナへ格納
OpenDCPでパッケージ化するには、映像と音声を予めMXFコンテナへ格納することが必要となります。
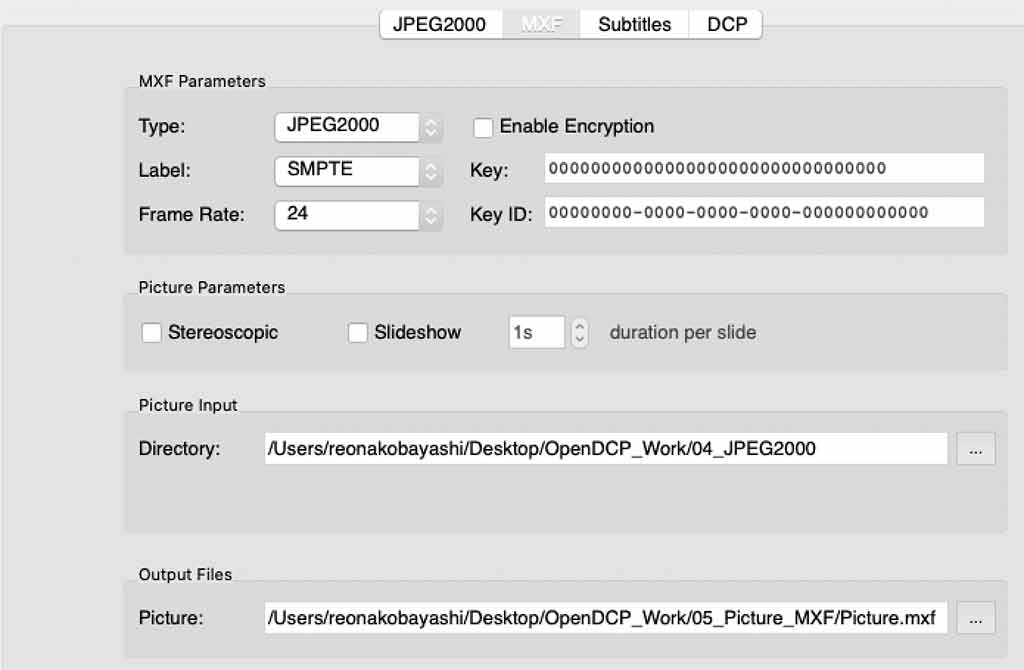
映像は04_JPEG2000から05_Pictureフォルダを指定して、Create MXFボタンを押してMXFコンテナに格納します。
このとき、.mxfの名称は半角英数字のみを指定してください。2バイト文字で名称を確定するとエラーが表示されます。
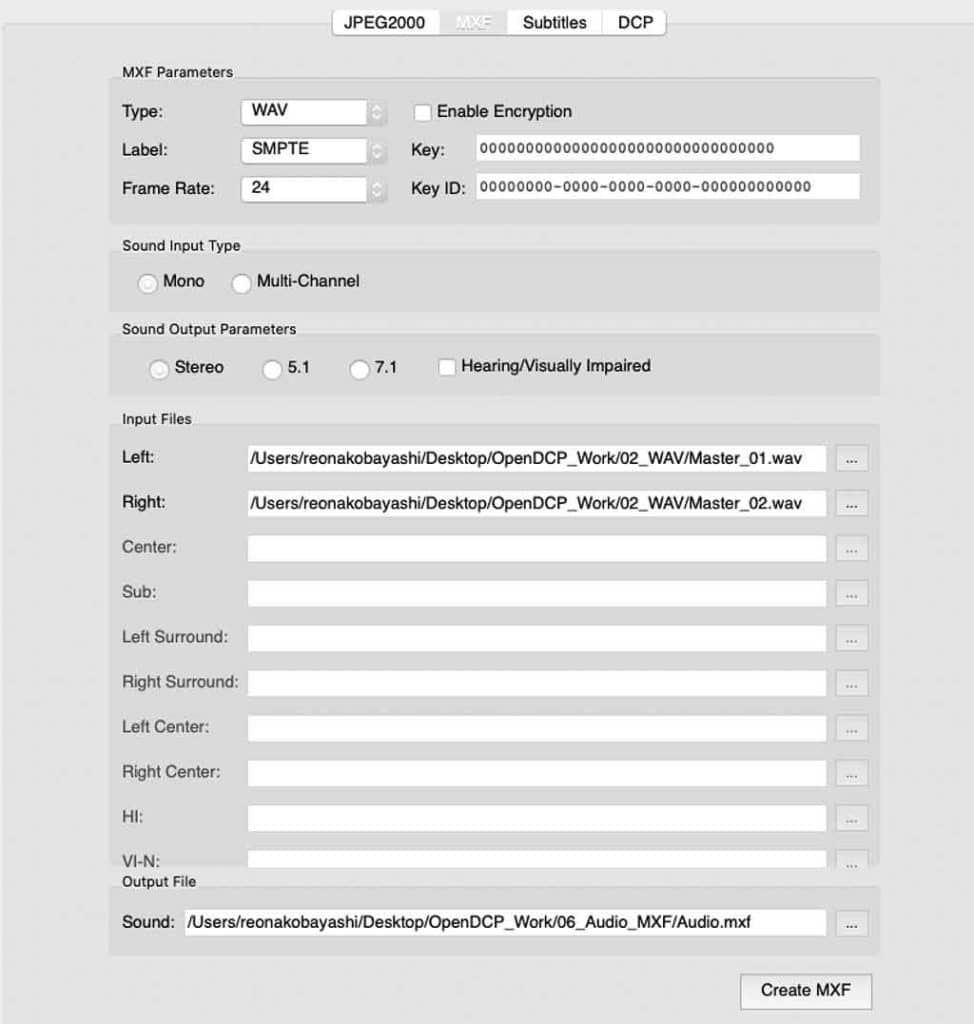
次に、上部にあるMXF ParametersのTypeを「WAV」に変更して、各音声ファイルをLRに指定して配置し、06_Audio_MXFフォルダを指定して、Create MXFボタンを押し、こちらもMXFコンテナに格納します。
すると下記のようなフォルダの状態になっています。
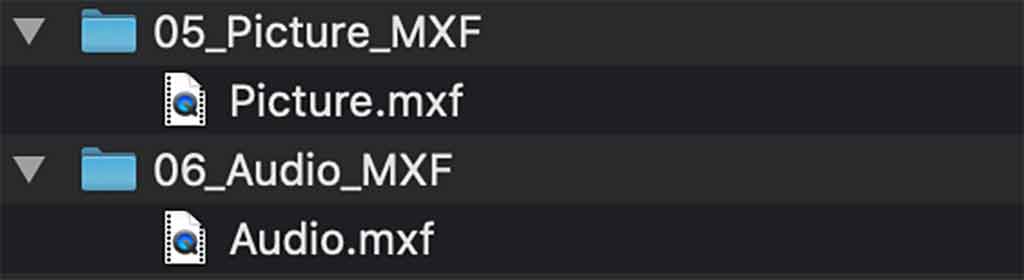
DCPを完成させる
ここまで来れば、あとはDCP化するだけです。
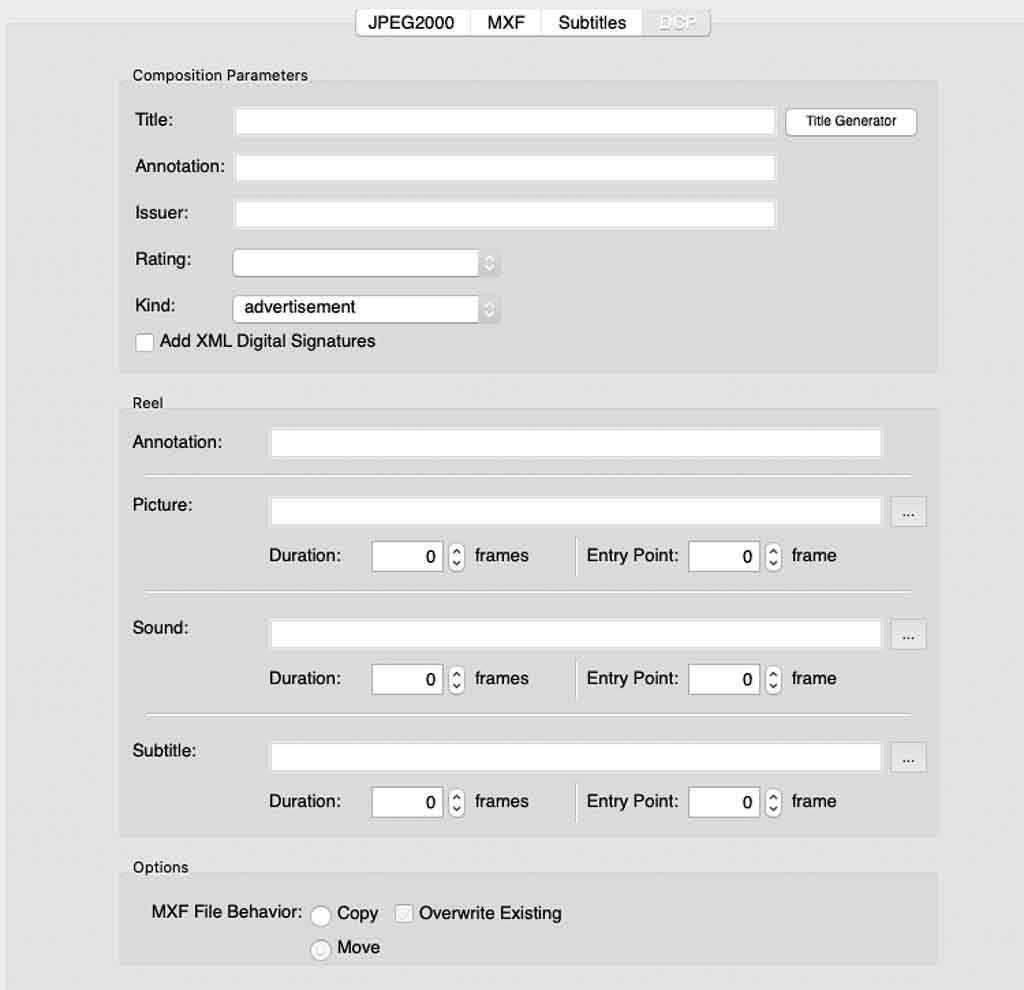
Titleを右のTitle Generatorから名称を指定してください。
DCPネームのルールについては、下記の記事で解説しています。
とりあえずは下記のように入力をしていってください。
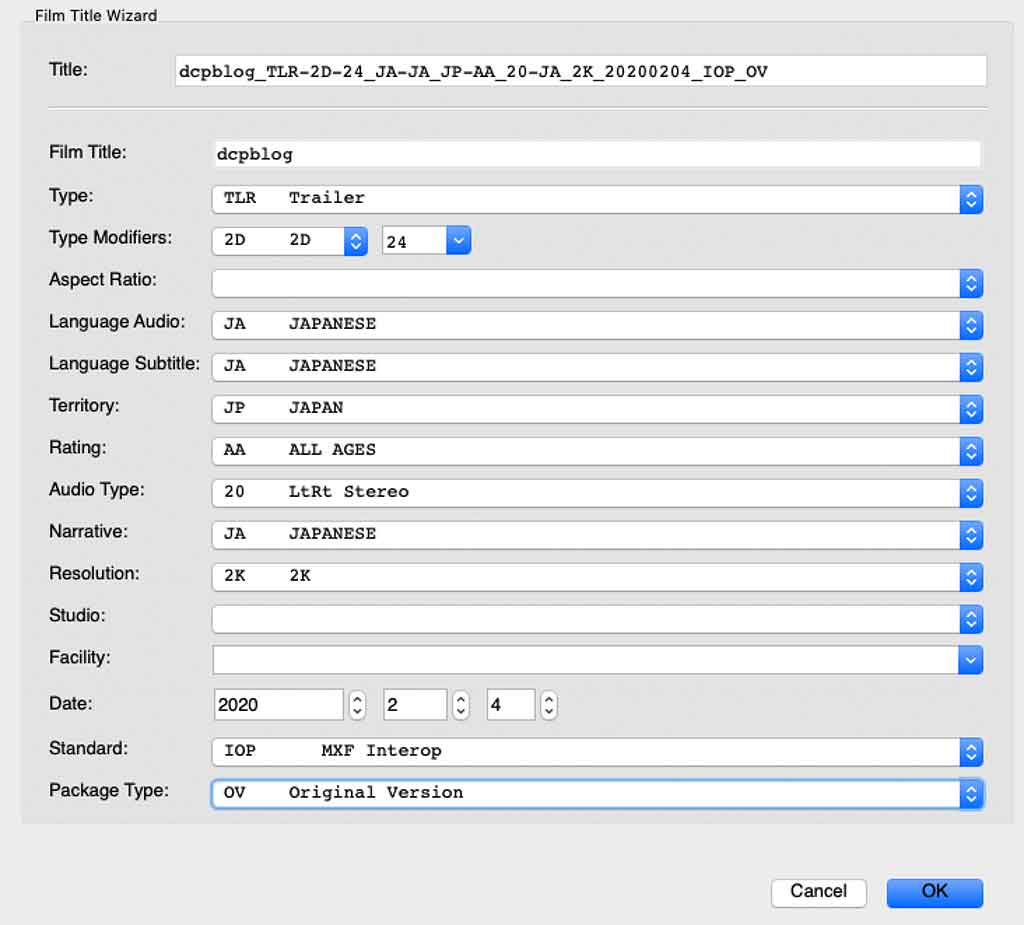
後は、「Reel」にある、Pictureに05_PictureのMXFを、Soundに06_Audio_MXFで作成したMXFを指定します。
ここまで来ればCreated DCPボタンを押すだけです!
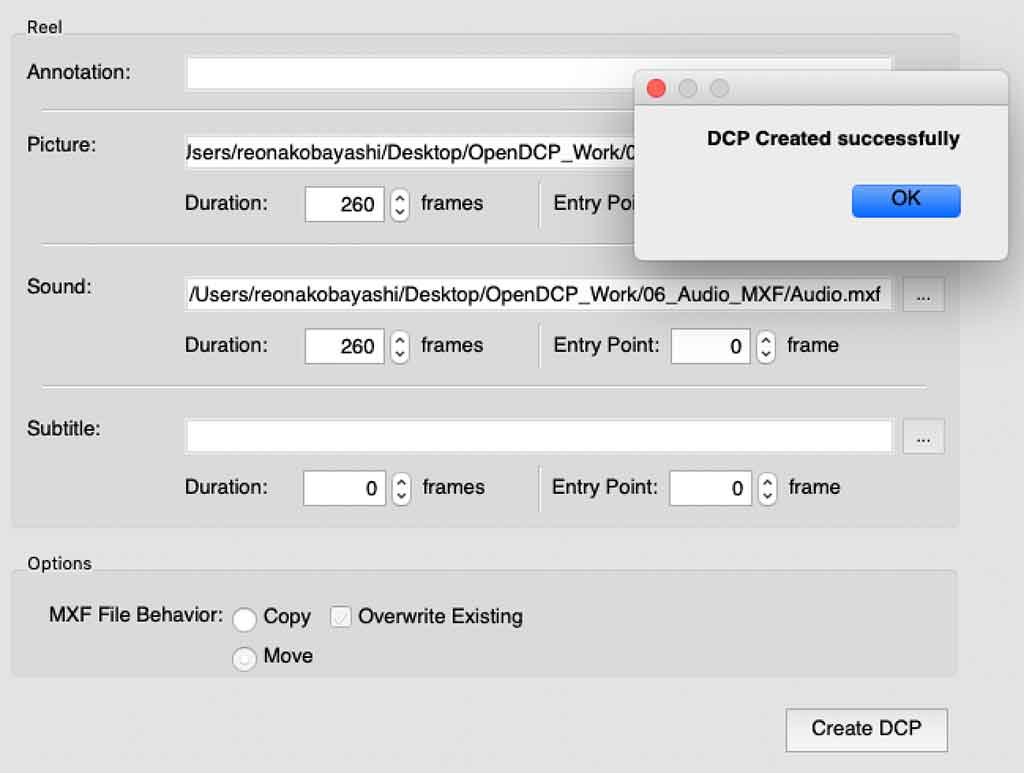
すると、下記のようなファイルの中身になります。
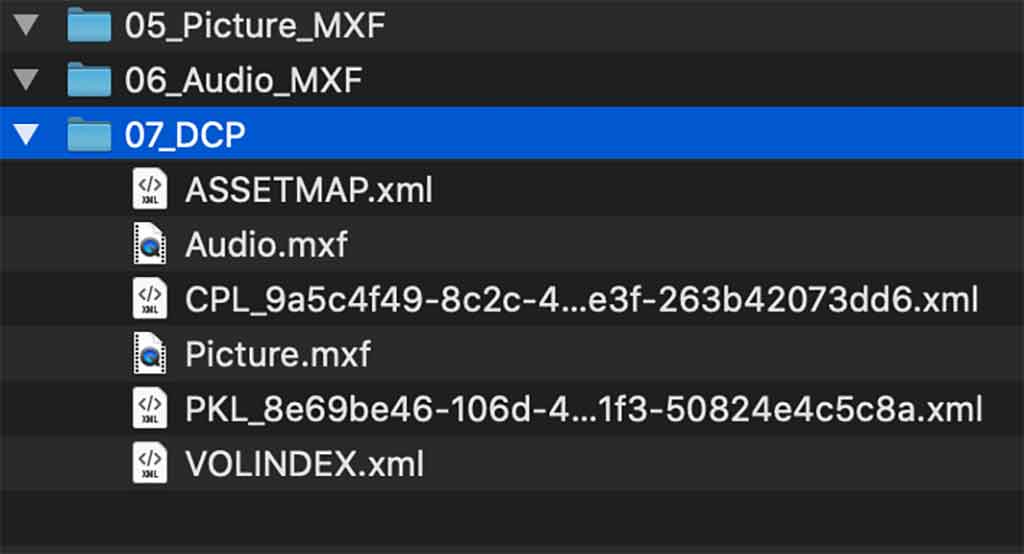
05_PictureのMXFとSoundに06_Audio_MXFの中にあった「.mxf」ファイルは、07_DCPファイルに移動し、DCPのファイル構造に必要な様々なファイルが出来上がっています。
(このファイル構成を総称でDCPと読みます。)
フォルダ内にある各ファイルの細かい説明については、下記の記事で解説をしていますので参考になれば幸いです。
これでDCPの完成です。
DCPを再生する
作成したDCPはDCP-o-matic Playerで確認が可能です。
DCP-o-matic Playerを起動したら、File→OPENでDCPが格納されているディレクトリを指定します。
(他の再生ソフトでは、通常ASSETMAP.xmlを指定して再生します。)
デジタルシネマパッケージのXYZカラーフォーマットで再生テスト【DCPの作り方をわかりやすく解説】|YouTube
再生環境によっては読み込みまでに時間がかなり掛かったり、うまく連続再生しない、フレーム落ちが起きるなど、フリーならではもありますが…その時は、いろいろ設定をいじってみてください。
DCPマスタリングの技術スキルを習得する
OpenDCPを覚えると、ちょっとした予告編などの変換が自分で行えるようになります。
DCPは予告編だけの制作を発注すると割高になることが多いので、自分でDCPを作成して劇場に納品ができれば、かなり時間とコストが削減されます。
特に、予告編の場合は、納品フォーマットがLinux仕様でなくても「FAT32」形式の納品で可能です。
「FAT32」は、WinでもMACでも標準機能にあるフォーマット機能で作成することが可能です。
USBなどを「FAT32」に変更して、今回のようにOpenDCPで作成した予告編DCPのデータをコピーすれば簡単に納品まで可能になります。
DCP(デジタルシネマパッケージ)の情報まとめ
今回は、OpenDCPに特化した記事でしたが、これ以外にも様々なDCP関連の情報をまとめた記事を作成しました。
こちらの記事を読んでいただければ、デジタルシネマパッケージに関する様々な情報が確認できます。
最後まで記事を読んでいただきありがとうございました。










この作業を行うだけで完了します。