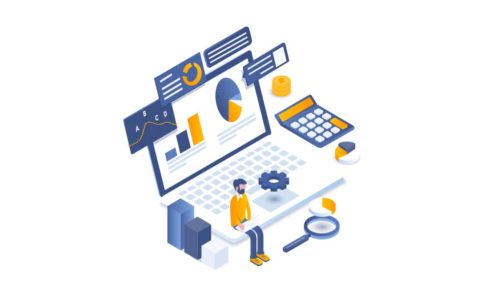今回は、LinkedInでブログを書く方法について解説していきます。
SNSと言われるソーシャルプラットフォーム[1]は、日々利用者の変動があり、巨大なプラットフォームでも突然に閉鎖となったり、オーナーが変わってUI/UX[2]に大きく影響するなど、沢山の出来事が日々起きています。
そんな中、着々と利用者数を伸ばしているのがLinkedInというビジネスSNS[3]です。
ビジネスSNSと言っても、エックスにPostするようにつぶやいてみたり、ブログ記事を書いてみたりなど、情報発信の仕方は個人で様々となっています。
サブスクリプションも用意されていて、就職や転職活動、それ以外にもLinkedInラーニングなど、LinkedInの中で情報発信から学び、サブスクリプションのコースによっては営業活動もサポートしてくれるSNSです。
それでは、LinkedInでブログを書く方法について解説していきます。
LinkedInでブログを書いてから公開するまでの手順
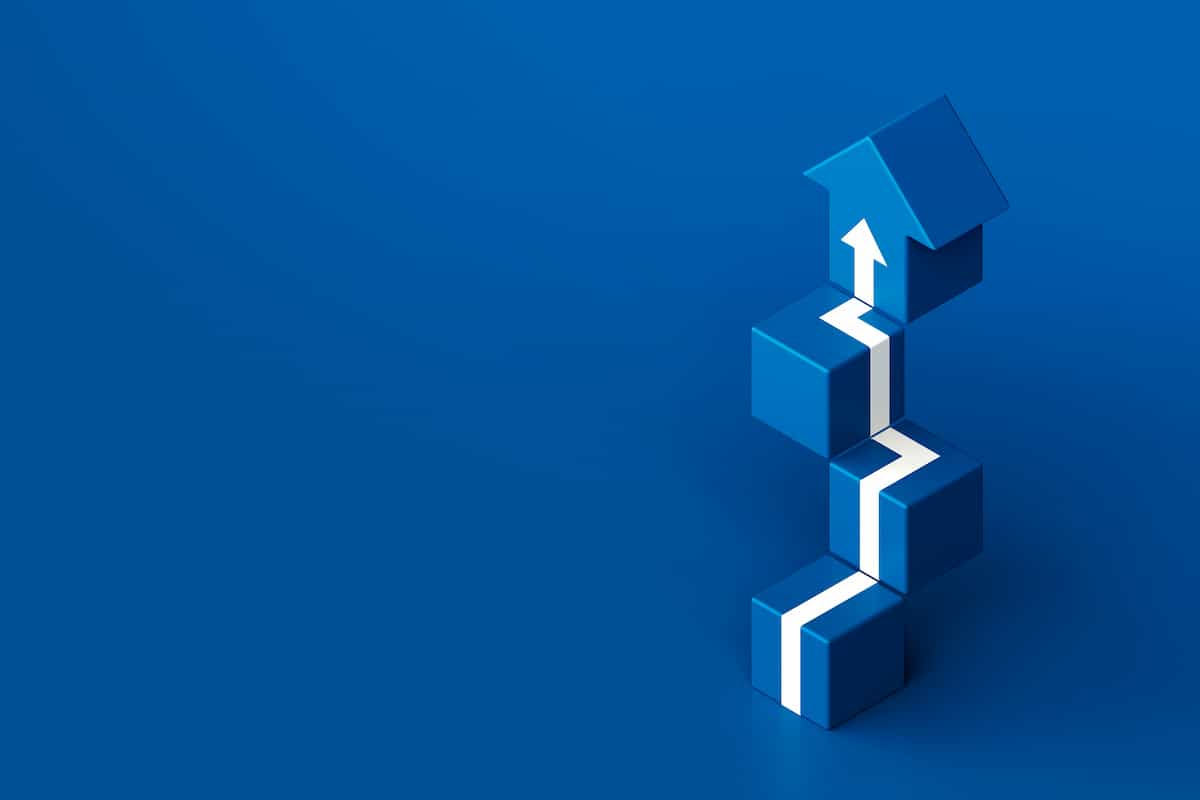
LinkedInを利用して、自分のアカウントでブログを書く方法までの手順は以下の通りです。
ブログ記事を書くときは、スマホからではなくてPCのWebブラウザ画面から行います。
- LinkedInのアカウントにログイン
- ホーム画面に遷移
- ブログを書くをクリック
- 複数のアカウントを管理している場合は投稿アカウントを選択する
- ブログ記事が書ける画面に遷移
- アイキャッチ(フューチャーイメージ)の画像を用意して埋め込む
- ブログ記事のメイン画像にキャプションを入れる必要があれば入力する
- ブログ記事のタイトルを入力する
- ブログ記事本文を書いていく
- 書き終わったら画面内の「次へ」をクリック
- トピックやカテゴリータグ、ハッシュタグなどを付加して「公開」を押す
以上のステップが、LinkedInでブログ記事を公開するまでのステップです。
LinkedInのアカウントにログイン
ブログ記事を書いて公開するには、ブログ記事を投稿する予定のアカウントにログインしていることが前提になります。
ホーム画面に遷移
LinkedInにログインすると、コンテンツの投稿はもちろん、LinkedInはビジネスSNSなので、求人カードを作成したり、逆に就職及び転職活動をすることもできます。
したがって、LinkedInのホーム画面は、情報発信だけではない多くの便利な機能が整理されて扱えるようになっています。
ブログを書くをクリック
ホーム画面では、「投稿」エリアがあるので、そこから「ブログを書く」をクリックします。
ブログを書かない場合でも、エックスでポストする感覚でつぶやいたりすることも可能です。
入力するテキストの内容に合わせて選択しましょう。
複数のアカウントを管理している場合は投稿アカウントを選択する
管理アカウントを割り当てられたりしていると、複数のアカウントが表示されるので、ブログ記事を投稿するアカウントを選択します。
ブログ記事が書ける画面に遷移
ブログ記事を書くためのエディター画面に遷移します。
LinkedInのブログ記事を書くエディターはとてもシンプルで、文章を書く事に集中出来るようになっています。
筆者の場合、「ダークモード」のほうが集中して文章を書けるので、いつも、そっちを設定しています。
アイキャッチ(フューチャーイメージ)の画像を用意して埋め込む
まずは、アイキャッチ(フューチャーイメージ)の画像を用意して埋め込みます。
画像を埋め込まなくても問題はありません。
また、画像で推奨される解像度も記載されているので、その解像度に合わせた大きさして、画像圧縮Webアプリ「Squoosh」で、100KB未満の容量圧縮を目処にしてからアップしましょう。
ブログ記事のメイン画像にキャプションを入れる必要があれば入力する
画像を埋め込むと「クレジットとキャプションを追加」という案内が出てきます。
使用する画像によっては、クレジットの表記が必須であったり、エディトリアル素材の場合は細かい規定があります。
また、キャプションを入れることができるので、画像に対してのテキスト情報を入力しておきましょう。
ブログ記事のタイトルを入力する
仮でも良いので、何を書くかだけテーマだけ書いておいて、ブログ記事の文章が全て書き終わった後に正式なタイトル名で書き直す感じだと書きやすいです。
ブログ記事のタイトルですが、全角(2バイト文字)だと100文字まで。
半角英数字だと、150文字まで入力できます。
しかし、タイトルが長すぎると何かと見にくいので、30文字くらいにするのが良いです。
ブログ記事本文を書いていく
LinkedInのブログ記事を書くためのエディターはすごくシンプルです。
書く事に集中出来るように、かなり洗練されたエディターになっているので解説していきます。
スタイル
文章なのか、見出しなどのヘッダーなのかスタイルを決めることが出来ます。
ブログ記事のタイトルは、Googleのデベロッパーツールで解析したら「H1」が割り当てられていました。
スタイルを選ぶと
- 標準
- ヘッダー1
- ヘッダー2
が選べます。
若干、戸惑いがあるのですが、「ヘッダー1」は「H2」で、「ヘッダー2」には「H3」が割り当てられています。
なので、大きな見出しには「ヘッダー1」、小見出しには「ヘッダー2」、そして、本文を書いていきましょう。
テキストへの装飾
LinkedInのブログエディターで使える文字装飾は、基本的にボールドとイタリックの2種類です。
筆者の場合はボールドしか使わないことが多いです。
リスト
リストでは、箇条書きのリストと番号付きのリストが使えます。
実際のところ、このリストは名前が付いているだけに厳密には使い方が決まっているので、それに合わせて使い分けるのがお薦めです。
筆者の場合、大前研一さんが学長のBBT大学院大学で学んできた経験があり、この時にリストの使い方や、箇条書きや番号リスト化するときは基本的に3つにまで集約できるか思考を巡らせることを学んできました。
文章を帰納的に、そして演繹的と繰り返して整理してみたいときには、バーバラ ミントさんが書いた、考える技術・書く技術―問題解決力を伸ばすピラミッド原則が役に立ちます。
引用タグやコードタグの他にもディバイダーもある
ブログ記事を書く上で、参照元などを記載したりするのに欠かせないのが引用タグです。
筆者個人としては、脚注タグとかも実装してくれたら嬉しいなと感じています。
このほか、ブログ記事がコーディングやプログラミングに関する内容であれば、codeタグもついているので便利です。
codeタグの中にあるプログラムを実行した場合の結果などを外部リンクで見せるやり方なども可能です。
筆者は、あまり使う書き方をしていないのですが、ディバイダーもあるので、それで見せ方を消色することが可能です。
リンク
テキストリンクを設定することが可能です。
埋め込み
外部のソースからOGPデータなどを用いて、グラフィカルに外部コンテンツを埋め込むことが可能です。
参考:LinkedInの記事にコンテンツを埋め込むためにサポートするプロバイダー|LinkedInヘルプ
色々なプラットフォームのリンクを埋め込んでみましたが、ちゃんとOGP含めて設定されているモノは表示されたので活用できます。
画像の直接埋め込み
画像データを直接埋め込むことが可能です。
重い画像データを直接埋め込まないよう、先ほど紹介した画像圧縮Webアプリ「Squoosh」などを使って軽量化してから埋め込みましょう。
画像を埋め込んだ後は、画像にURLリンク情報を付加したり、Alt(代替テキスト)を入力することができるので、丁寧に入力していきましょう。
LinkedInでブログ記事を公開する

ブログ記事が書き上がったら、公開設定に入ります。
公開予約をしたり、ニュースレターという機能もあるので、ブログ記事は色々なコンテンツの発信方法として選ぶことが出来るようになっています。
公開前に下書き状態にしておくことも可能
もし、推敲したい場合は「下書き」状態にしておく事も可能です。
下書きにする場所がどこにあるのか、それは「管理」ボタンから選択可能です。
このほかにも、SEOに関する設定や、公開前に確認するための仮URLなども発行できる便利な機能が管理ツールとして提供されています。
実際に、筆者もLinkedInでブログ記事を書いているので[4]参考になれば幸いです。
コメントの受け付け設定なども公開前に可能
最近は、コメント機能を閉じているブログが多いのですが、SNSのブログなどになると、コメントの受付設定をするのを忘れてしまうことがあります。
公開前でも、公開後でも、LinkedInブログはコメント受付の可否を設定することが可能です。
LinkedInで書いたブログ記事のSNSシェアや分析について

LinkeIn(リンクトイン)で書いたブログは、LinkedInアカウントのない人でも閲覧が可能です。
なので、様々なSNSでのシェアが可能です。
また、当然ながらブログ記事の後編集も可能ですし、分析ツールも用意されています。
LinkedInで投稿する内容を使い分ける

LinkedInでは、つぶやく感じで情報発信をしたり、ブログ記事の様に記事のテーマについて詳細な情報を整理して書く事も可能です。
自分がLinkedInを使うときのテイストで、投稿内容を切り分けて発信して行くことでマーケティングしていくことも、自分をアピールするために就職や転職をするためのブログ記事にしたりすることも可能なので、色々活用することができます。
このほか、本記事の最初に書いたLinkedInラーニングなどのコンテンツで学んだ内容をブログ記事で積み上げていくなど、スキルアップの記録をしていくことも可能なので、LinkedInアカウントの内容を充実させていくことができます。
最後まで読んでいただき、ありがとうございました。
LinkedInのブログに関する脚注
- SNSとはSNSとは?SNSの一覧と種類と仕組みを初心者に分かりやすく解説|ユニコブログ® ↩︎
- UI/UXのUIとは、ユーザーとサービスの接点となる様々なデザインやレイアウトを指し、UXは、ユーザーが製品やサービスなどを利用して得られる体験のことを指します。 ↩︎
- LinkedIn、日本での登録メンバー数が300万人を突破|リンクトイン・ジャパン株式会社(PR TIMES:2022年8月22日 11時03分) ↩︎
- DCP(デジタルシネマパッケージ)の事業を立ち上げる方法(特にODS:Other Digital Stuff用) – (リンクトイン)|実際に筆者がLinkedInで書いたブログ記事 ↩︎