セミナーや勉強会、ワークショップや研修会など多くの人たちに向けて情報発信をする機会が増えた方にとても役立つツールを紹介します。
講習会も含めて、基本的にこのような構図の場合は一歩的に話す形をとられることが多く、聴講者の理解度や興味、不明点などをリアルタイムに把握しながら話すことはとても難しいことでした。
しかし、Slidoを利用することでリアルタイムに、そしてインタラクティブに聴講者の声を聞き取ることが可能になります。
また、本記事の最後の方では、Slidoの他にも気軽に使えるQ&Aツールも紹介しています。
利用シーンや内容に合わせてWebツールを使いこなしていきましょう。
Slidoとは
Slidoとは、リアルタイムに聴講者から質問やライブでアンケートを行うことができるクラウドサービスです。
最近は日本でもSlidoを用いたセミナーや講演が増えてきて認知度が上がってきたSlidoですが、海外では数年前からよく見かけるツールでした。
私の場合は、海外の映画祭で行われるセッションで始めて体験しました。
講演者はSlidoを通じてリアルタイムに質問を受けたり、途中にアンケートなどを設置することで講演を行いながらインタラクティブに聴講者の状況を知ることができる便利なツールです。
スマホからでもノートPCからでも運用することができるので様々な環境に合わせて運用が可能です。
Slidoは無料で使うことも可能なので、本格的に利用する前に多くの機能を体験することができます。
Slidoに登録する
Slidoへの登録はとても簡単です。
- サイトにアクセスしたら、Sign Upを選択します。
- Googleアカウントの連携、または基本情報とメールアドレスの登録をします。
- ウェルカムサイトへ遷移して、Quickイベントボタンが表示されていればすぐに利用可能です。
Slidoでイベントを作る
ログインしたら、「Quick event」を押すことで自分の質問箱(event)を作成することができます。
イベントを作成すると、イベントに参加するための乱数コードとQRコードが発行されます。
聴講者は、発行されたハッシュタグでSlidoのページから参加するか、QRコードを読み取ることで作成したイベントに参加することが可能です。
1.QRコードを予めスキャンできるようにしておく
セミナー開始前に、聴講者に対してSlidoのイベントに参加してもらえるように
- QRコードを印刷して会場の入り口や壁、机などに貼っておく
- プロジェクターなどを用いて、QRコードを投影しておく
- プレゼン資料などにQRコードを貼付して、講演などの開始の際にeventへの参加を施す
などを行いましょう。
2.乱数コードでも参加できる
eventを作成すると、QRコード以外にも数桁の乱数コードが発行されるので、これを聴講者に伝えることでeventに参加できるようになります。
こちらも、QRコードと同様に聴講者がeventに参加しやすくなるよう工夫をしておきます。
3.パスコードなどのevent参加管理も可能
eventへの参加者を制限したい場合は、有料版のライセンスに入ることで可能になります。
Slidoの運用になれてきたら検討しましょう。
私の場合は無料版でいつも済んでしまうのでまだ必要ないのですが、有料版になるとものすごくインタラクティブなセミナーや講演ができるようになるので、いつか導入できるくらいになりたいです。
Slidoができること
ここでは、講演者の立場として無料版で可能になっている機能を中心に解説していきます。
最初は、PCからログインしてイベント作成者になり、自分のスマホを聴講者側として、生成された乱数コードかQRコードをスキャンして参加すると、互いの立場から見える体験を把握できるのでお薦めです。
1.質問を受け取る機能
Slidoでイベント立ち上げたユーザーは、聴講者に乱数コードかQRコードで自分のeventにログインをしてもらいます。
無料版で使用可能な機能や使用感は以下になります。
- 聴講者の質問が即座に参加者全員のevent画面に反映される
- 質問者は、「匿名」投稿も可能
- 質問内容や、その質問を自分も考えていた場合は「いいね」ボタンでシェアされる。
2.アンケート
「(+)Create new poll」の選択には、Multiple choice機能があります。
- 聴講者に質問したいことを入力する
- 選択肢を必要な分だけ入力する
- SAVEを押すと、聴講者へ投げかけるタイミングを選べます。Launchを押すと、即座に聴講者のeventタイムラインに作成した質問が反映されます。
- 再生ボタンで機能を停止したり、再開したりすることができます。
3.テキスト形式で自由に回答してもらう
「(+)Create new poll」の選択には、Open text機能があります。
LINEのような使用感で、講演者から聴講者に質問を送り、自由なテキストで回答をしてもらうことが可能です。
アンケートと違い、自由な表現で回答が返ってきます。
私はセミナーの節目で入れていったり、最後のほうで使用することが多い機能です。
4.ワードクラウドでテキストを可視化して回答を共有する
「(+)Create new poll」の選択にWoed cloudという機能があります。
聴講者が入力する内容は、前述したOpen text機能と変わらないです。
ただ、回答数が多くなると回答されたワードがグラフィカルにデザインされていくのでとても面白いです。
5.レーティング(評価)してもらう
「(+)Create new poll」の選択には、Rating機能があります。
講演者からの質問と合わせて、最大10段階に分けた評価の幅を設定できます。
私の場合は、講演後の評価として設定しています。
質問内容に応じて、アンケート機能と使い分けると便利です。
アンケート機能で評価幅を設定するよりも迅速に聴講者に質問を送れます。
6.クイズに参加してもらう
「(+)Create new poll」の選択でQuiz機能があります。
これは、うまく使えば講義をとても盛り上げることができます。
- 問題を設定する
- 選択肢を設定する(選択肢は講演者が設定する)
- 正解を設定する
- saveかLaunch
- Launchでクイズを始めたら、進行ボタンが出てきます。
- 順番に押していくと
・クイズの開始
・クイズの表示
・選択肢の選択比率が表示される
・正解の表示
・回答速度が速かった人のアイコン表示
このような形で進んでいくので、予めクイズ内容を設定しておけば聴講者とのコミュニケーションで盛り上げることができます。
poolしたアンケートやクイズを管理する
無料版の場合は3つまでアンケートやテキスト回答、クイズなどの管理をすることが可能です。
3以上は同時に立ち上げられないので注意しましょう。
有料版はさらに多くのアンケートなどを同時に管理できます。
eventの終了
講演やセミナーが終了したら、作成したイベントは閉じましょう。無料版の場合は、作成したイベントコードが分かれば誰でも参加できてしまいます。
管理画面の説明
管理者としてログインした場合のできることを解説します。
eventの作成
Create eventを押すだけで完了します。
eventの削除
管理画面の「Events」を選択すると、自分が作成したeventの一覧が表示されます。
画面右に「・」が縦に3つ並んだボタンをクリックすると、「Delete」が選択できますので、ちゃんと閉じておきましょう。
チームでのイベント管理
コチラの機能は有料版になります。
イベントの分析
自分が作成したイベントの分析を行うことが可能です。
無料版だとイベント終了後でも、誰でも入れてしまうので、無料版の場合は終了後、すぐに確認しましょう。イベントを削除すると無料版はログデータが削除されます。
Slidoの使い方ガイド
管理画面から「Academy」を選択すると、Slidoの使い方についていろいろ学ぶことが可能です。
Slidoは聴講者のつまらないを解決する
Slidoを使ってセミナーや講演を行うと、講演を進める過程で聴講者と多くのコミュニケーションをとることができます。
これにより、聴講者は聞き手一方になることがなく、分からない部分や自分の意見を講演者に送ることによってリアクションをもらうことができます。
Slidoが解決できること
- 一方的に話して終わるような単調な講義がなくなる
- 恥ずかしくて質問できない…などの悲しいことがなくなる
- 聴講者の中には、質問が曖昧で掴めなく整理されていないことが多い。この時間を省くことで、参加者全員の時間を無駄にすることがなくなる
この3つに関して効果が大きいです。
聴講者も主役になれる
聴講者からもらった質問は、そのままオーディエンスに問うことができます。良い質問をさらにブラッシュアップして聴講者に投げかけることは、質問作成者も満足するし、投げかけられた他の聴講者から新しい知見が得られます。
眠くなる人が少なくなる
これは私の経験則になります。常にインタラクティブ性を持たせることで、眠くなる人を減らせます。眠くなる内容になってしまう自分もいけないのですが、どうしても一定数出てきます。
Slidoでコミュニケーションをとりながらやるようになってからは、眠い顔になっている人は少なくなった感があります。
Slidoで回答するタイミング
Slidoを利用すると、リアルタイムに質問が共有されて話し手にも聞き手にも即座に共有されます。質問に回答するタイミングも重要です。
1.リアルタイムに回答する
対談やパネルディスカッション形式の場合は、質問に対してリアルタイムに答えていく方が良いと考えています。
2.講演部分と回答時間を分ける
Slidoはリアルタイム性が特徴のひとつですが、講演形式の場合は、基調講演と質問タイムは分けた方がいい場合があります。
3.講演やセッション終了後に回答する
Slidoは、質問の履歴が残るので、講演後に質問に対してひとつひとつ丁寧に回答していくことも可能です。
Slidoの利用が終了したら
講演やセミナーなどが終了したら、立ち上げたEventをちゃんと終了しましょう。
無料版の場合は、イベントIDを入力するだけで入れてしまうので長期間の間、イベントを開きっぱなしにしておくことはお薦めしません。
終了後に管理画面から「Events」を選択し、立ち上げたイベントを閉じて終了しておきましょう。
まとめ|Slidoで新しいセミナースタイルを身につける
直前まで練りに練った資料を作成して当日は講演をする。
質問はそこそこで話し終わってなんなく終わる。こんな講演もいいとは思います。けれど、それだと話を聞きに来てくれた人の本当のニーズに触れることはできません。
説明資料はそこそこに、Slidoを利用して聴講者の知りたいことにリアルタイムに答えながら進めていくことで、セミナーや講演の満足度を大きく高めることができます。
Slidoを利用したイベントは、質問に答えるための専門性や柔軟性を高く必要とします。
聴講者からどんな質問が来るのかドキドキしながらセミナーや講演を体験してみると、自分に足りなかった部分や改善点がたくさん見つかります。
練習でSlidoを利用して10人未満のセミナーや講演、ワークショップをやったりすると、経験としてすごく役に立ちます。
あなたもSlidoを利用して新しいセミナーのやり方を体験してみてください。
もっとシンプルなQ&Aアプリ「LiveQ」がリリース
2020年11月にシンプルで素敵なQ&Aツールがリリースされました。
メールアドレスとパスワードを設定するだけで、すぐに利用が可能です。
- メールアドレスを入力してパスワードを設定
※GoogleアカウントでもOK - 登録すると、すぐに利用画面に移る
- イベントのタイトルと説明を入力
- QRコードの発行やイベントURLが発行できるようになる
- 聴講者や参加者は、QRコードかURLリンクから入場
- 質問された内容は参加者全員が共有できる
これから機能追加も予定されていて、公式サイトからは開発ロードマップを見ることも可能です。
これからどんな機能が追加されていくか楽しみです。
筆者も、LinkRingmeなどのWebアプリの開発を行っているので、新しくリリースされていくプロダクトなど、LiveQを含めて応援していきたいです。
最後まで読んでいただきありがとうございました。
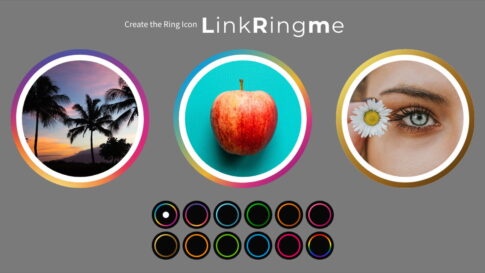







運営者プロフィールの詳細はこちら