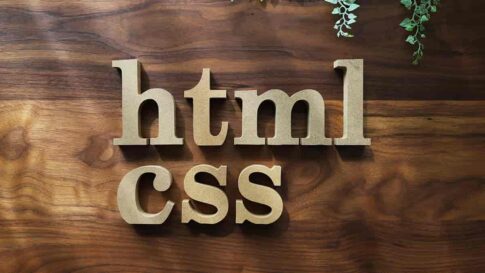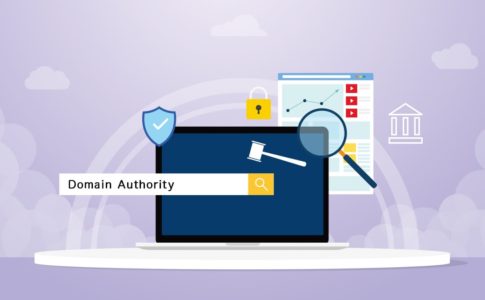Google Meetを利用することで、ビデオ通話によるミーティングを無料で行うことが可能になります。
参加メンバーを簡単に招待することができ、個人で使うには十分な機能が備わっています。
本記事では、Google Meetの始め方とその使い方を解説します。
Google meetとは
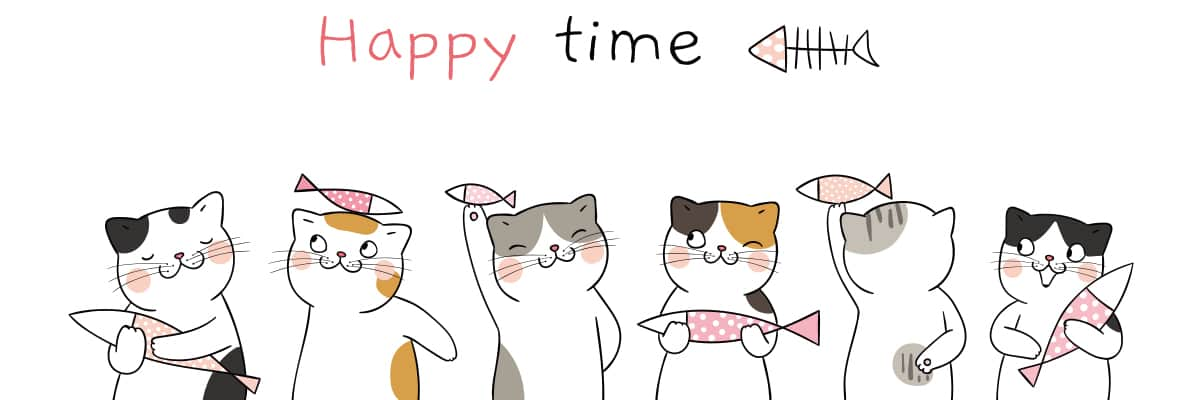
Google meetは簡単に複数人とのビデオ通話を可能にするサービスです。(無料版の場合は最大100人)
これまではG Suiteユーザーのみに提供されていた機能でしたが現在は、Googleアカウントを所有していれば誰でも利用することができます。
Google meetの機能(無料版)

それでは、無料で使える範囲でGoogle Meetの機能を解説します。
- 1回の会議時間:1時間
- 最大参加人数:100人
- 利用回数:無制限
- スマホでもPCブラウザでもOK
- ユーザーの招待
- カメラとマイクのON/OFF機能
- チャット機能
- 画面の共有と固定表示
- 英語しか対応していないけど自動の字幕起こし
が、Google Meetで利用することのできる機能です。
Google Meetの始め方
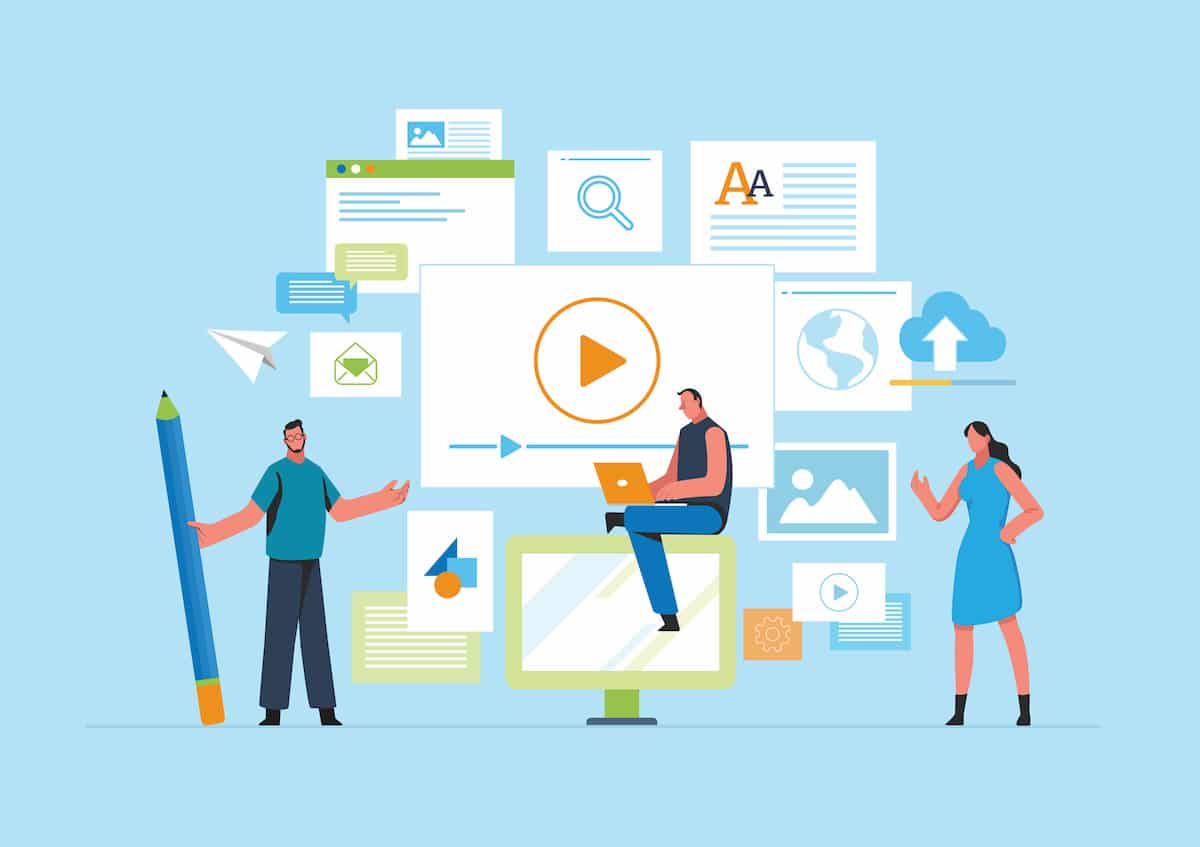
Google Meetの始め方はとても簡単です。
Googleアカウントを作成する
Googleアカウントがない場合は、Googleアカウントを作成しましょう。
Google公式サイト:Googleアカウントの作成
Google Meetを始める
下記のWebアドレスは、Google Meet公式サイトです。
Google Meetは、1人で会議を始めて練習もできるので是非チャレンジしてみましょう。
また、もしGoogleアカウントが複数あれば、PCとスマホなど、端末を2台を使うことで実際の会議に使用するイメージが掴めます。
G mailや Googleカレンダーからも利用可能
Google Meetの便利なところは、GmailやGoogleカレンダーからすぐにGoogle Meetを立ち上げることが可能なところです。
Googleカレンダーで打ち合わせの予定を入れたら、予定の編集画面で「Google Meetのビデオ会議を追加」と入れるだけで会議URLが発行されて共有できます。
Googleカレンダーで自分の参加が決まっている会議があると、Google MeetのWebサイトにアクセスすると会議予定が表示されるのでかなり便利です。
Google Meetの使い方
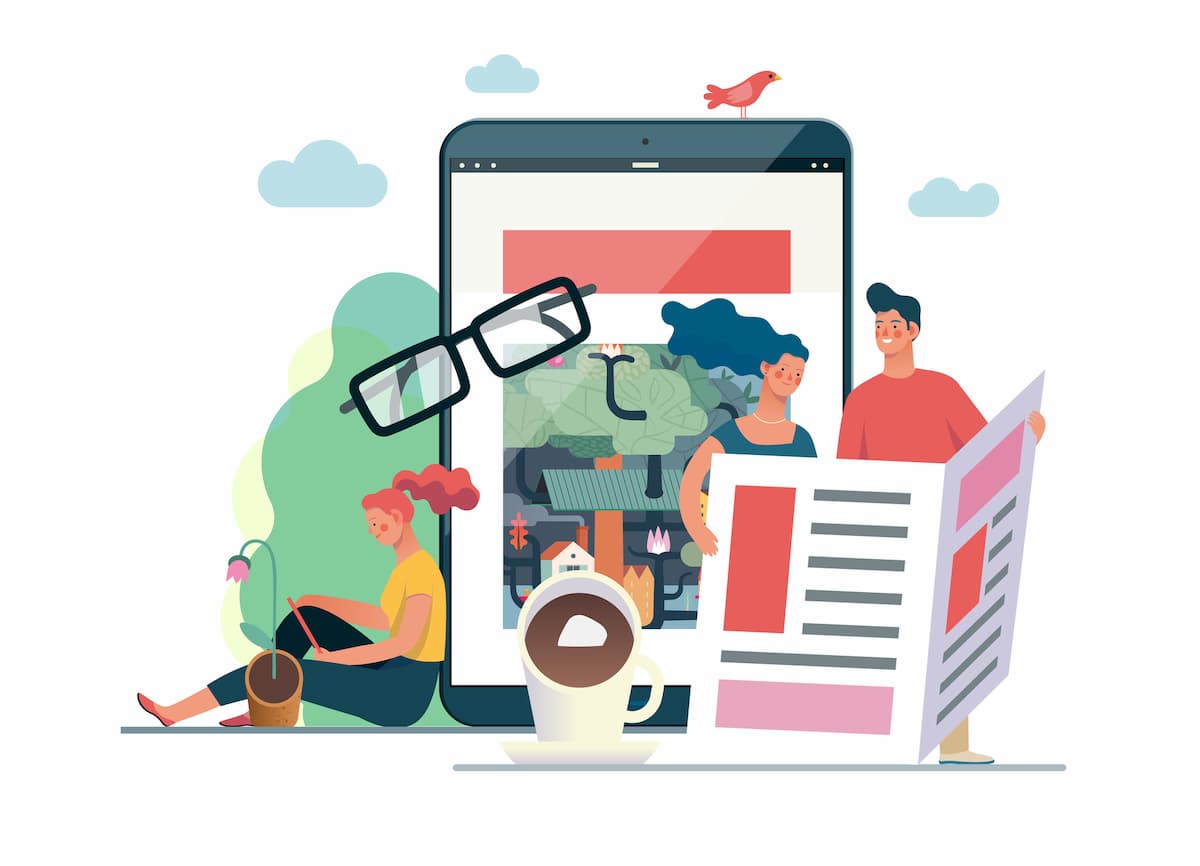
それでは、実際にGoogle Meetを使ってみましょう。
会議に参加する
Google Meetの会議に参加するには、Google Meetの会議を始めるときに発行される会議URLが必要です。
また、自分が会議を開く場合には、すでに会議URLが発行されてビデオ会議に参加できているはずです。
会議にメンバーを招待する
即席の会議やミーティングでGoogle Meetを使用して、すでに会議を立ち上げ済みの場合があります。
そんな時は、PCの場合は「ミーティングの詳細」、スマホの場合は「iマーク」をクリックすると会議URLが出てくるので、それを共有すれば招待可能です。
会議URLを持っているメンバーが参加してきたときには、「承認」を押してあげないと参加ができないので注意しましょう。
カメラとマイクのON/OFF機能
ブラウザ版でもスマホでも、「カメラのマーク」と「マイクのマーク」が表示されています。
マークをクリックすることで、カメラやマイクのON/OFFが可能になっています。
チャット機能を使う
ブラウザ版でもスマホでも、「吹き出しマーク」をクリックするとチャット機能を使うことができます。
会議で使用する参考リンクなども貼り付けることが可能です。
画面の共有
ブラウザ版の場合は、「いますぐ表示」をクリックすることで
- 全画面表示
- 指定のウィンドウ
- Chromeタブ
の範囲指定で画面共有が可能です。
スマホの場合は、Google Meet使用中の画面をタップすると「・・・」ボタンが出てくるので、それをタップします。
「画面を固定表示」をタップすると「ブロードキャストを開始」が出てくるのでそれをタップすると、そこから画面の共有が始まります。
参加メンバーを確認する
Google Meetに参加しているメンバーを確認するときは「人型アイコン」をクリックすると確認できます。
また、参加者に対して指定のメンバーをミュートにしたり、会議から強制退去をさせることも可能です。
字幕起こし機能
現在は英語のみの対応になっています。日本語も対応したら大変助かりますね。
まとめ|Google Meetで会議をしよう
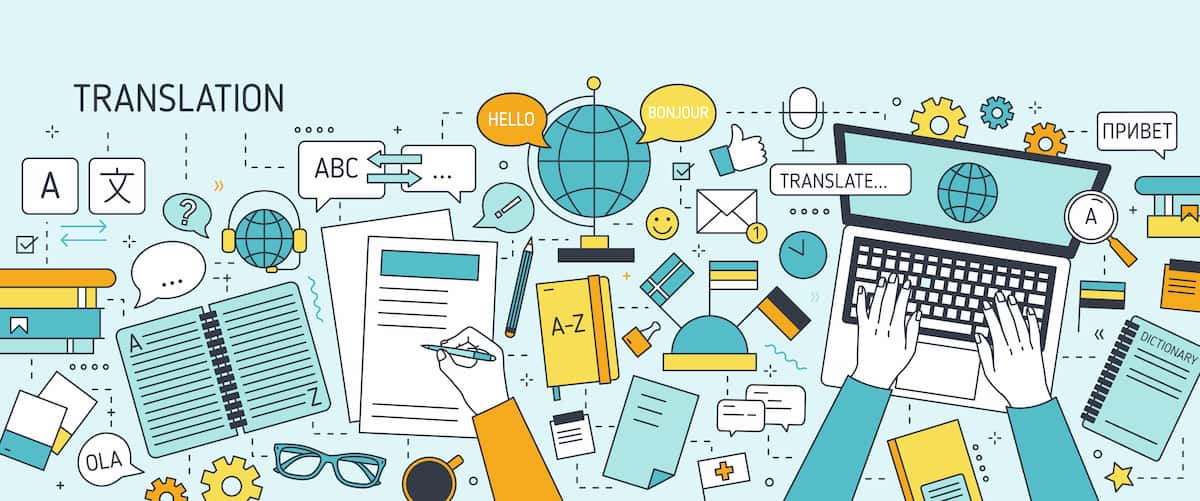
Google MeetはGoogleカレンダーやG Mailとも連携ができるのでとても便利なオンライン会議ツールです。
ビデオ会議を可能にするWebアプリやサービスは多くありますが、ビデオ会議のツールに慣れておくことはこれからのテレワーク/リモートワーク社会で必須になるスキルです。
ビデオ会議ツールは1人で練習もできるので、使い方をマスターしておきましょう。
最後まで読んでいただきありがとうございました。