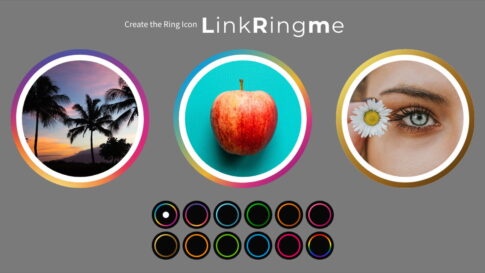Googleの社内スタートアップインキュベーターArea 120による最新の実験プロジェクトで「Keen」が発表されました。
本記事では、Keenの登録の仕方から使い方までを解説します。
Keenとは
Keenとは、ユーザーが関心や興味のあるキーワードを登録すると、機械学習によって関連するコンテンツをまとめて提供してくれるキュレーションサービスです。
ユーザーは「キーワード」によって興味や関心のある関連コンテンツを指定して、情報をキュレーションすることができます。
キュレーションとは
Web上の情報を収集し、そのまとめられた情報を選別、分類して新しい情報価値として提供したり共有したりすること。キュレーションの自動化を経てユーザーのカスタマイズによってキュレーション情報は、共有することによって同じ価値観を持つユーザーに情報価値をもった情報のかたまりとして利用されていることもあります。
Keenは、とてもシンプルな操作で情報をキュレーション化して、その情報を公開して共有することも可能なサービスです。
Keenの始め方
Keenは簡単に始めることが可能です。
KeenはGoogleアカウントでサインインするだけですぐに利用が可能なサービスです。
現在は、Webブラウザ版とGoogle Playからインストールすることで利用可能になります。
Keenにアクセスすると、サイトにサインインのボタンがあるので、それをクリックしてサインインをして利用を始めます。
Keenの作成
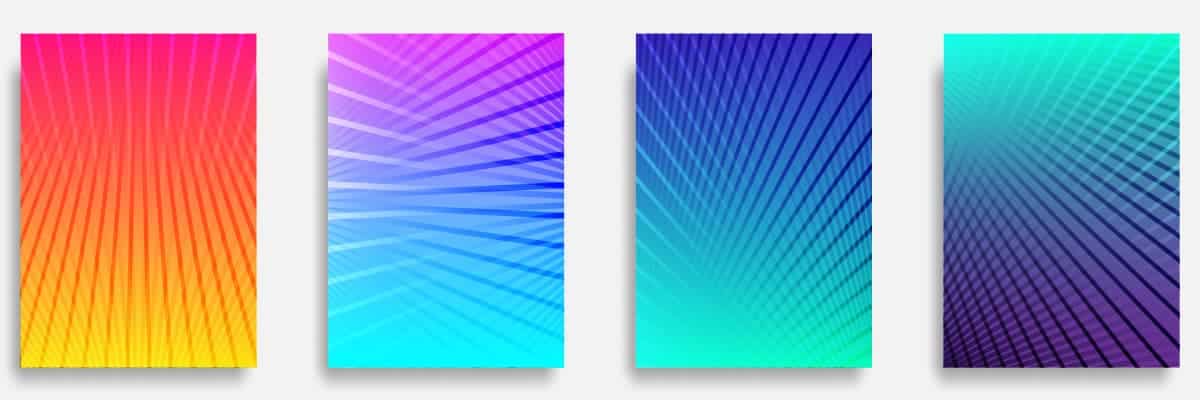
Keenの使い方を解説します。
Keenを作る
- 画面の上部にある、丸ボタン「+」を押します。
- Create画面で作成するKeenに付けるタイトル名を入力します。
- 画面右下にある「NEXT」ボタンを押します。
- キュレーションするキーワードや用語などを入力します。タイトルで入力した内容から、サジェスト機能でキーワードや言葉の候補が出てきます
- キーワードを入力したら「CREATE」ボタンを押してキュレーション設定が完了します。
これでKeenが作成されました。作成されたKeenをクリックすると、設定したキーワードに関連する様々な情報がカード形式で表示されます。
Keenを編集する
作成したKeenには様々な設定機能があります。
EDIT機能への入り方
EDIT(編集)機能は2箇所から入れます。
- Keen一覧にある各Keenの右下にある「・・・」ボタンを押す
- Keenをクリックして「EDIT」ボタンを押す
作成したKeenの表示設定
選択したKeenのタイトル欄にある「EDIT」をクリックします。
- タイトル(title)の変更が可能です。
- Keenに説明(discription)を追加することが可能です。
- 画像のURLを入れることで、Keenのカバーを変えることが可能です。
公開設定
- Private 自分と共同編集者だけ
- Shared Keenのリンクを共有した人
- Public 誰でも閲覧可能
共同編集者の設定
「Invite a collaborator」を押すと共同編集者の招待が可能になります。
通知設定
ここでは、選択しているKeenについての更新やフォロー通知などの設定ができます。
Keenの更新設定
選択しているKeenの更新設定が可能です。
Keenをシェアする
Keenはシェアをすることが可能です。自分のKeenの場合は、閲覧権限を設定した上でシェアの設定をしましょう
Keenのシェアは、選択したKeenに表示される「SHARE」ボタンで共同編集者の招待やKeenのシェアアドレスを取得できます。
例として、私の作成したKeenのシェアアドレスを記載しておきます。
Keen : 空中ディスプレイ
Keenにセクションを付けて分類する
「+add」ボタンを押すと、Keenの中にハッシュタグやセクション分けなどの細かい設定ができます。
セクションは、表示位置の入れ替えができたりなど、様々な管理機能がついています。
セクションの横にある「・・・」ボタンで様々な設定が可能です。
Keenのカスタマイズ

Keenは、キュレーションされた情報を編集したり、求めていた情報が表示された場合には、お気に入りのようにまとめておくことができます。
デフォルトで「Saved」があるのですが、「+add」ボタンで新たにセクションを作成しておけば、情報の分類を行うことが可能です。
SAVE機能
EXPLOREに求めていた情報があったときには、宝石マークを押すことで「SAVE」機能として「GEMS」の中に格納されていきます。
SAVEされた情報は、GEMSの中に格納されていきます。
「+add」ボタンを押してKeenのキーワードに対する分類を作成して、情報をまとめたりしましょう。
例えば、先ほどの私のKeenのリンクでは、「空中ディスプレイ」を軸にいくつかのセクションを作成してあります。
Keen : 空中ディスプレイ
EXPLORE
EXPLOREには、Keenを作成するときに設定したキーワードや言葉をもとに、関連コンテンツが表示されます。
とっておいたりまとめたいときはSAVE
EXPLORE上に出てきた情報をとっておいたければ宝石マークのSAVEをクリックしましょう。SAVEされた情報はGEMSに格納されますので、そこからさらに分類して情報を整理しておくことが可能です。
いらない情報はリムーブ
EXPLORE上にいらない情報が出ているときは、表示されている情報カードの「・・・」ボタンを押すと「Remove」が出てきますので削除しましょう。
検索用語の設定
Keenを作成した後でも、検索キーワードの設定が可能です。
「SEARCHES」をクリックすると、検索キーワードなどの設定が可能です。サジェスト機能で関連キーワードも提案してくれます。
サジェスト機能とは
入力された情報から関連する情報を推測して候補を出してくれる機能です。入力途中での予測や基になる情報から推測される情報を導き出してくれます。
まとめ|Keenを使って目的に合わせた情報をまとめておこう
Keenを使うことで、ブックマークに入れてあるような情報ソース以外にもKeenが探してきてくれた情報から新しい発見をすることができます。
また、何かの制作物を共同で作っているときなどは、調べた情報をKeenを通じて共有し、時にはそれを共同編集することが可能です。
まだリリースされてから間もないKeenですが、いろいろ試してみると新しい気づきに出会えるので是非、利用してみてください。
自分のメディアをまとめてみる
筆者の場合は、自分が運営しているメディアのKeenを作成してまとめあります。
今後、Keenがどのように発展していくのか楽しみです。
ブログ記事コンテンツを積み上げていく
ブログには外部コンテンツを埋め込む機能が豊富に備わっています。
立ち上げたECサイト、作品をアップしたInstagram、制作過程を録画してアップしたYouTube映像。
これらのコンテンツを組み合わせて文章を加えて上げることで素敵なブログコンテンツになっていきます。
ブログサイトの運用に適したWordPressの構築は、以前と比べると簡単になっています。
10~15分くらいでセットできるので、ちょっと時間が空いたときにブログ開設をしてみましょう。
ブログで積み上げたコンテンツを、更にKeenでカテゴリーごとにまとめておけば結構良い感じになります。
また、Keenで様々な課題解決Keenを作っておいてシェアされる可能性の高いものを作成し、数々の解決方法の中に自分の記事を入れておけば、自分のブログやWebサイトのアクセス数を上げることも可能です。
是非、Keenを試してみてください。