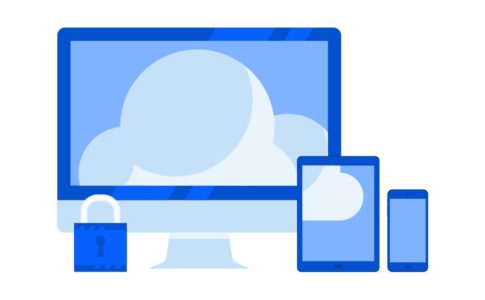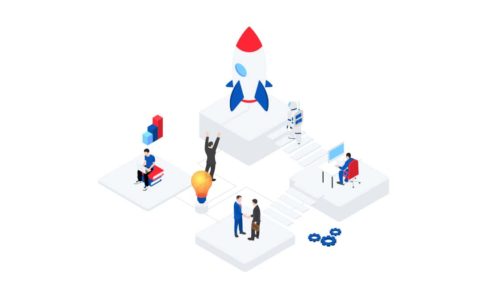ブログの運営に問い合わせフォームをブログ内に設置する場合、3つのパターンがあります。
- 自分で問い合わせフォームのソースを作る
- プラグインなどで導入する
- 問い合わせフォームを提供するWebサービスを利用する
ブログの問い合わせフォーム設置には、プラグインのインストールによる導入が便利ですが、保守・メンテナンスの手間を減らすためにも、できればプラグインの数は減らしていきたいところです。
当ブログでも、以前はWordPressのプラグインで問い合わせフォームを設置したりしていました。
今回、本記事ではグーグルフォームをブログに導入する方法を解説します。
Google Forms(グーグルフォーム)とは
グーグルフォームとは、手軽にアンケートなどを作成して運用できる便利なツールです。
問い合わせ受付のフォームとしても利用可能
Googleフォームは、使い方によっては「問い合わせフォーム」として運用することも可能です。
Googleアカウントがあれば、いくつものフォームを作ることが可能なので、満足度調査用のフォームやお仕事依頼用など、用途に分けて複数のフォームをブログに設置することも出来ます。
無料で利用できる
なんと言ってもこれだけ多くの高機能を持っていて無料で利用できるというのはすごいですね。
グーグルフォームを利用するメリット
グーグルフォームでブログの問い合わせを運用するメリットは3つあります。
- GooglアカウントのGmailで簡単に運用できる
- Googleスプレットシートと連携して問い合わせ履歴を管理できる
- プラグインの数が減るので、サイト表示スピードが少し上がる
グーグルフォームを利用するデメリット
Googleフォームを利用するデメリットについては、個人情報保護法に関して、第三者の情報取得サービスを利用して個人情報を取得することになりますので、関連法規に気をつける必要があります。
当ブログでも、当時は実際にグーグルフォームに切り替えてサイトスピードも上がりましたし、Googleスプレッドシートで問い合わせ内容や履歴がとても見やすくなりました。
未確定な部分として、Googleアドセンスの審査時に、どの程度影響があるのか、審査基準に関する影響度が分かっていない所です。
グーグルフォームを利用する
グーグルフォームを利用開始はとても簡単です。
下記のリンクが、グーグルフォームのリンクです。
Googleアカウントをもっていればすぐに開始することが可能です。
参考リンク : グーグルフォーム
当ブログの「お問い合わせ」でもグーグルフォームを利用しているので、そちらが参考になれば幸いです。
グーグルフォームを作成する
Googleアカウントでグーグルフォームにログインしたら「新しいフォームを作成」をタップします。
タイトルの作成
まずは、タイトルの設定をしましょう。
通常は「お問い合わせ」で大丈夫です。
フォームの説明
タイトルのすぐ下に、「フォームの説明」を入力する欄がありますので、そこに問い合わせにかんする説明テキストを入力しましょう。
質問を追加していく
次に、質問を追加していきます。
「無題の質問」という部分に、質問のタイトルを入れていきます。
最低限必要な質問の順番と属性は下記の通りです。
- お名前(記述式)
- ご連絡先のメールアドレス(記述式)
- 題名 (記述式)
- メッセージ本文(段落式)
属性は各フォームの右側に、プルダウン方式で様々な属性や機能が盛り込まれているので、使いこなせるとかなり面白いフォームが作れますね。
質問への回答を必須にする
かならず情報を記入してほしいフォームでは。「必須」のスイッチボタンをONにしましょう。
質問フォームに説明を加える
ちょっと場所がわかりにくいのですが、「必須」のスイッチボタンの横に「・が3つ」のボタンがあるので、そこから「説明」をタップすると、各質問フォームのすぐ下に説明文章を記入することが可能です。
問い合わせの受付メッセージを設定する
ユーザーが問い合わせフォームに内容を入力して送信したときのメッセージを設定します。
デフォルトだと「回答を記録しました」と表示されてしまいます。
- 「設定」を押す
- 「プレゼンテーション」を選択
- 確認メッセージ内のテキストを変更
の手順で、テキストを変更します。
問い合わせ送信後のメッセージなので、「お問い合わせを受け付けました」と入れておけば大丈夫です。
質問フォームに画像を挿入する
各質問フォーム内に画像を挿入することが出来ます。
必要に応じて画像を挿入してください。
ここまでで、問い合わせフォームとして最低限必要な質問事項と設定ができましたね。
プレビューで確認する
グーグルフォームの「目のマーク」を押すと、作成したフォーム全体を確認することが可能です。
グーグルフォームのリンクアドレスを取得する
フォームが完成したら、フォームのアドレスを取得します。
フォーム作成画面に「送信」ボタンがありますので、それをタップしましょう。
リンクの取得
「送信方法」でリンクボタンがあるので、それをタップすると作成したフォームのリンクボタンが表示されます。
ブログページに作成した「お問い合わせ」ボタン、またはテキストにリンクを設置しましょう。
HTMLでの埋め込みコード取得
グーグルフォームは、HTMLでうめこみも可能です。
「<>」ボタンを選択すると、埋め込み用のコードをコピペすることが可能です。
フォームを直接送信することも可能
今回は問い合わせ用フォームなので、外部に対して今回作成したグーグルフォームを送信することは無いでしょうが、もともとはアンケート機能が主役なので、外部に作成したフォームを送信することも可能です。
「手紙のマーク」のボタンを押せば、外部にフォームを送信することも可能です。
グーグルスプレッドシートと連携する
グーグルフォームから受け付けた問い合わせをグーグルスプレッドシートと連携することで、受け付けた質問を一覧でまとめることが可能です。
- 回答ボタンを押す
- 新しいスプレッドシートを作成を選択
- タイトルを設定する
- 「作成」を押す
これでスプレッドシートが作成されました。
問い合わせが来るとGmailへの通知以外にも、このシートに問い合わせ内容が貯まっていくので管理していくことが可能になります。
グーグルフォームのデザインを変更する
グーグルフォームは、ブログのようにアイキャッチを挿入したり、背景色などの変更が可能です。
「カラーパレット」のボタンを押すとデザインツールが出てくるので、必要に応じて変更しましょう。
現在、デザイン出来る場所は以下の項目になります。
- ヘッダー画像の挿入
- テーマ色の変更
- 背景色
- フォントスタイル
が変更可能です。
グーグルフォームは問い合わせフォームを設置するための便利な機能が揃っています。
グーグルフォームはこの他にも様々なアンケートなどに利用できます。
慣れてきたらどんどん活用していきましょう。