お名前.comレンタルサーバーのコントロールパネルは、お名前.comのドメイン取得サービスやオプションサービスと同じ、『お名前.com NAVI』から操作できます。
コントロールパネルからは、レンタルサーバーに必要な項目・設定がすべて操作できます。
また独自ドメインの追加や契約内容の確認・各種変更もすべてお名前.com NAVIにて手続きできます。
この記事では、便利なお名前.comコントロールパネルの操作方法について解説します。
お名前.comレンタルサーバーの特徴
お名前.comレンタルサーバーは、独自ドメインでおなじみ『お名前.com』が運営するレンタルサーバーサービスです。
レンタルサーバーの利用者は、独自ドメインが無料でもらえる特典が付いてきます。
独自ドメインを個別に取得すると、最低でも年間で1,000円前後のコストがかかります。
しかし、お名前.comレンタルサーバーを利用すれば、.comなどの人気ドメインがレンタルサーバーの利用中は永久無料で使えるのでお得です。
ドメインにもさまざまな種類があり、co.jpなど、高いものになると5,000円以上するドメインもあります。
お名前.comの特典でもらえるドメインは【.com / .net / .org / .biz / .info / .xyz / .link / .click / .tokyo / .blog / .site / .online】と多くの種類のドメインがもらえます。
お名前.comレンタルサーバーの気になる料金体系やプラン内容は、下の記事にて詳しく解説しています。
お名前.comレンタルサーバーの操作方法
お名前.comレンタルサーバー以外にも、さまざまなレンタルサーバーサービスが展開されていますが、どのレンタルサーバーも操作をするのにコントロールパネルを使います。
コントロールパネルとは、その名の通りサーバーや各種設定を行う『コントロール機能』のことで、お名前.comのコントロールパネルは『お名前.com NAVI』にあります。
お名前.com NAVIへのログイン
下の画像のとおり、お名前.comのトップページからログインできます。
お名前.comレンタルサーバーの契約時に発行された、IDとパスワードを入力してください。
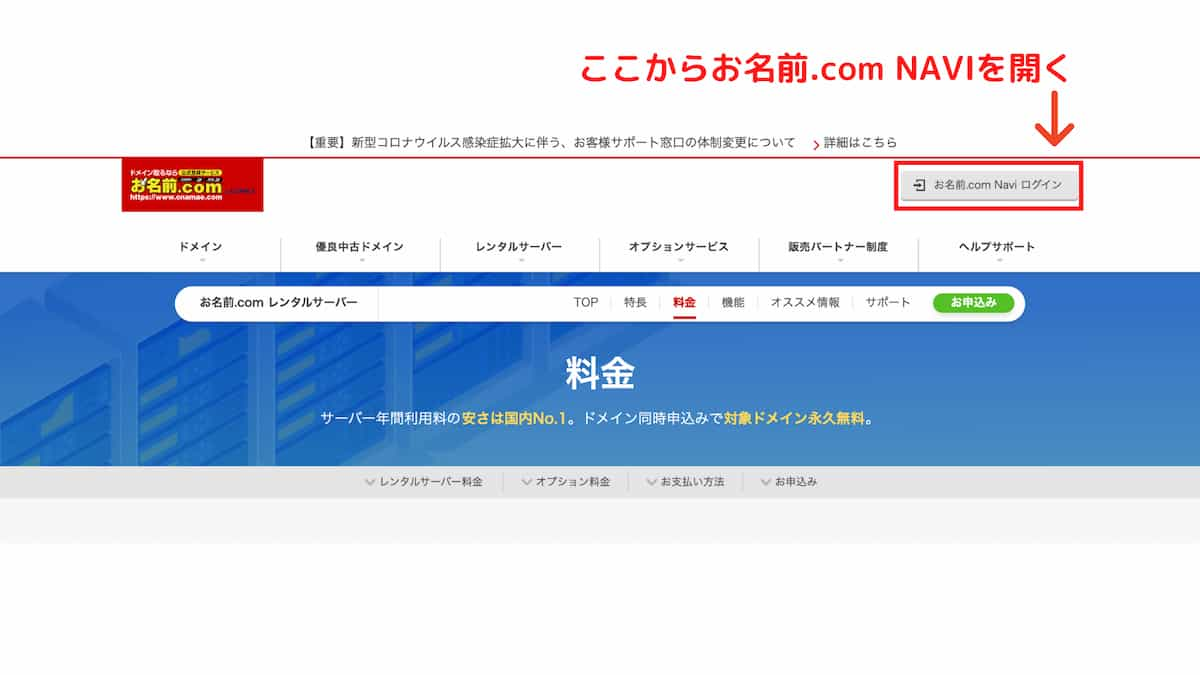
ログインの方法は、下の記事でも詳しく紹介しています。
コントロールパネル
ログインをすると、コントロールパネルが使えます。
お名前.comでは、
- ドメイン
- ネームサーバー
- レンタルサーバー
- お名前メール
- Microsoft Office
- VPS
- SSL証明書
などのサービスが同じページに集約されています。

上の画面は、お名前.com NAVIのメインメニューで、現在契約していないサービスも同じコントロールパネルで操作できる、珍しい仕組みになっています。
レンタルサーバーを使用する場合は、上の画像の赤くなった部分『レンタルサーバー』のアイコンをクリックしてください。
次にログインしたいドメインと対応するコントロールパネルの「ログイン」ボタンをクリックしてください。
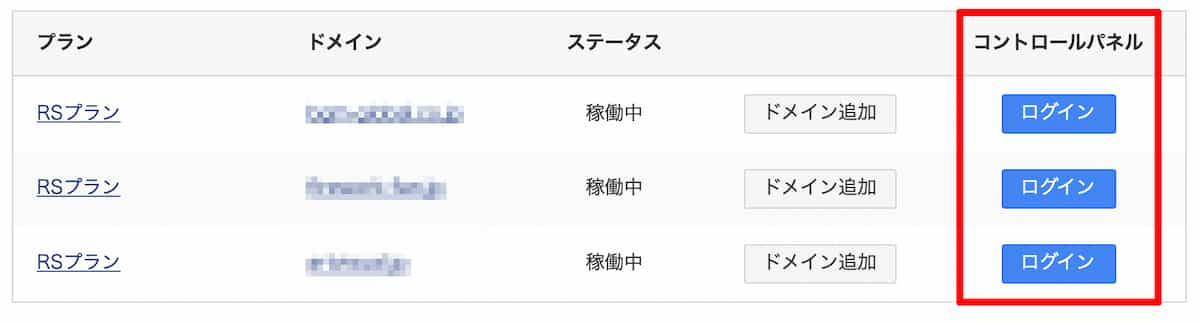
すると、レンタルサーバーのコントロールパネルが開きます。
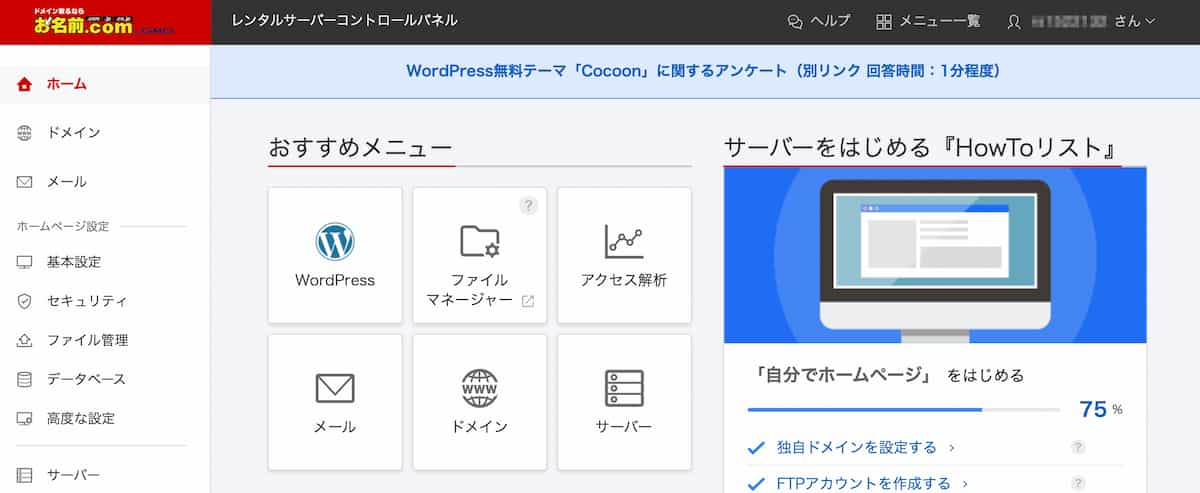
ここからレンタルサーバーの各種設定、WordPressのインストールやWordPressの引越なども操作できます。
WordPressの設定
もう一度、お名前.com(ドットコム)レンタルサーバーのコントロールパネルを見てみましょう。
下の画像「おすすめメニュー」内、赤枠で囲った部分にWordPressのアイコンがありますね。
ここから、WordPressの設定が行えます。
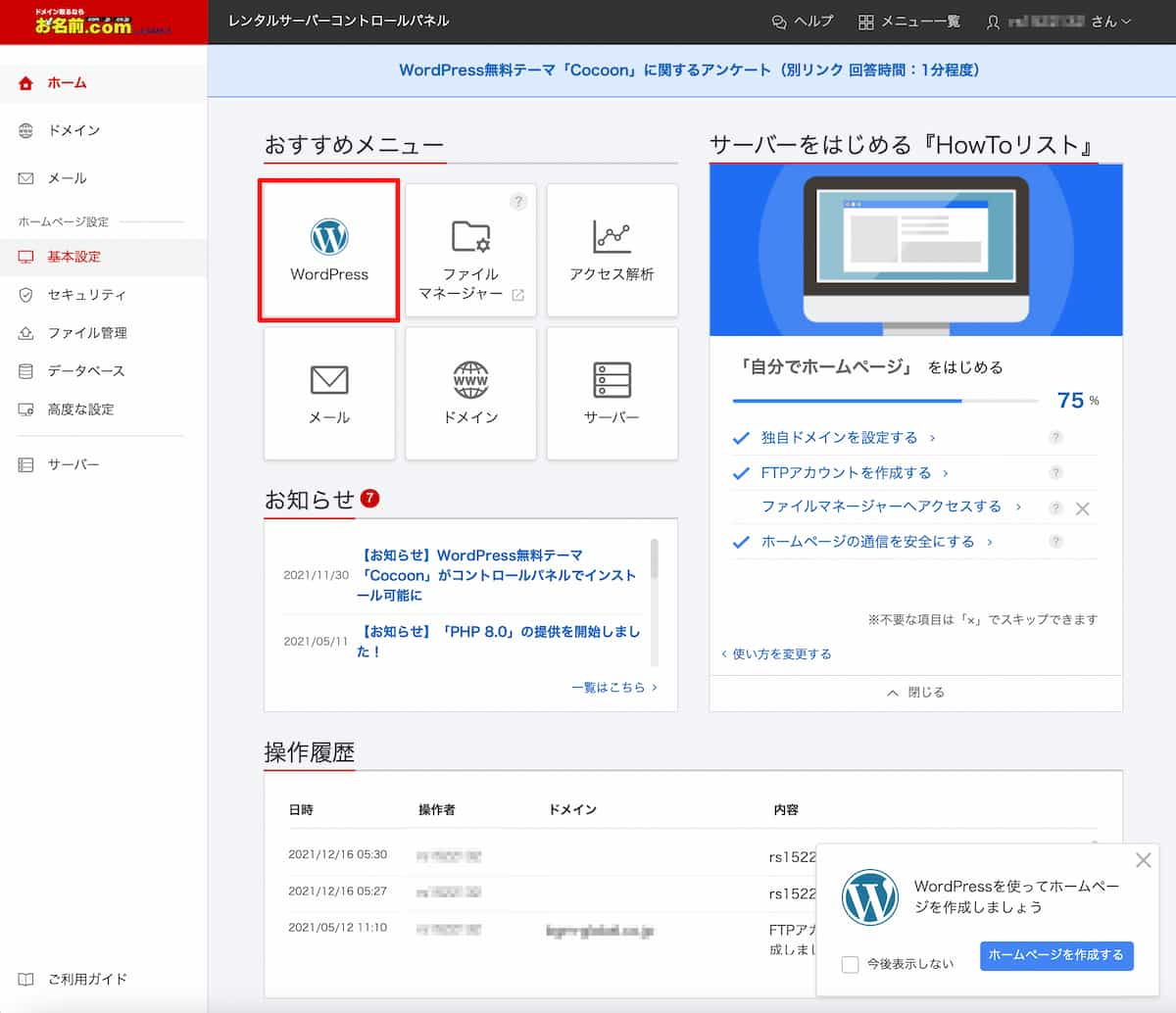
また上の画面、右下に「WordPressを使ってホームページを作成しましょう」というポップアップメニューがありますが、ここからもWordPressの設定が行えます。
各種設定(会員情報)
会員情報は、コントロールの右側にあります。
ここでは、個人情報やパスワードなど、登録した情報の確認と変更やセキュリティ設定、コンタクト情報の変更が行えます。
(下の画像を参照)
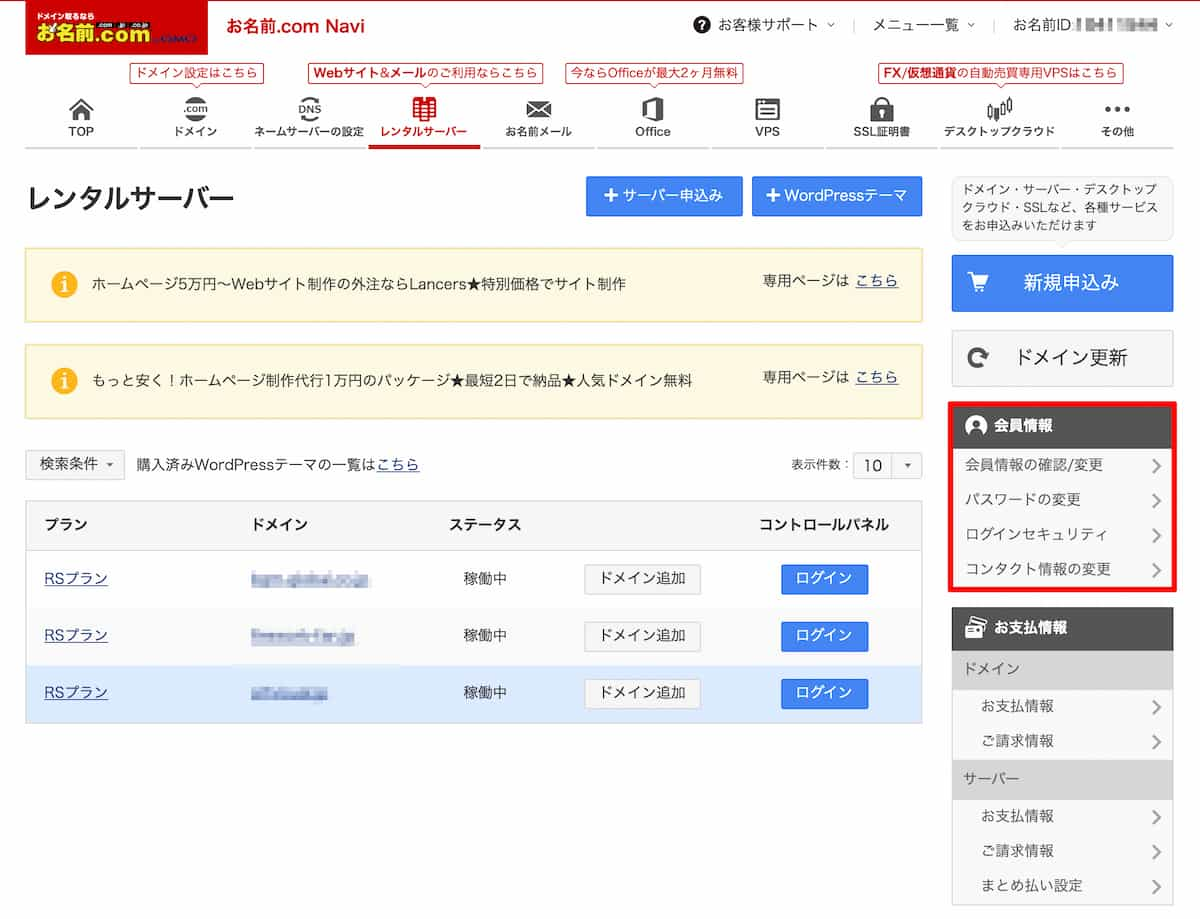
またサーバーとドメインの支払い状況、請求状況、まとめて払いの続きは『お支払い情報』の項目から設定できます。
(下の画像を参照)
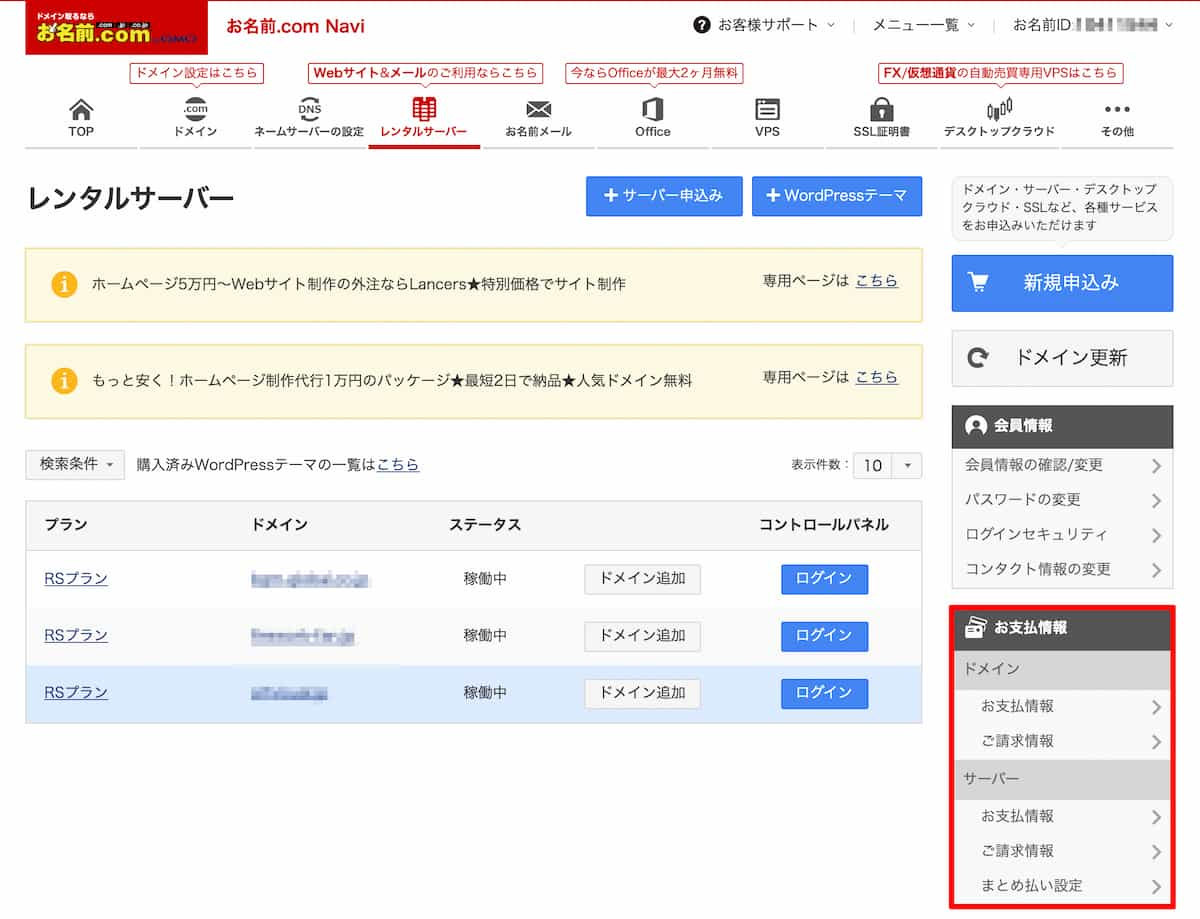
なお、設定済みのドメインと契約中のプランも、上の画像のように「レンタルサーバー」の項目で確認できます。
ドメインの詳細は、設定したドメイン名をクリックすると下のような画像が表示されます。
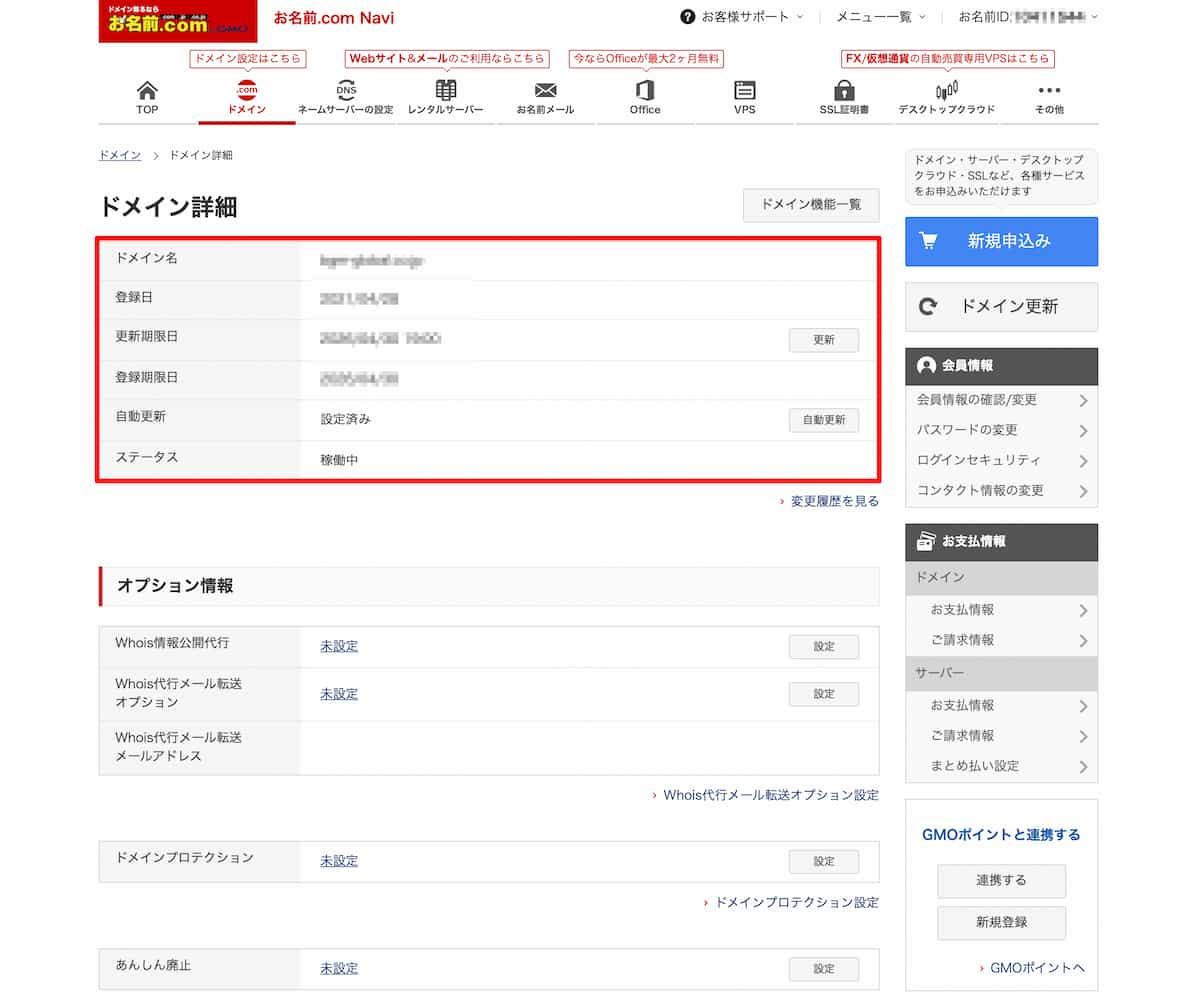
この画面を見ると、コントロールパネル内「ドメイン」の項目に切り替わっているのが分かりますね。
ここから、独自ドメインの登録日や更新日、稼働状況が確認できます。
独自ドメインの設定方法
独自ドメインも、同じコントロールから取得・設定が行えます。
また他社で取得した独自ドメインも、コントロールパネルで設定しお名前.comレンタルサーバーで使用できます。
独自ドメインの詳しい設定情報は、以下の記事を参考にしてください。
ログアウト
ログアウトは、サーバーのコントロール、右側の「ユーザー情報」をクリックすると、下のような画面が表示されます。
赤枠で囲った部分をクリックすると、ログアウトできます。
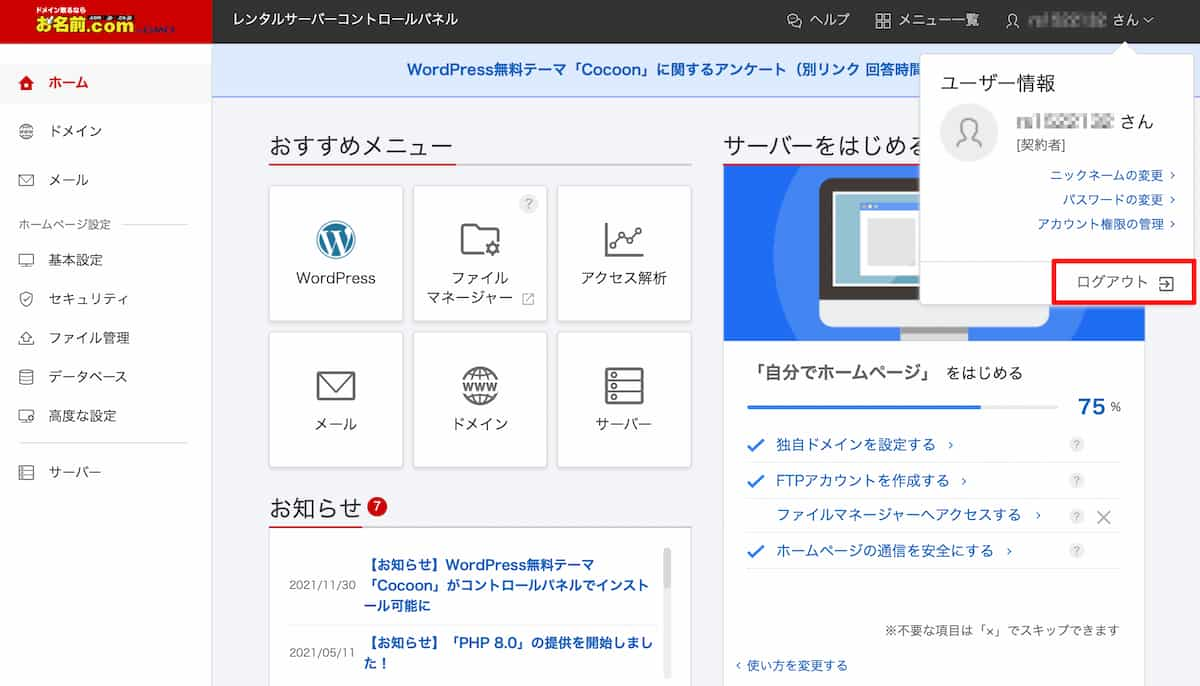
お名前.com(ドットコム)レンタルサーバーの解約
お名前.comレンタルサーバーは現状、RSプランだけになるので、実際はプランの編という概念はないのですが、変更や解約は、お名前.com NAVI内「レンタルサーバー」をクリックして開き、解約をしたいドメインの右側にあるプラン名を選択。
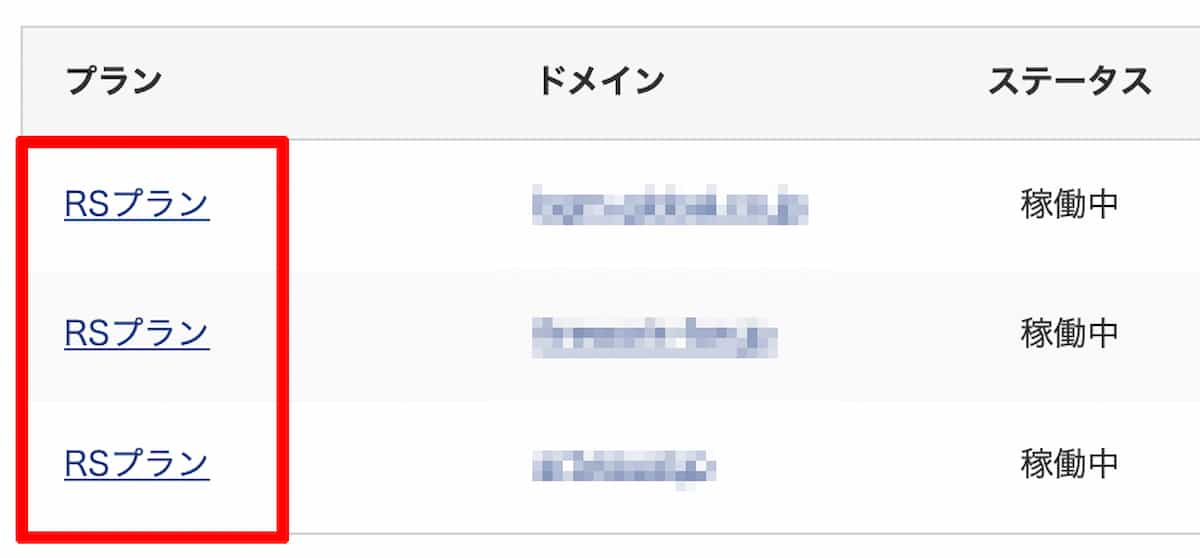
すると下のような画面が開いたら、赤枠で囲った部分に契約状況が表示されます。
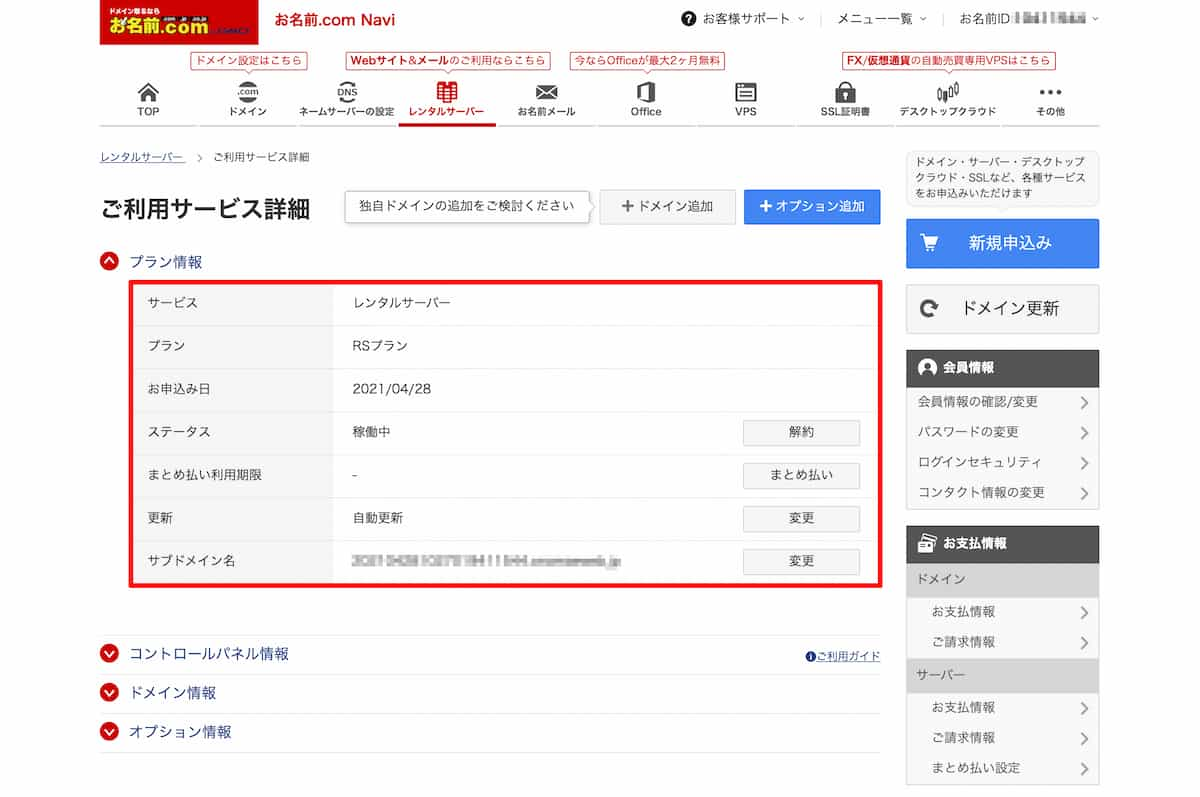
ステータスの部分「解約」のボタンをクリックすると、そのまま解約手続きに進めます。
お名前ドットコムのレンタルサーバー・コントロールパネルの操作で良くある質問
最後にお名前.com(ドットコム)レンタルサーバー「コントロールパネル」について、良くある質問をまとめてみました。
お名前.comのレンタルサーバーコントロールパネルはスゴく使いやすい
今回はお名前.comレンタルサーバーのコントロールパネルについて解説しました。
お名前.comのコントロールパネルは、レンタルサーバー以外にも独自ドメインや、さまざまなサービスと紐付いています。
お名前.comの各種サービスが一括管理できるので、とても便利です。
独自ドメインやWordPressを設定して、ブログやWEBサイト制作にどんどん活用しましょう。
お名前.com(ドットコム)レンタルサーバーコントロールパネル関連記事
当ブログ(ユニコブログ®)では、お名前ドットコムや、お名前ドットコムレンタルサーバーのサービス特集記事を作成しています。
これらの記事がお役に立てば幸いです。














