ConoHa WING(コノハウィング)は、ブログを作るに最適なレンタルサーバーです。
ConoHa WINGを使えば、WordPress、WordPressテーマ、独自ドメイン、SSL化の設定まで全て最適化されています。
実際にConoHa WINGであれば、WordPressがワンクリックで設定できるくらい、簡単にWebサイト解説が可能です。
カンタンにブログが立ち上げられるので、WEBサイトやブログを作るのが初めての方も安心です。
この記事では、初心者ブロガーに向けて、ConoHa WINGでブログを作る手順を紹介します。
ConoHa WING(コノハウィング)でのブログの始め方
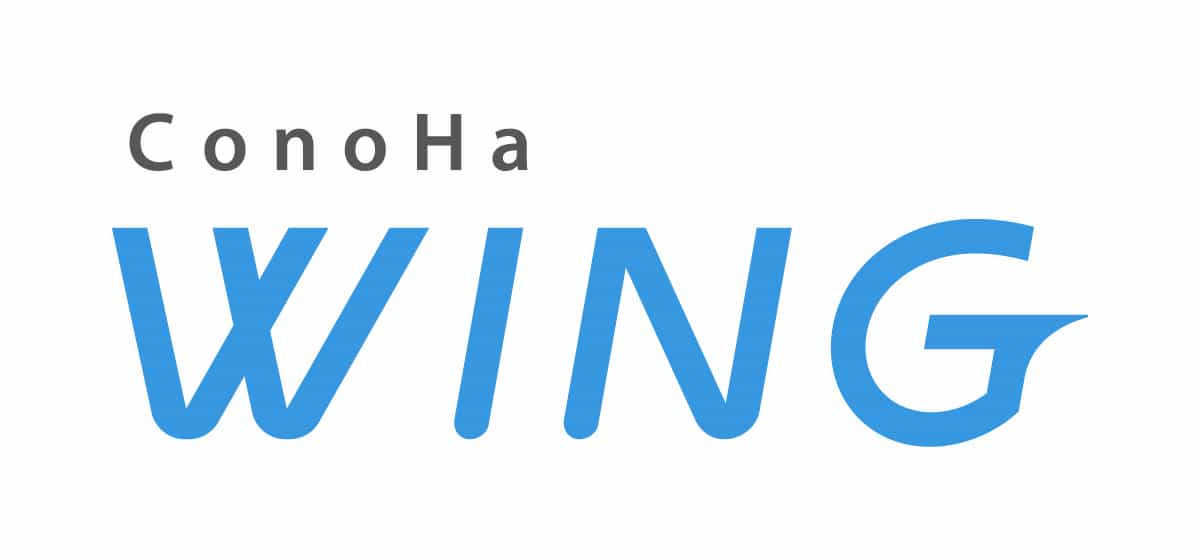
ConoHa WINGでのブログの始め方は簡単です。
ConoHa WING(コノハウィング)公式サイトから、自分だけの独自ドメイン取得からWebサイト(ブログサイト)を立ち上げて解説するまで、クリック感覚で進められるのでWebサイトをアップするまでに特に専門知識も必要なくアップするところまで進められます。
ConoHa WINGはキャンペーンも多く行っており、利用特典も多いです。
サポートについてもしっかりしているので安心して利用することが出来ます。
関連記事:ConoHa WING(コノハウィング)を使ってみた使用感や感想を書いてみた
実際に、当ブログ(ユニコブログ®)はConoHa WINGで運用されていて、特に問題なく利用できています。
ConoHa WINGでブログを開設するメリット

はじめにConoHa WING(コノハウィング)で「ブログを開設するメリット」を紹介します。
実際に筆者がConoHa WINGを使ってみて「これはいいな」と思ったポイントなので、初めての方にとって参考になるかと思います。
- ブログに必要な機能を「オールインワン」で搭載
- WordPressかんたんセットアップ機能が便利!
- 高速化サーバーがブログを快適に表示
- 初期費用無料、月額料金もリーズナブルで安心
- SEOにも強いので、ブログの収益化にも!
ConoHa WINGには、WINGパックと呼ばれるプランがあります。
関連記事:サーバーと独自ドメインがセットでお得!ConoHa WING パック
- レンタルサーバーと独自ドメイン2個
- WordPressかんたんセットアップ機能
- 無料SSL設定
など、これらの機能や特典が1つになったプランがリーズナブルな価格で利用できます。
関連記事:ConoHa WINGの料金はいくら?コノハウイング各プランの料金を徹底比較!

同業他社のサービスには、より低価格な仕様のサービスもあります。
しかし、低価格のレンタルサーバーは初期費用が設定されていたり、運用しているWebサイトのサーバーバックアップが有料なこともあります。
そこを踏まえると、結果的にトータルでのコストは高くなりがちです。
しかしConoHa WING(コノハウィング)は、初期費用が無料でバックアップも無料です。
しかも独自ドメインが2個「永久無料」で使えるので、コストをかけずに最新の超高速サーバーが使えます。
実際に筆者もコノハウィングを使っていますが、スピードの速さや表示の快適さ、管理のしやすさなど、ConoHa WINGのサポート体制など、コストパフォーマンスの性能の高さ実感しています。
関連記事:ConoHa WING(コノハウィング)の契約からブログを始める手順を分かりやすく解説
ConoHa WINGでブログを作る方法

ConoHa WINGでブログを作る方法は、わずか「5つのSTEP」だけで完結します。
本項では、独自ドメインの設定から実際にブログを書くまでの手順を解説します。
STEP1 契約〜独自ドメイン設定
まずはじめに、ConoHa WING(コノハウィング)公式サイトで「アカウント」を作成しましょう。
アカウントIDは、みなさんが普段お使いのメールアドレスを設定します。
このほか、ConoHa WINGのログインで使用するパスワード、会員情報(住所などの連絡先)などを設定しましょう。
アカウント作成時に、独自ドメイン(サイト名)の設定、WordPressの各種設定も行えます。
ブログのURLを何にするのか、ConoHaを申し込む前に決めておくと良いでしょう。
なお契約をした後でも、独自ドメインやWordPressの設定が行えます。
まだ具体的な内容、サイト名などが決まっていない方は詳細設定を後に回してOKです。
関連記事:ConoHa WING(コノハウィング)独自ドメインの設定方法
STEP2 WordPressをインストール

ConoHa WINGには、『かんたんセットアップ』と呼ばれる機能が搭載されており、レンタルサーバー、独自ドメイン、WordPress、WordPressテーマ、SSL設定まで一度に自動で設定できます。
SSL(HTTPS)は、セキュリティに欠かせない設定の一つですが、ConoHa WING(コノハウィング)のSSL(HTTPS)設定方法は、難しい操作をしないで最初から使えるよう自動設定されるので、とっても便利です。
ConoHa WINGの契約後、WordPressを設定する場合の手順ですが、ConoHa WINGの公式サイトを開き、契約時に設定したID(メールアドレス)、パスワードでログインをします。
関連記事:ConoHa WING(コノハウィング)のログイン方法を徹底解説
次にコントロールパネルの左側にある「サイト管理」と書かれた部分をクリックします。
するとワードプレスの設定画面が出るので、右側「+WordPress」と書かれた部分をクリックし、WordPressをインストールしてください。
なお 「WordPressインストール方法」の詳細は、以下の記事でも詳しく解説しています。
関連記事:ConoHa WING(コノハウィング)のWordPress設定方法を解説
記事を見ながらコントロールパネルを操作し、WordPressをワンクリック設定してみてください。
STEP3 WordPressテーマを設定

WordPressテーマも、ConoHa WING契約時にまとめてインストールできますが、ConoH a WING契約後でも設定・変更が行えます。
前項のSTEP2で説明したコントロールパネルの左側にある「サイト管理」と書かれた部分をクリックしてください。
するとWordPressの設定画面が出るので、上のバーの右端にある「WordPressテーマ」と書かれた部分を開いてください。
現在使用中のWordPressテーマがあれば、この画面に表示されます。
また同じページの右端に、ショッピングカートのアイコンが表示されます。
ここからConoHaで扱っているWordPressテーマが購入・設定できるので覚えておきましょう。
なおConoHa WINGを使用中の方は、通常よりも安い割引価格でWordPressテーマが購入できます。
下にConoHaで対応(購入)できるWordPressテーマと、購入時の割引率をまとめておきます。
- THE SONIC(通常価格8,580円 ⇒ 6,578円)
- JIN(通常価格14,800円 ⇒ 14,250円)
- SANGO(通常価格11,000円 ⇒ 9,900円)
- Cocoon(無料WordPressテーマ)
いずれもConoHa WINGパックを申し込んだ方の特典です。
ConoHa WINGとTHE SONICは非常に相性が良く、ブログ初心者の方には大変おすすめの組み合わせです。
関連記事:レンタルサーバーとWordPressのテーマ選びに困ったらConoHa WINGとTHE SONIC

なおここでは紹介しませんでしたが、筆者が実際に使ってみて「簡単で導入しやすい」と感じたWordPressテーマにSTORK19があります。
STORK19は、このユニコブログ®でも使用中のWordPressテーマであり、ConoHa WINGでも簡単に導入できます。
具体的な使用感、感想は以下の記事にて詳しく紹介しています。
ConoHa WINGでブログを始める方は、ぜひチェックしてみてください。
STEP4 WordPressの初期設定

WordPressは、インストールしてそのまま使うのではなく、必要な「初期設定」がいくつかあります。
設定はブログ記事を書き始めた後に設定するよりも、WordPressインストール直後に設定するのが、最もカンタンで手間がかかりません。
初期設定ではセキュリティ対策、投稿の設定、画像、広告を扱うようになった時の管理に関する設定を行います。
ConoHa WINGの口コミでもよくみかけますが、コントロールパネルは、初心者向けに簡単に設定や管理が行えるようにせっけいされています。
設定は10分〜15分で完結します。
実際、後になって「やっておいて良かった!」と感じるはずです。
具体的にどのような設定が必要なのか、下の記事で分かりやすく解説しています。
関連記事:WordPressの初期設定でやっておくと良いことを分かりやすく解説
WordPress、WordPressテーマも決まり、独自ドメイン、SSL設定などの初期設定も完了したら、いよいよ「ブログのデザイン」を設定しましょう。
最初に最適化されたWordPressテーマであれば、写真などを数枚準備し、反映させるだけで見栄えの良いブログがカンタンに作れます。
トップページ、背景などに好きな写真やイラストを使用してみましょう。
なおブログのデザインで使用する素材は、ロイヤリティーフリー素材を使用してください。
関連記事:【保存版】ブログ運営で気をつけたい!著作権と注意点を徹底解説
STEP5 ブログを始める

STEP4までの作業で、運営するブログが完成しました。
次はいよいよ、コンテンツの作成です。
ここまで解説した「ブログを立ち上げるまでの流れ」は以下の記事にて、さらに分かりやすくまとめてみました。
関連記事:ConoHa WING(コノハウィング)でブログを作る方法と手順
ConoHa WINGでのブログの書き方

ConoHa WINGで「ブログ」を作ったら、いよいよブログ記事を書きましょう。
ブログの書き方(文章術)ですが、ただ文章を書くだけでは「読者」は集まってくれません。
実はWEBコンテンツをつくるには、WEBライティング(別名SEOライティング)と呼ばれる「SEOに強い文章の書き方」が必要になります。
WEBライティングは、難しいテクニックではありませんが、覚えておくとGoogleやYahoo!検索で上位表示される記事が書けるようになります。
下の記事を参考に、WEBライティングの書き方をマスターしておきましょう。
関連記事:Webライティングで読まれる文章とは?稼ぐテクニックを分かりやすく解説
ConoHa WINGでのブログに関するSEO設定方法

SEO施策の方法ですが、大きく分けて2種類の方法があります。
まず1つめは、WordPressテーマやWordPressプラグインをつかって「SEO施策」をする方法です。
もうひとつは、前項で紹介したWEBライティング(SEOライティング)でコンテンツを最適化する方法です。
ConoHa WINGでブログを書く方は、WordPressテーマやWordPressプラグイン、WEBライティングの双方から「SEO施策」を進めてください。
ただし 最適化されたWordPressテーマであれば、すでにSEO設定がテーマの中に組み込まれているので、SEO専用のプラグインを別途インストールする必要はありません。
不要なプラグインを増やしすぎると、せっかく設定したWordPressテーマとの相性が悪くなります。
エラーや不具合が起こりやすくなるので注意しましょう。
なお「SEOの基礎知識」ですが、下の記事で特集を組んでいます。
関連記事:【保存版】サイト構成の設計完璧ガイド!SEOに強いサイトを作ろう!
SEOで集客する方法、収益化につながるSEO施策について徹底解説しているので、ブログを始める前にチェックしてみてください。
ConoHa WINGでのセキュリティ設定方法

ConoHa WINGでブログやサイトを設定する際、セキュリティ対策も万全にしておきましょう。
ConoHa WINGのログインを二段階認証にしたり、WordPressテーマのセキュリティも忘れずに設定しておくと、より安全にサイトが運営できます。
セキュリティで必ず設定しておきたいのが、WEBサイトやブログのSSL化です。
サイトの情報を暗号化するため、ConoHa WING(コノハウィング)のSSL(HTTPS)設定を行ってください。
ConoHa WINGなら誰でもカンタンにブログが始められる

ConoHa WINGなら、WordPressやWordPressテーマ、SSL設定など、ブログに必要なサービスや機能がオールインワンで搭載されているので便利です。
またConoHa WINGの「WINGパック」を使えば、独自ドメインも無料なので、さらにお得&便利に最新鋭のレンタルサーバーでブログが書けます。
関連記事:エックスサーバーからConoHa WING(コノハウィング)の移行方法

筆者も、このユニコブログ®︎からConoHa WINGにお引越しをしましたが、これからブログを始めるという方も、他社レンタルサーバーで契約中の方も、ブログ運営に必要なすべてが詰まったConoHa WING(コノハウィング)への登録/ 乗り換えがオススメできるレンタルサーバーの1つです。
また、逆に別のブログで、ConoHa WINGから他のレンタルサーバーへお引越しするのを試したときも、ConoHa WINGの契約解除について特に難しい部分はありませんでした。
実際に、ConoHa WINGを利用していて不便に感じることはありません。
現在は、主要なレンタルサーバーサービスで既に高速なWebサイト表示など、機能的に差を感じることも少なくなっていると思いますが、ぜひ、ConoHa WING(コノハウィング)でWebサイト運営を体験してみてください。







