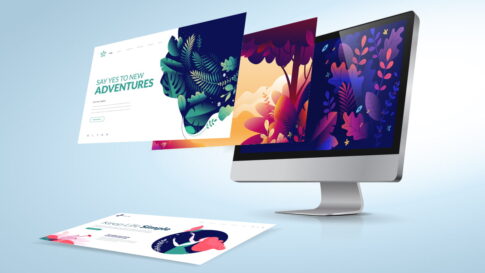前回のYouTubeチャンネルに動画をアップまでで、チャンネル開設後のカスタマイズから動画のアップまでの流れができました。
今回は、アップした動画を知ってもらうための看板となるサムネイル画面の制作方法について書いていきます。
YouTubeの動画に設定するサムネイルは必須項目

普通に動画をアップしただけでは、動画内の1カットがいくつか選択できるようになっていて、それが表示されるだけなので、視聴者が見たい動画を検索して表示された時に、どのような動画なのかを認識させるのには情報がまったく足りません。
そんな時に動画のサムネイルで
- 動画のテーマ
- 動画の内容
- 出演者
などの情報がサムネイルで見えていると、タイトルを文字で確認する以外にインスピレーションで情報を得ることが出来るので、YouTubeのサムネイルは重要なビジュアル的なアピール部分になります。
動画のサムネイルは視聴者にとって最初に見られるコンテンツ
サムネイルは視聴者にとって一番最初に目にはいるコンテンツです。
特に、検索されたキーワード(検索クエリ)に対して同じような内容の動画がいくつも出てきた時に、サムネイルで分かりやすく動画の内容を伝えられるかで大きくクリックされる可能性が変わってきます。
この辺りは、ココナラなどで、YouTubeのサムネイル作成専門家がいるくらい、奥の深い分野でもあります。
なので、本格的に始める予定でしたら最初の内は、YouTubeのサムネイル専門家に仕事をお願いして、クリックされる確率を上げるサムネイルがどんなモノなのか把握してみるのも良いと思います。
動画のサムネイルはチャンネル登録数よりも重要かも!?

YouTubeではチャンネル登録数も重要かもしれないですが、チャンネル登録者数はあくまでも再生回数の最低再生回数見込みという意味合いの方が強いです。
より再生数を伸ばして行くには、YouTubeのおすすめに表示されてクリックされなければチャンネルは成長していきません。
チャンネルを成長させるためには、新規視聴者を増やし続けるための工夫が不可欠です。
せっかく動画をアップしても、サムネイルからどのような動画なのか視覚的に伝わらなければ、数ある中から自分の動画を選んでもらい、クリック率を上げることが難しいので、ぜひ、サムネイルの作成と設定をしていきましょう。
YouTube動画に付けるサムネイルの作り方
まずは、サムネイルの作り方に入っていきましょう
サムネイルの大きさはどれくらいがいいの?
YouTubeでの推奨解像度(画像の大きさ)は、1280×720(最小幅が 640 ピクセル)となっています。
サムネイルをデザインする時、デザインソフトで設定する画面のサイズは1280×720に設定しましょう。
画像ファイルの形式は何にすればいいの?
YouTubeで推奨する形式は、JPG、GIF、GMP、PNGとなっています。
いろいろな形式が選択できますが、
- たくさんの人に知られている
- 多く使用されている
- 圧縮設定が容易なこと
から、JPGか、PNGを出力の形式にしましょう。
画像データの大きさには気をつけた方がいい?
YouTubeでは、サムネイルに使用される画像のサイズ(1ファイルあたりの容量)は2 MB 以下と記されています。
先ほど書いた推奨解像度で作ればここの部分は気にする必要はありません。
アスペクト比は気にした方がいい?
YouTubeではアスペクト比はできるだけ 16:9 を使用するように推奨しています。
先ほど書いた解像度であれば、そのまま16:9になりますので、ここも推奨の仕様で作成していきましょう。
YouTubeポッドキャスト用のサムネイルの場合に注意すること
YouTubeの再生リストは、アップロードした動画をジャンルやテーマ別に整理しておくことで、ポッドキャストとして音声配信ようのプレイリストとして機能させることも可能です。
この場合、ポッドキャスト用のサムネイル画像は縦と横が1280pxの正方形(1:1)のアスペクト比になるので、改めてデザインをする必要があります。
サムネイル画像のデザインを、ココナラなどでお願いするときに、ポッドキャスト配信でもコンテンツを利用することを想定した場合には、最初から頼んでおいてしまったほうが、あとで困らなくなります。
YouTubeでポッドキャスト配信対応をさせるには、YouTube Studioのコンテンツ一覧から再生リストを選択して、丸が縦ミッツになっている「options」から選べるようになっていれば設定が可能です。
この時、ポッドキャスト用の1280pxの正方形(1:1)のサムネイル画像と、通常の動画の画像サムネイルで使う1280×720(最小幅が 640 ピクセル)の両方が必要になります。
また、動画の画像サムネイルで使う1280×720(最小幅が 640 ピクセル)が、スゴく大きく表示される場合もあるので、ココナラなどでお願いをするときはその旨も伝えましょう。
Canvaなどで、自分でサムネイルを作る場合には、自分でサムネイルを作成した後に、テスト用のチャンネルや再生リストで、どのような感じで見えるかの検証をしておくと便利です。
YouTube用のサムネイルをデザインしよう!
次は、推奨されるサムネイルの仕様でデザインをしていきましょう。
先ほど書いた仕様に合わせて簡単にサムネイルを作成してみました。下記のような形になります。

当ブログのYouTubeチャンネルで、上記のデザインで設定したサムネイルを確認することもできます。
チャンネルの下の方に、参考で作成したサムネイルデザインが見られるようになっています。
どんなデザインにすればいいの?
サムネイルのデザインはチャンネルブランドと同じくらい重要なコンテンツになります。
あなたのチャンネルブランドに合わせながら効果的なサムネイルを作成していきましょう。
あなたの考えているブランドの方向性と合わない部分もあるかと思いますが、参考までに書いておきます。
サムネイルのデザイン
サムネイル画像のデザインテーマは、概ね5つに分けることが出来ます。
- Vlog系のようにコンテンツ内に入っている導入部の背景とロゴだけのシンプルなサムネイル
- ノウハウ系テキスト詰め詰め、こってりサムネイル
- 同一背景の、シリーズ物で使用されるテンプレート型の表示タイプ
- 動画内の1カットを画像加工して魅せるのみ
- テキスト情報のみのシンプルタイプ
動画の中からコンテンツ内容がわかる1カットを入れる
動画コンテンツ内の映像を背景にして、どんなコンテンツ内容なのか分かる象徴的な1カットを入れるのが効果的です。
キャッチフレーズを入れる
YouTubeの検索結果や関連動画では動画のタイトルが同時に表示されます。
文字タイトルの表示部分に比べてサムネイルは圧倒的に目立ちます。
10文字前後で興味を引くキャッチフレーズをいれておきましょう。
文字に強弱や色付けで差をつける
- 漢字は「大きく」、ひらがなは「小さく」
- 背景と同系色でキャッチフレーズが潰れないようにする
- 文字に装飾をつけて目立つようにする
デザインについて書いていくとキリがないのですが、基本的なサムネイルの作り方について効果的な方法を書いていきました。
いまでは、サムネイルデザインを低料金ですぐに作ってもらえるサービスがたくさんあります。
しかし、最初は自分で作っていきながら効果を見ていくのも重要なので、人気YouTuberのサムネイルをたくさん見ながら共通点をさがしていく勉強もお薦めしています。
サムネイル画像にセーフティエリアはあるのか?

最近は、セーフィティエリアについて気にする部分は少なくなりましたが、以前は、動画や画像の表示領域全体を100%としたら、ブラウン管テレビなどでは、10%以上内側に文字情報を入れないとテキスト情報が映らない場合があるなど、色々と気をつけることがありました。
YouTubeのサムネイルは、あまりセーフィティエリアを気にする必要はないのですが、スマホで表示される画面の小さいサムネイル表示のパターンは、右下に動画の尺(動画コンテンツの時間)が表示されるので、その部分に文字やデザイン要素があると、その部分は見えなくなってしまうので注意が必要です。
筆者のYouTubeチャンネル| ユニコチャンネル®の場合、「朗読する猫さん」という再生リストがあるのですが、サムネイル画像内にあるアイコンデザインが、タイムコード表示と被ってしまっているので、参考として確認出来るように、そのままにしてありますのでお役に立てば幸いです。
サムネイルデザインはジャンルによっても変わってくる
ジャンルによってまったくサムネイルデザインのアプローチの仕方が違うので勉強になります。
Vlog系
例えば、Vlog(Video Blog)などでは、上記に記したようにコテコテの目立つサムネイルではなくて、自然と本編コンテンツの導入部になるような素敵な設計をされているかたもいます。
参考動画:【暮らしのvlog】晴れの日の家じかん・少しプラスすること / 初夏の楽しみ / 竹皮弁当|Sunny Day & Early Summer(YouTube)
料理系
料理系だと、完成した料理をきれいに撮影し、自分のチャンネル名だけをいれるおしゃれなデザインにしているかたもいます。
SUB) 一人暮らしの和朝食【Vlog】|
参考動画:Tina’s Life|Tina’s Life(YouTube)
ガジェット系
ガジェット系だと、コテコテのサムネイルデザインがとても多いのですが、下記のチャンネルの用に全ての要素についてデザイン設計をして、とても綺麗なチャンネルになっているかたもいます。
参考動画:SONY a6600の動画機能レビュー 手ぶれ補正はどう?作例を交えて紹介【レンズ SIGMA 16mm F1.4】|kimimaro(YouTube)
YouTubeの動画サムネイルはどうやって設定するの?
一番最初にアップロードするときは、アップロード後に、すぐにサムネイルを埋め込む設定ボタンが出てきます。
後から設定する場合は、「YouTube Studio」を選択して、左の動画ボタンをクリック。
「このチャンネルの動画」画面から、サムネイルを設定したい動画の「詳細」をクリックして、「動画の詳細」からサムネイルの設定が後から設定できるようになっています。
YouTubeのサムネイル作成に役立つ情報

YouTubeのサムネイル役立つ情報を紹介します。
オリジナリティー溢れるサムネイルを設定して目立つようにしましょう。
サムネイル作成に使える素材を探す
ブログ向けの画像素材記事ですが、YouTubeのサムネイル作成でも利用できる画像素材がたくさんあります。
画像素材のWebサイトやサービスを紹介します。
関連記事:画像素材サイト10選!各サービスの料金と特徴を徹底比較
Webブラウザ上でサムネイルを作成する
CanvaならYouTube用のサムネイルを気軽にデザインすることが可能です。
画像素材をアップロードし、組み合わせて作成することも出来ます。
プロにサムネイルの作成をお願いする
定型的なテンプレートサムネイルをいくつか準備するために、予めプロにサムネイル作成をお願いする方法もあります。
一度作成してもらえれば、あとは簡単なペーイントツールでも自分で作業できたりするようになるので検討してみましょう。
プロのイラストレーターやデザイナーにお願いする
ココナラなどで、YouTubeのサムネイル作成をお願いすることが可能です。
プロのイラストレーターやデザイナーにYouTube動画のサムネイル作成をお願いすれば、とてもクオリティーの高いアイコンを作成することが可能になります。
YouTube動画のサムネイル作成をする予算感
価格も1,000円~5000円くらいと幅が大きいですが、予算と気合いに合わせて選択してください。
中には動画編集もセットでやってくれるクリエイターさんもいるので素敵ですね。
1シリーズ(1企画)で1種類にして費用節約もあり
ココナラに登録されている、YouTubeのサムネイルをデザインされている方々は、当然経験が豊富なので、サムネル作成をお願いするときに、サムネイルをどう使い回すか希望を伝えれば対応してくれます。
自分のYoutubeチャンネルの方向性を説明すれば、どんなサムネイルにすれば良いのか、より具体的な提案をしてくれる方もいます。
動画をアップする度にサムネイルをお願いするのは費用的に厳しいという場合は、遠慮せずにその旨を伝えましょう。
可能であれば、サムネイルの配色や色覚パターンのチェックもして視認性を確認する
人によって見える色というのは大きく違う場合があります。
可能であれば、下記のブログ記事で紹介しているツールを利用して、色々な人達にどのような色で見えているのか、確認をしてみましょう。
関連記事:どういう色に見えているのかチェックする|カラーコードが分からないときに役立つ便利ツールの使い方を解説
YouTubeで表示されるサムネイルはブランディングのひとつ
サムネイルは新規の視聴者にとって1番最初に目にとまる重要なファーストインプレッションになります。
チャンネル開設当初、コンテンツが増えてきたら、認知度が高まってきたらと、少し先を想像して予めコンテンツカラーを決めておくと、だんだんとデザインが統一された素敵なチャンネルになってくるのでしっかりと作っていきましょう。
最後まで記事を読んでいただきありがとうございました。