ロリポップ!レンタルサーバーは、ワンクリックでWordPressが設定できます。
設定までの時間は、わずか60秒。
お湯が沸くよりも早く、WordPressが使えるのですから驚きです。
さらに、WordPress「簡単引っ越し」機能を使用すれば、他社レンタルサーバーからもワンクリックで簡単にサイト移行できます。
ロリポップ!レンタルサーバーの上位プランは、WordPressの表示スピードに強いWEBサーバーLiteSpeedを使用しており、WordPressに最適化されています。
この記事では、ロリポップ!レンタルサーバーでWordPressを設定する方法を紹介します。
WordPressを導入したら、早速ブログやWEBサイトの制作に取りかかってみましょう。
● ロリポップ!レンタルサーバーでWordPressブログを書く方法を徹底解説!
ロリポップ!レンタルサーバーのWordPressとは?

WordPress(ワードプレス)は、WEBサイトやブログの作成ツールの名称で、世界中で使用されています。
個人のブログやホームページだけでなく、企業のサイトや官公庁のサイトなどもWordPressを使って作成されています。
WordPressの使い方は簡単です。
レンタルサーバーを用意し、アプリケーション(WordPress)をサーバーにインストールして使用します。
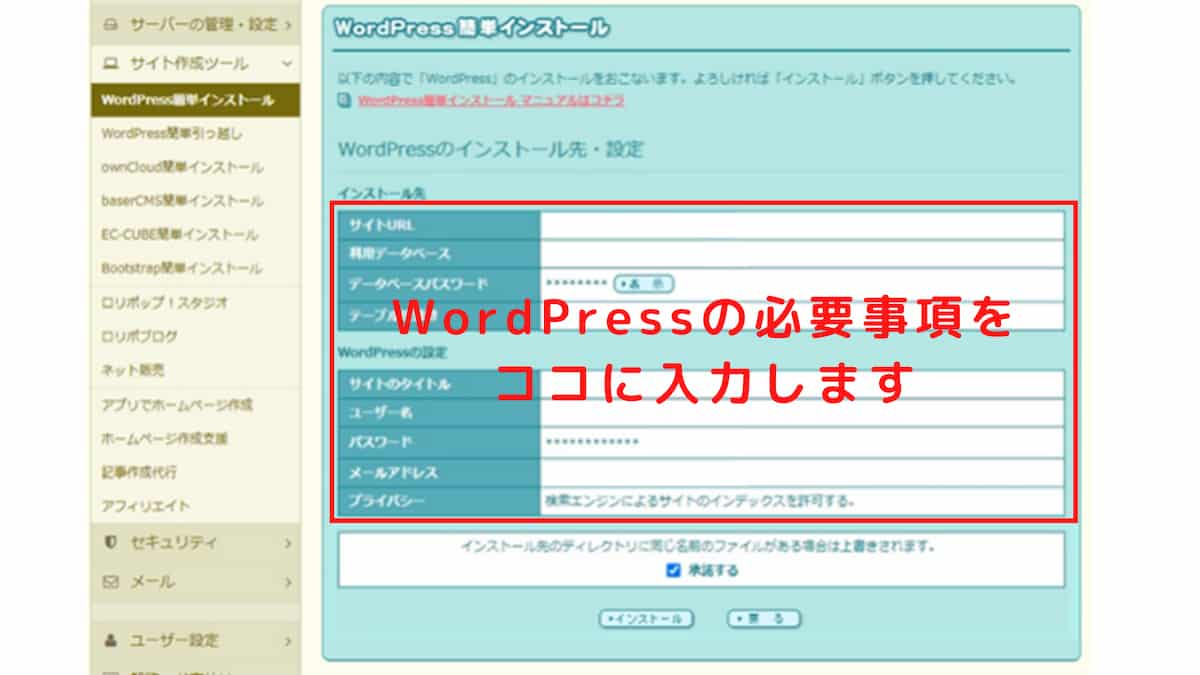
多くのレンタルサーバーがWordPressに最適化されており、契約後ワンクリックでWordPressがインストールできます。
今回紹介するロリポップ!レンタルサーバーもWordPressに最適化されており、契約後すぐにWordPressが使えます。
また、WordPressは独自ドメインが設定でき、自分の好きな文字列でオリジナルのドメインを取得することで、WordPressブログやWEBサイトに使用できます。
● WordPressの初期設定でやっておくと良いことを分かりやすく解説
ロリポップ!WordPressの設定方法

ロリポップ!レンタルサーバーに契約後、契約時に設定したIDとパスワードを使って、「ユーザー専用ページ」にログインしてください。
ユーザー専用ページ内に、WordPressと書かれた項目があるのでクリックし、必要項目(サイトのURL、サイトのタイトル、ユーザー名、パスワード)を入力しましょう。
ここまでの入力内容の確認後、承諾するにチェックを入れ、インストールと書かれた項目をクリックすると、わずか60秒でWordPressが設定完了となります。
ロリポップ!WordPressのログイン方法

前項で紹介した、WordPressの設定完了画面に、ログインに必要な情報が表示されます。
WordPressサイトのURL、管理者ページのURL、利用するデータベース名が表示されるので、管理者ページのURLをクリックし、WordPressにログインしてみてください。
または、ユーザー専用ページからもWordPressにログインできます。
● ロリポップ!レンタルサーバーのログインとログアウト方法を解説
ロリポップ!独自ドメインの設定方法

ロリポップ!レンタルサーバーは、独自ドメインが使用できます。
独自ドメインの設定方法ですが、まずユーザー専用ページにログインしてください。
(公式サイトの右上にあります)
次に、ユーザー専用ページ内の「独自ドメイン」と書かれた項目をクリックしましょう。
設定する独自ドメインですが、ロリポップ!の姉妹サービス「ムームードメイン」を使って、独自ドメインが使用可能かどうか検索できます。
すでに独自ドメインを取得済みという方は、独自ドメイン設定に「設定したいドメイン」を入力します。
「公開(アップロード)フォルダ」と書かれた部分に、任意のディレクトリ名を入力してください。
ここにサイトにアップロードしたファイル(htmlなど)が入ります。
ここまで入力ができたら、登録情報を確認し、最後に「設定」ボタンをクリックします。
これで独自ドメインが設定できました。
なお、ロリポップ!レンタルサーバーで直接「独自ドメイン」は取得できません。
姉妹サービス「ムームードメイン」を使って、取得する流れとなります。
ちなみにですが、ロリポップ!レンタルサーバーを12カ月以上契約すると、独自ドメインが無料でもらえ、ロリポップ!を使用している間は永久無料で使用できます。
ロリポップ!WordPressで良くある質問

ロリポップ!レンタルサーバーは、WordPressに最適化されたレンタルサーバーということもあり、WordPress設定で迷う方は少ないです。
ただ「WordPressを使うのが初めて」という方であれば、いくつか分からないことがあるかもしれません。
最後にロリポップ!レンタルサーバーのWordPress設定で、「良くある質問」を集めてみました。
質問① WordPressが使えるプランを教えてください
【回答】ロリポップ!レンタルサーバーでは、ライトプラン以上のコースでWordPressが使用できます。
ロリポップ!レンタルサーバーの契約後、ユーザー専用ページにログインをしてください。
ページ内にある「簡単インストール」機能を使用すると、わずか60秒でWordPressが使えるようになります。
質問② 設置済みのWordPressデータが消えません
【回答】WordPressデータを消すには、WEBサーバーだけでなくデータベースサーバーの両方からデータを消す必要があります。
削除をすると、ここまで作成したファイルやデータベースの復元はできません。
WordPressを削除する前に、必ずデータのバックアップを取っておいてください。
このほか、自動でバックアップが保存できるオプションサービス(月額330円、エンタープライズプランは無料)も利用できます。
質問③ 403というエラー画面が出て、WordPressにアクセスできません
【回答】WordPressが表示されない場合には、いくつかの原因が考えられます。
海外のIPアドレスからアクセスをしていて、エラーが出ている場合には、ユーザー専用ページを開いて「海外アタックガード」の設定を向こうにすれば、エラーが出なくなります。
国内からアクセスをしているが、403エラーが出ているという場合は、ユーザー専用ページの「WordPressへの攻撃に対する検知・防御機能」がオンになっていないか確認してください。
「WordPressへの攻撃に対する検知・防御機能」をオフにすると、エラーが消える可能性が高いです。
ここまでの設定をしても、エラーが消えない場合にはロリポップ!レンタルサーバーのサポートサービスに問い合わせてみてください。
質問④ WordPressテーマの割引はありますか?
【回答】ロリポップ!レンタルサーバーでは、WordPressテーマの優待はありません。
しかし、月額220円で無料SSLが使用でき、12カ月以上の契約をすると独自ドメインが永久無料で使えるなど、お得な優待が受けられます。
また、不定期ですが公式サイトではキャンペーンを実施しており、通常よりもお得にロリポップ!レンタルサーバーが使える機会が多数設けられています。
最新のキャンペーンは、以下ロリポップ!レンタルサーバー公式サイトをご覧ください。
質問⑤ WordPressの引っ越し方法を教えてください
【回答】ロリポップ!レンタルサーバーのユーザー専用ページには、「WordPress簡単引っ越し」と呼ばれる機能があります。
ユーザー専用ページを開いて、「WordPress簡単引っ越し」の項目をクリックしてください。
引っ越し元のURLやWordPressユーザー名、WordPressのパスワードを入力した後、引っ越し先ドメインを選択すれば、ワンクリックでWordPressが移行できます。
まとめ|WordPressに最適化されているロリポップ!レンタルサーバー

今回はロリポップ!レンタルサーバーのWordPress設定、WordPressの使い方について紹介しました。
ロリポップであれば、WordPressに最適化されているので、初心者の方も迷うことなく設定ができるでしょう。
このほか、ロリポップ!レンタルサーバーの詳細は、下の公式サイトにて確認できます。
ロリポップ!レンタルサーバーのWordPress設定方法に関する関連記事

当ブログ(ユニコブログ®)では、ロリポップ!レンタルサーバーのサービス特集記事を作成しています。
これらの記事がお役に立てば幸いです。







