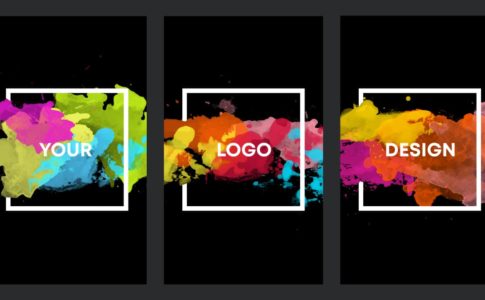YouTubeは自分のチャンネルや投稿動画、再生リストに複数の言語で情報登録をすることが可能です。
この設定をすることで、世界中の人に自分の投稿した動画を見てもらえる大きな機会が生まれます。
日本のYouTube利用人口は数千万人ですが、世界向けにチャンネルを設定すれば一気に数十億人にコンテンツを届けることができます。
この記事では、チャンネルを多言語化対応するための設定方法、翻訳の仕方に加えて投稿動画への字幕の付け方までを解説しています。
- 多言語化の設定方法がわかる
- 翻訳の仕方がわかる
- 字幕の設定方法が分かる
YouTubeチャンネルの多言語化に対応する
YouTubeのチャンネルで多言語化の対応が可能な場所は3つあります。
- チャンネルのタイトルとチャンネルの説明
- 投稿した動画
- 再生リスト
それぞれの多言語化設定の仕方
それでは、多言語化するために設定が必要な場所を解説します。
チャンネルのタイトルとチャンネルの説明
- 自分のチャンネルにログインする
- 「チャンネルをカスタマイズ」をクリックする
- 「歯車」ボタンをクリックする
- チャンネル設定画面の最下部にある「チャンネル情報を翻訳」をクリックする。
「翻訳先の言語」をクリックして、「新しい言語」をクリックすると、言語が選択できるようになりますので、対応させたい言語を選択して翻訳した情報を入力して保存します。
投稿した動画
- YouTube Studioにログインする
- 「字幕」をクリックする
- 多言語化したい投稿動画をクリックする
- 「言語を追加」をクリックする
- 対応させたい言語を選択して、「タイトル」と「説明」に翻訳情報を入力する
再生リスト
- YouTube Studioにログインする
- 再生リストを選択する
- 「再生リスト」のタイトルを選択する
- 再生リスト編集画面の「・・・」ボタンをクリック
- 「再生リストの設定」をクリック
- 「詳細設定」をクリック
- 「詳細設定」をクリックででてきたウィンドウを閉じる
- 右上に「・」が縦に並んだ「その他」ボタンをクリック
- 「再生リスト情報を翻訳」をクリック
再生リストの翻訳情報までたどり着くのは少し面倒です。
ここでも翻訳情報を入力できるので、再生リストを作成している方は、ここも多言語化対応させておきましょう。
チャンネルや投稿動画の翻訳方法
多言語化対応するために必要な翻訳箇所は以下になります。
- チャンネルの説明
- 投稿動画のタイトルと動画の説明
- 再生リストのタイトルと説明
チャンネル名や再生リストのタイトルと概要説明は1回でも設定したら変更する機会はそれほどないと思います。
毎回内容が変わるのは投稿動画ですね。
翻訳ツールの紹介
予算が付くレベルの動画制作なら翻訳会社に依頼して作り込むことが可能ですが、気軽に動画を投稿して世界中の人に見てもらうにはちょっと大掛かりすぎます。
ここでは、私たちが行っている翻訳方法を紹介していきます。
Google翻訳
これは気軽に翻訳を行う鉄板のツールです。YouTubeと同じ言語の数に対応しているので、頻繁に使います。
私たちが使う場合は、他の翻訳ツールで翻訳された内容を確認する場合や他の翻訳ツールで対応していない言語を使用する時に使います。
Google翻訳 : 翻訳ページ
DeepL翻訳
動画の説明欄に入力する文章には、DoopL翻訳も使用します。
対応言語はGoogle翻訳に比べて少ないですが、各言語のネイティブの方に確認してもらうと中々好評だったので使用するようになりました。
私たちがLINEスタンプ制作やその他のコンテンツ制作で使用する言語の中で、中国語(繁体字)やタイ語、ベトナム語、インドネシア語などにはまだ対応していないので、その時には他の翻訳ツールを使う場合があります。
DeepL翻訳 : 翻訳ページ
関連記事:YouTubeの動画で多言語の字幕データを簡単に作る方法を分かりやすく解説
かなり役に立つDMM英会話
翻訳ツールではないのですが、フレーズ検索で役に立つのがDMM英会話サイトの中にある「DMM英会話 なんてuKnow?」というコンテンツです。
翻訳ツールで内容の一致がうまくいかない時などにフレーズ検索すると、翻訳結果が良好になるのでけっこう使用しています。
サイトの検索欄からそのまま知りたいフレーズを入力するとたくさん情報が出てくるので便利です。
DMM英会話 : DMM英会話 なんてuKnow?
投稿動画を翻訳するコツ
多言語化対応は、どうしても日本語だけでアップするよりも手間がかかる作業なので、ここでは少しでも作業を簡略化できるコツを紹介します。
投稿動画のタイトルと動画の説明をシンプルにする
日本語での入力はしっかりと入力できますが、多くの言語で同じことをやろうとするとかなりの作業負荷になります。
日本語以外のタイトルは、重要なキーワードになる部分だけをしっかり残しておいて、それ以外はなるべく削っていくことをお薦めします。
シリーズ化してなるべくコピペできるようにする
一例としては、主要キーワードにあたるタイトルの一部分とシリーズ番号だけを変更すれば成り立つように最初に設計しておくと楽になります。
私たちの場合は、LINEクリエイターズマーケットで販売するキャラクターのイラストメイキングを公開していますが、変更箇所は「キャラクター名」と「シリーズ番号」だけの変更にしています。
動画の説明欄も同じく、キャラクター名とハッシュタグだけ変えるようにしています。
参考動画:【LINEメッセージスタンプの作り方】みずにゃメイキング映像 | タイムラプス #5(YouTube)
テンプレート化したテキストデータをメモしておく
毎回翻訳ツールを使用して翻訳すると大変な作業になるので、多くの言語を翻訳して得た結果をメモツールなどでテンプレートしておくと便利です。
私たちの場合は、現在8言語をテンプレート化してあります。
英語
■TITLE■
How to make a LINE Sticker “キャラクター名” Illustration making film | Time Lapse #シリーズ番号名 Design Vlog
■動画説明■
This is the making of an illustration of the LINE Stickers character “キャラクター名” taken with a Time lapse.
This branding water mark icon to made by Web application “LinkRingme”
“LinkRingme”←アイコンをリングデザインにするアプリをリリースしているので、ついでにチャンネル登録ボタンはLinkRingmeで作りましたよと、そのWebアプリケーションの紹介を入れている
Free application to make nice ring design icons.
“LINE Stickers STORE”←多国言語での販売展開をしているので、LINESTOREのリンクを入れている
https://store.line.me/stickershop/author/1265663
#LINEStickers #illustration #timelapse
スペイン語
■TITLE■
Cómo hacer una calcomanía de la LÍNEA “キャラクター名” Ilustración de la película | Time Lapse #シリーズ番号名
■動画説明■
Esta es la realización de una ilustración del personaje de LINE Stickers “キャラクター名” tomada con un lapso de tiempo.
Este icono de marca de agua hecho por la aplicación web “LinkRingme”
“LinkRingme”←アイコンをリングデザインにするアプリをリリースしているので、ついでにチャンネル登録ボタンはLinkRingmeで作りましたよと、そのWebアプリケーションの紹介を入れている
Aplicación gratuita para hacer bonitos iconos de diseño de anillos.
“LINE Stickers STORE“←多国言語での販売展開をしているので、LINESTOREのリンクを入れている
https://store.line.me/stickershop/author/1265663
#LINEASPEGATINAS #Ilustración #Tiempodeespera
上記のような形で、現在8カ国語分のテンプレートを作成してメモ(テキスト)を保存してあります。
投稿の度に、このテンプレートから各言語のデータを入力して対応させています。
最近作成した、長時間の環境音や自然音などの、言語を必要としないノンバーバルコミュニケーションコンテンツについては、50言語以上の翻訳をしています。
関連記事:ノンバーバルのコンテンツを制作して配信する【非言語コンテンツ】
私たち自身のチャンネルも多言語対応させている動画と、そうでない動画は再生回数と地域に違いが出ています。
コンサルで手伝っているチャンネルについては、多言語対応して動画をアップするようになってからは、チャンネルアナリティクスで明らかに視聴者地域に変化が出て、再生回数も上がりました。
言語依存の少ないジャンルのコンテンツでしたので、多言語化対応が影響した好事例と考えています。
投稿した動画に字幕をつける
チャンネルや再生リスト、投稿した動画を多言語化できたら、投稿の動画に字幕の追加も検討してみましょう。
YouTubeの字幕機能は、単に文字情報を伝えるための機能だけではありません。
字幕を追加することでたくさんの多くのメリットがあります。
現在は、自動翻訳機能を用いることにより、字幕の表示タイミングを調整するだけで他言語の組み込みも出来ますので準備しておきましょう。
以前は、自分のコンテンツを誰かに翻訳してもらうことが出来たようですが、残念ながら現在はその機能はなくなってしまいました。
無料で字幕の翻訳コミュニティーの人達に、自分の動画を翻訳してもらうことができる。翻訳されることによって、自分のコンテンツが世界中の人達から興味をもってもらえていることを明示できる- コンテンツに字幕が付いていくと、さらにユーザーが増える可能性があるので、自分のチャンネルがどの国のユーザーに興味を持ってもらえているかマーケティングができる
投稿動画への字幕のつけかた
動画に字幕を付ける方法は簡単です。
ここでは、
- 投稿済みの動画である
- タイトルと動画が多言語化された状態である
- デスクトップOSである
ことを前提に記載していきます。
- Youtube Studioにログインする
- 「コンテンツ」を選択する
- 字幕を付けたい投稿済みの動画を選択する
- 左のツールラインにある「字幕」を選択する
- 追加されている言語ラインの右にある「追加」ボタンを押す
すると、別ウィンドウが立ち上がり、字幕エディターが立ち上がります。
「新しい字幕を作成する」をクリックすると、テキストの入力画面と、どこからどこまでその字幕を表示するかが編集できるようになりますので、ひとつずつ字幕を付けていきます。
映画字幕の事例では「1秒4文字」、「1行13~14文字」というルールが主流になっています。
これが絶対というルールではないのですが、参考までにお役に立てば幸いです
字幕の入力作業が完了したら、必ず「公開」ボタンを押しましょう。
これで字幕データが追加されました。また「視聴者への翻訳依頼」もオンにしておきましょう。
編集に慣れている人は、編集時に字幕テキストも同時に入力して、字幕データの書き出しを行い、YouTubeの字幕エディターでインポートをしている人もいます。
こちらは慣れが必要ですが、チャレンジしてみると動画制作スキルアップにも繋がりますので是非トライしてみましょう。
字幕データのインポート方法や、対応しているフォーマットはこちらで確認できます。
YouTubeヘルプ : サポートされる字幕ファイル
多言語されている参考チャンネル
多言語化されている素敵な参考チャンネルを紹介します。
参考動画:流木でキャットツリーを作る|JunsKitchen(YouTube)
世界向けに動画を制作してみる
全世界に向けて公開されている動画には3つの特徴があります。
- サムネイルに文字を入れない。またはロゴデザインだけを挿入したり、チャンネル名だけにする
- 動画自体にテロップを焼き付けない(説明の文字情報を字幕にするため)
- カット割りを多用せずに、ナレーションとうまく組み合わせている
2020年時点では、日本の利用者数は6000万人以上ですが、世界のアクティブユーザーは20億人を超えています。
今、あなたが投稿している動画の内容やジャンルも、上記のような特徴を持たせて最初から多言語対応させたら、もの凄い人気が出るかもしれません。
- 折り紙の制作動画を作る
- 着物の着付け動画を作る
- 日本画のタイムラプスコンテンツを制作する
- 書道で文字を書いて撮影し、それをスキャンしたベクターデータをWeb上でダウンロードできるようにする
- 地域密着型の観光地ナレーション動画を作る
など、すでに企画はたくさん出てきています。
1番最初である必要はまったくありません。
自分のチャンネルブランドを作っていきながら動画を投稿していきましょう。
Youtubeの言語設定
YouTubeでは、自分のチャンネル画面から簡単に言語設定をすることが出来ます。
PCの場合
PCの場合は、自分のアイコンを選択してチャンネルのメイン画面に移ったら、チャンネルのアイコンを選択するだけで、言語設定や場所などの設定を変えることが出来ます。
スマホの場合
スマホで言語設定や言語選択をする場合は、機種によって設定方法が様々存在している状態なので、YouTubeサポートを都度確認するようにしましょう。
参考リンク:言語や場所の設定を変更する|YouTubeヘルプ
YouTubeのチャンネルやコンテンツを多言語化対応させて視聴者のリーチを広げる
今回の多言語化で、もしかしたら急に世界のどこかでバズることが出てくるかもしれません。
そうなるためのきっかけになれたとしたら幸いです。
今回の記事以外にも、初心者向けのYouTubeに関する情報を下記の記事でまとめています。
最後まで読んでいただきありがとうございました。