YouTubeでは、2020年05月29日から動画にタイムスタンプ(チャプターポイントとかスキップポイントとも言う)を設定できるようになりました。
映像の中に区切りとなるチャプターのポイントを設定することで、視聴者が観たいシーンにすぐに辿り着けるようになります。
視覚的にも分かり易く、再生タイムの進行バーが区切られたデザインになり、プレイヤーの下部にもテキストで設定したチャプター名が表示されます。
これにより、視聴者に対して動画の全体像を素早く伝えることが可能になりました。
それでは早速、設定の仕方を解説していきます。
タイムスタンプ(チャプターポイント)とは
タイムスタンプとは、映像の中に区切りを入れることで視聴者が目的のシーンへすぐに辿り着くことを可能にしたり、目次としての機能を持たせることで、動画内の必要な情報へすぐに到達が可能になる機能です。
チャプターで馴染み深いのが、DVDやBlu-rayなどにもついているチャプターポイント選択やスキップの機能ですね。
YouTubeの場合は、チャプターを設定すると視覚的にもプレイヤー画面に変化が起きます。
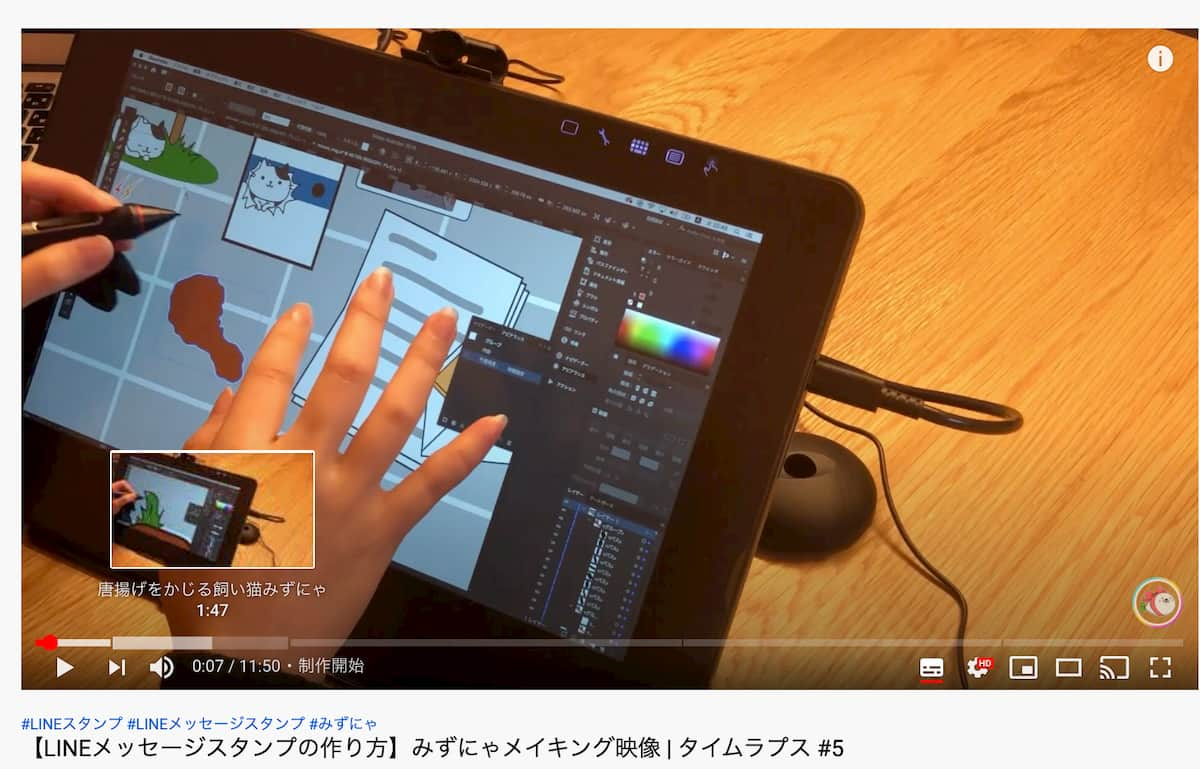
- プレイヤー下部の進行状況バー(プログレスバー)に区切りが入る
- 各区切りにカーソルを持っていくと、サムネイル画像とチャプター名称が表示される
- プレイヤーの最下部にある、再生タイムの横に、再生中のチャプター名が表示されるようになる
プレイヤーに新たな情報が付加されて、リッチなプレイヤーになってきましたね。
今回の機能は、視聴者にとっても動画製作者にとっても双方にメリットが出る機能です。
続いては、チャプターポイントの設定をするメリットを紹介します。
タイムスタンプ(チャプターポイント)を設定するメリット
YouTubeの動画にチャプターを設定するメリットを解説します。
視聴者が映像内の観たい部分をすぐに探せる
チャプターを設定すると、視聴者は動画内がどのようなコンテンツや構成なのか、進行状況バーをなぞることで素早く内容を確認できます。これは、スマホとPC両方で可能です。
この機能により、即離脱する前の確認動作をユーザーに行ってもらえます。
動画内のシーンに関するタイトルをしっかり入れておくことで、再生直後に離脱の可能性があったユーザーをつなぎ止めることが可能になります。
目次を設定することで満足度や好感度が上がる
チャプターを設定すると、プレイヤー以外にも動画の説明欄に目次として概要が表示されるため、動画がどのような内容なのか、ユーザーに対してきちんと説明することが可能です。
特に、「〜作り方」シリーズなどでは、制作工程をチャプター分けしておくことで視聴者が観たい部分だけをすぐに選択できるようになり、視聴者の満足度をあげることが可能になります。
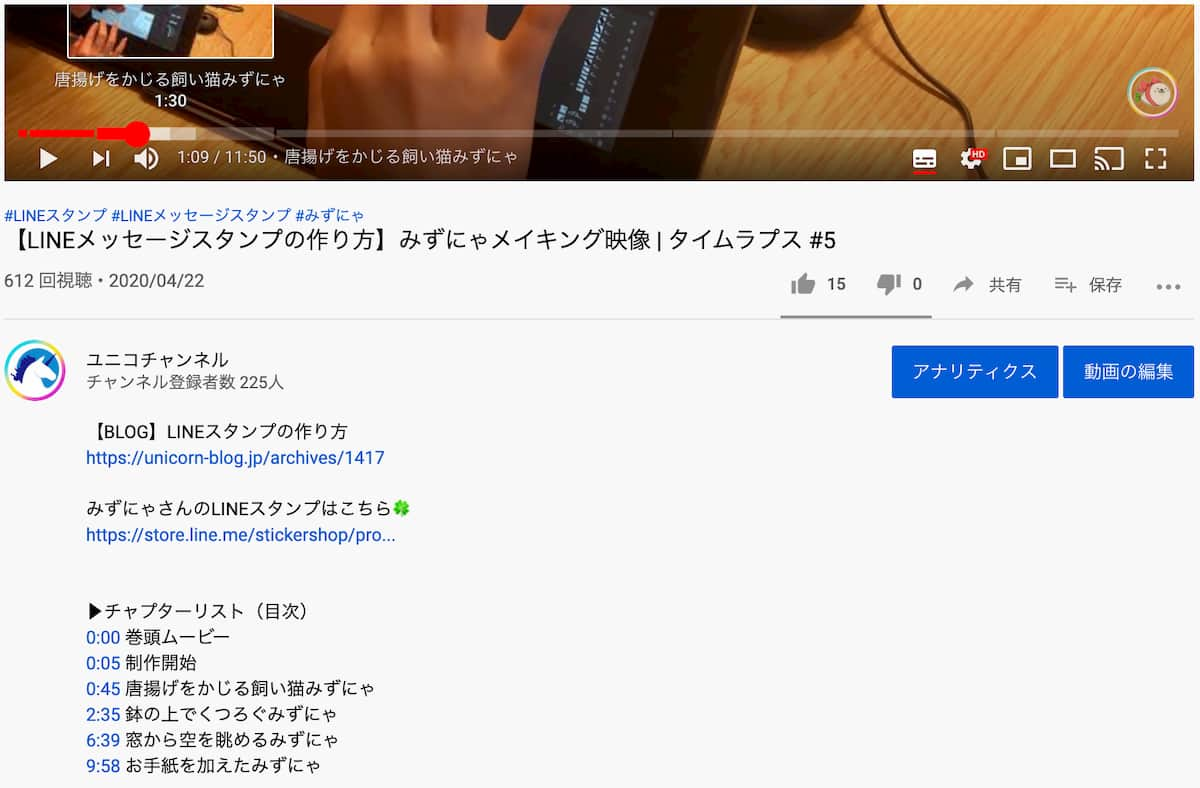
説明欄で表示される「タイムコード」をクリックするだけで、すぐに該当のシーンを再生することが可能になります。
Google検索で大きく表示されることもある
YouTubeにチャプターを入れると、Googleの検索結果によってはあなたの動画が表示された時に動画のサムネルだけでなく、追加情報でチャプターで設定したシーンのサムネイルとタイトルも表示されます。
検索結果で大きく目立つことが可能になるので、設定しておいたほうがオトクです。
YouTube内の検索結果でも有効になる
YouTubeの検索画面では、動画の説明欄に含まれるキーワードも抽出します。
説明欄のヘルプにも、説明には動画の概要を記入し、初めのほうにキーワードを含めるようにとあります。
チャプターを設定する際には、チャプターで区切ったタイムのシーンにチャプター名を入れて、そのチャプター名には検索キーワードを意識したタイトルを入れましょう。
タイムスタンプ(チャプターポイント)を有効にする3つのルール
チャプター設定を完全に有効にするには、3つのルールがあります。
- 最初のタイムスタンプの表記を「00:00」にすること
- 3 つ以上のタイムスタンプを入力すること
- 動画のチャプターの長さを 10秒以上にすること
この3つの約束事だけでチャプター機能が有効になります。
テキスト+タイムスタンプ、タイムスタンプ+テキストなど、実際にはいろんな表記方法でも対応しています。
00:00の表記がなくてもチャプター分けはできますが、本記事では、確実にタイムスタンプ表記をする方法で紹介しています。
タイムスタンプ(チャプターポイント)の設定方法
YouTubeの動画にチャプター機能を追加する方法はとても簡単です。
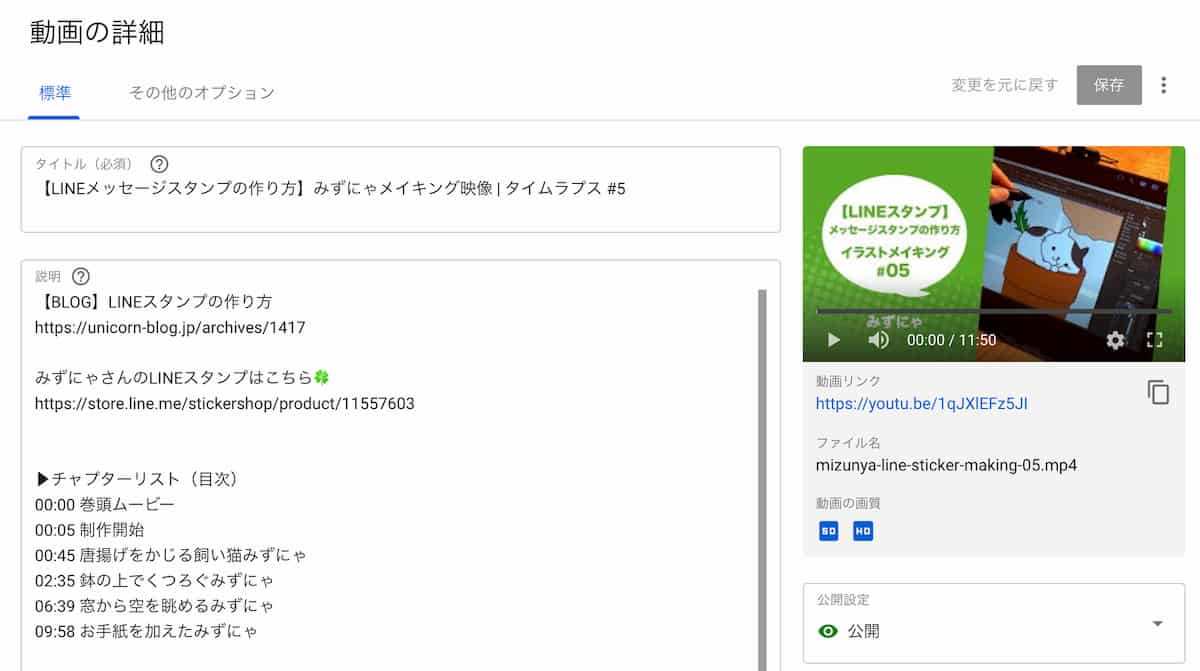
- YouTube Studioにログインする
- チャンネルコンテンツページに移動する
- チャプターを追加したい動画を選択する
- 動画の詳細ページにある「説明入力欄」にタイムスタンプとタイトルを入力する
これだけの設定で完了します。
タイムスタンプの入力は、「半角英数字」で入力してください。全角での入力は反映されません。
タイムスタンプ(チャプターポイント)が入っているか確認する
チャプターの設定は即時反映されます。設定をしてみたら自分の動画を確認してみましょう。
もし、先に記事だけを読んでいる場合は、下記の私たちのチャンネル動画のリンクを貼っておきます。
チャプターの設定がどのようなものなの簡単に確認していただくことができます。
YouTube : ユニコチャンネル : みずにゃイラストメイキング映像
タイムスタンプ(チャプターポイント)の設定がSEOで有利になる
最近は、Googleで検索すると動画の検索結果が1ページ目に表示されるようになりました。
チャプター設定がされている動画はさらにリッチリザルトで動画の詳細が表示されるようになっています。
検索からの流入を増やすためにも、通常の動画やプロモーション動画にも、チャプターの設定をきちんと行っていきましょう。
タイムスタンプ(チャプターポイント)のチャプター名は検索キーワードとの関連性を意識する
特に重要なのはチャプター名です。
検索された時にの関連性が高くなるようなチャプター名を意識して名前を付けて行きましょう。
タイムスタンプ(チャプターポイント)には番号を付けてあげる
YouTubeにアップした動画の尺が長く、チャプターポイントの数も多くなる場合には、チャプターポイントに対して頭に番号を付けて揚げましょう。
チャプター名の番号の振り方ですが
- 00:00 (1)チャプター名
- 00:00 1)チャプター名
- 00:00 1.チャプター名
のような感じで番号を付けてあげると丁寧です。
タイムスタンプ(チャプターポイント)の飛び先に注意する
チャプターでとびさきを選んで、そこに移動した途端、場面が切り替わったり、話している途中だったり、本編の動画が切りよくなっていない状態はあまり良い印象にはなりません。
必ずチャプターポイントの頭などにテロップを入れたりする必要は無いのですが、キリのよい所にタイムスタンプ(チャプターポイント)の設定をしてあげるようにしましょう。
DVDやBlu-rayを買ったり、借りたりする機会があったら、メニュー画面やチャプター画面などのデザインや動作部分を確認してみると結構参考になったりします。
タイムスタンプ(チャプターポイント)に文章や解説を入れてブログと連動する
YouTubeの動画説明欄にタイムスタンプの入力で完成したチャプターリスト(目次)は、ブログと連動することでより多くの視聴者を生むことも可能ですし、Youtubeと連携してアフィリエイト広告による収益化も可能になります。
- タイムスタンプで指定したチャプターポイント事に解説文章を入れる
- Google検索からの流入も見込めるようになる
- テキストコンテンツは解説なので文章作成にはそれほど困らない
- 解説文章には収益ポイントを入れることも可能
- YouTube とブログを連動させるのはとても簡単
それでは、①〜⑤を解説していきます。
① タイムスタンプで指定したチャプターポイント事に解説文章を入れる
YouTubeでは、ブログから特定のタイムスタンプを指定して直接そこに飛ばすことが可能です。
例えば、YouTubeの動画の途中を指定してブログに埋め込みたいときは下記のようなリンクで指定すると。
hxxps://youtu.be/1qJXlEFz5JI?t=400s
【LINEメッセージスタンプの作り方】みずにゃメイキング映像 | タイムラプス #5の06:39 窓から空を眺めるみずにゃに飛びます。
例えば、何かを制作するハウツーものなどの場合、ブログでチャプターポイント事にYouTubeのリンクを埋め込むことで、より丁寧な情報をユーザーに提供することが可能になります。
② Google検索からの流入も見込めるようになる
Google検索の場合、もともと1ページ目にYouTube動画枠というもの凄い有利なエリアがあるのですが、それ以外にブログのテキストコンテンツとしても検索流入が見込めるようになるため、視聴者間口を広げていくことが可能です。
また、動画1本丸っと垂れ流しではなく、各プロセスでタイムスタンプによりチャプターリストを区切っているため、読者にも丁寧なコンテンツになっていきます。
③ テキストコンテンツは解説なので、文章作成にはそれほど困らない
ブログ記事は書くのが大変とも思われがちですが、YouTube動画の解説文章になるのでそれほど苦労はないと考えます。
また、文章も解説や回答型の文章になるため、SEO的にも良い結果がもたらせます。
基本的なブログ記事の構成は以下のようになります。
- ブログタイトル
- リード文
- 見出し1
- 見出し1の直下にタイムスタンプで指定したYouTube動画
- 解説文章
- 見出し2の直下にタイムスタンプで指定したYouTube動画
- 解説文章
- 見出し3の直下にタイムスタンプで指定したYouTube動画
- 解説文章
以降繰り返し
のひょうな感じでブログ記事を組んでいくと楽になります。
④ 解説文章には収益ポイントを入れることも可能
例えば、アフィリエイト広告のある商品の使い方などを紹介している場合、ブログ記事の方にはアンカーテキストによるアフィリエイト広告を入れておくことで収益化が可能になります。
YouTubeの動画説明欄、ブログ記事の商品名やサービス名にアフィリエイト広告を埋め込んでおきましょう。
⑤ YouTubeとブログを連動させるのはとても簡単
以前と違って、ブログサイトの立ち上げも、ブログサイトへYouTubeを埋め込むこともとても簡単です。
下記の記事では、簡単にWebサイトやブログサイトの運営に役立つレンタルサーバーサービス会社をまとめてあります。
● レンタルサーバー徹底比較!WordPressおすすめサーバー10選
また、更に簡単にWebサイトを立ち上げるまでに絞り込んだブログ記事も作成しました。
● ブログが簡単に作れる!サーバー&WordPressテーマ組み合わせ3選!
ブログサイトとYouTubeをうまく連携させれば集客も収益化も間口が広がって、互いに収益化の強いパートナーメディアになってくれます。
是非、メディア連携をして多くの視聴者を集めてください。
最後まで読んでいただきあろがとうございました。









