申込みも完了し、ConoHa WING(コノハウィング)にログインされましたか?
コノハウィングの申込が終わったら、早速ConoHa WINGにログインし便利な機能を使ってみましょう。
ConoHa WINGはコントロールパネルが使いやすく、初心者の方でも迷わず操作できるという口コミや「直感的に使える」との高評価が多く上がっています。
ただConoHaのログイン方法については「どこからログインすれば良いかわからない」という方の意見や口コミもチラホラ見かけます。
そこで今回は、ConoHa WINGのログイン方法について紹介したいと思います。
ConoHa WINGのログイン方法でお困りの方は、ぜひ本記事を参考にコントロールパネルを開いてみてください。
● ConoHa WING(コノハウィング)を使ってみた使用感や感想を書いてみた
コノハウィングのログインページはどこにある?

コノハウィングのログインページは、ConoHa WING公式サイト上にあります。
● ConoHa WING 公式サイト ログインページ上のリンクから公式サイトを開き、ページ右側の緑色で『ログイン』と書かれた部分をクリックします。
するとメールアドレスとパスワードを入力する画面が開きます。
ここに契約時に設定したID(メールアドレス)とパスワードを入力してください。
コノハウィングのログインに必要な情報
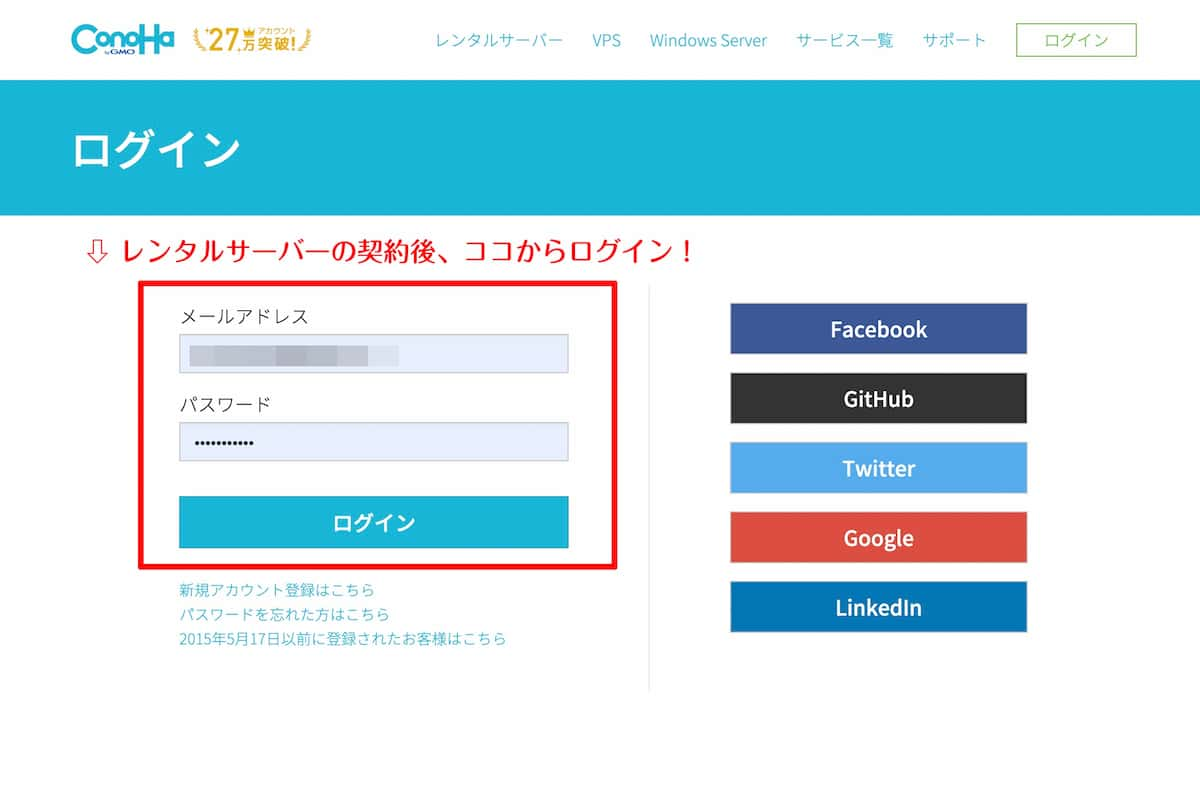
コノハウィングのログインに必要な情報は、次の二点です。
- コノハウィングのID(メールアドレス)
- コノハウィングのパスワード
基本的に契約時に設定したメールアドレスが、ConoHaのIDになります。
また契約時にパスワードも設定するので、「ログイン情報」を無くさないようにしましょう。
1と2 それぞれの情報が、どこで確認できるのか解説します。
1. コノハウィングのID(メールアドレス)
コノハウィングのIDは、契約時に設定したメールアドレスです。
分からない場合は、メールボックスで「ConoHa」と検索してみてください。
ConoHaから届いているメールアドレスが、コノハウィングで設定したアドレスです。
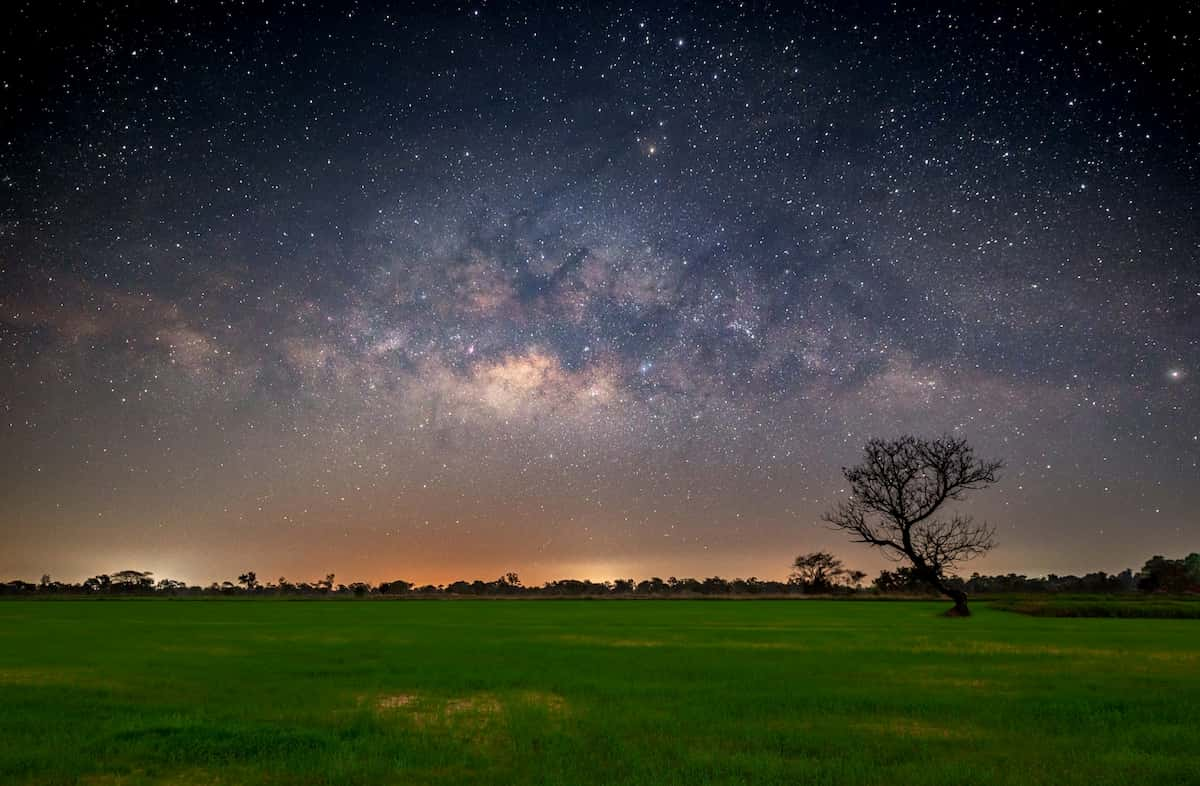
また記事の冒頭で紹介した、公式サイトの「ログイン」画面を開き、コントロールパネルの右側にも登録したメールアドレスが表示されています。
2. コノハウィングのパスワード
コノハウィングのパスワードは、コントロールパネルの右側「メールアドレス」をクリックし、「登録情報」と書かれた部分を開いてください。
ここからログイン情報として、アカウント、メールアドレス、設定したパスワードが確認できます。

なおセキュリティ対策として、二段階認証やログイン時に「メール通知」を設定する方法も選択できます。
セキュリティ効果を高めるためにも、パスワードは他のサービスと同じものを使わないようにしましょう。
また期間を決めて、定期的にパスワードを変更するのも、セキュリティ対策になります。
コノハウィングに限らず、設定したパスワードは、他のメモなどに残し「忘れないよう」大切に保管しましょう。
コノハウィングアカウント情報の見方
コノハウィングの「アカウント情報」ですが、前項で紹介したコントロールパネル内「登録情報」で確認できます。
またアカウント作成時に登録したメールアドレスやパスワードの変更、住所や連絡先、支払い方法の変更も同じページから設定できます。
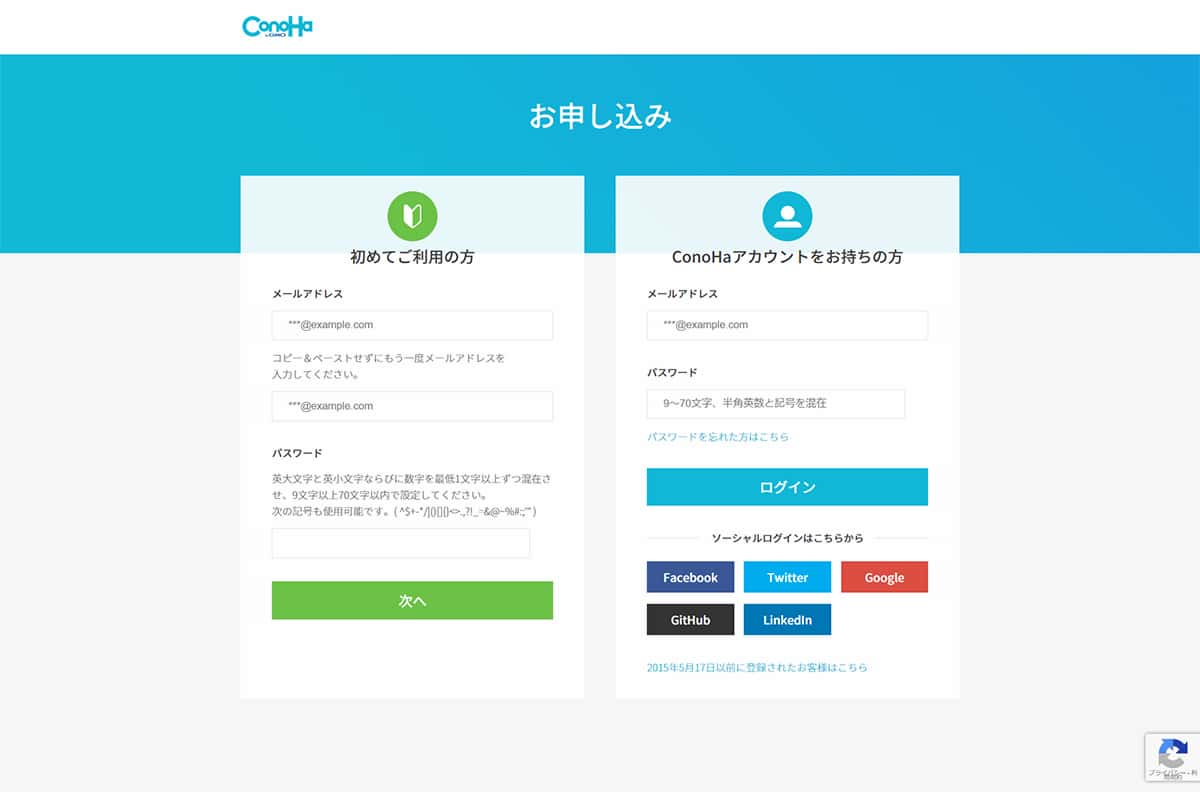
なお「登録情報」のページには、ソーシャルログインの設定パネルがあり、FacebookやGitHub、X(旧Twitter)、Google+、LindesINのアカウント情報からもログインできるようリンクできます。
アカウントの登録方法
アカウントは、ConoHa WINGの申込時に設定します。
メールアドレス、パスワード、その他 独自ドメインやWordPress、WordPressテーマも初期段階で設定できるので、契約の際一気に済ませておくと良いでしょう。
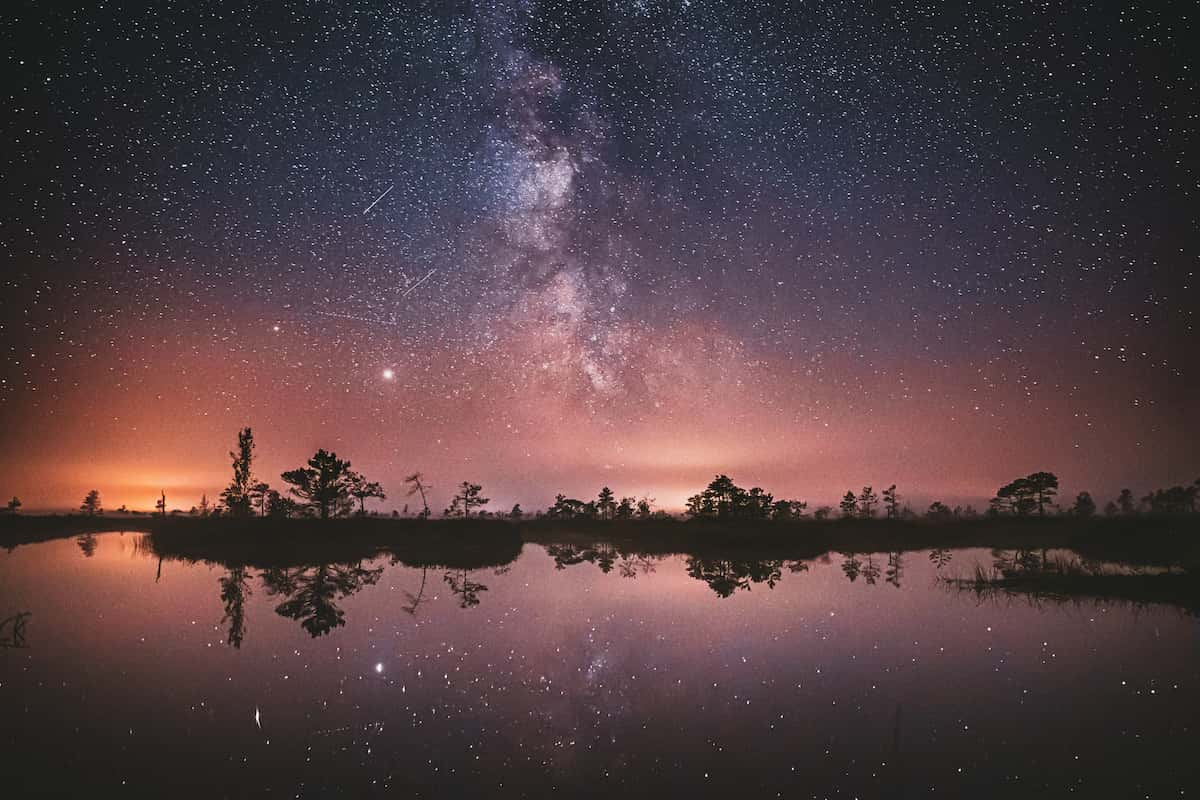
もちろん契約後に、独自ドメインやWordPress、WordPressテーマを設定することも可能です。
「まだ何も決めていないが、先にコノハウィングを申し込みたい」という方は、まず下のリンクより手続きを進めてください。
● ConoHa WING(コノハウィング)新規アカウント登録IDの変更方法
IDの変更方法ですが、ConoHaのコントロールパネルを開き、右上にメールアドレス(ConoHa ID)が書かれた部分をクリックします。
次にメニューの一番上「アカウント設定」と書かれた部分をクリックしてください。

ログイン情報というページが開きましたね。
このページの上から二段目「メールアドレス」が書かれた部分の右側に鉛筆のアイコンがあるのですが、ココをクリックします。
するとメールアドレスの変更画面が出るので、任意のID(別のメールアドレス)を入力してください。
これでConoHa IDは変更できました。
二段階認証の設定
二段階認証の設定ですが、前項「IDの変更方法」と同じく、ConoHaのコントロールパネルを開いてください。
メニューの一番上「アカウント設定」と書かれた部分をクリックし「ログイン情報」を開いたら、パスワード変更の一段下にある「二段階認証」と書かれた部分で操作が行えます。

二段階認証の部分が青に変わると、設定は完了です。
なお「二段階認証」を有効にするには、専用のモバイルアプリケーション(Google Authenticatorなど)を携帯電話にインストールする必要があります。
ログイン通知とは?
ログイン通知とは、ConoHa WING(コノハウィング)にログインすると、自動でメールがお知らせしてくれるサービスです。
ログイン通知を設定しておくと、自分以外の第三者がログインした際、すぐにメールで状況が把握できるので便利です。

ConoHa WINGのログイン通知設定は、ConoHaのコントロールパネルを開き、メニューの一番上「アカウント設定」と書かれた部分をクリックし「ログイン情報」を開いた後、「ログイン情報」と書かれた項目で設定できます。
不正アクセスを防ぐためにも、二段階認証は「ON」にしておきましょう。
VPSのログイン方法
VPSのログイン方法ですが、ConoHa WINGと同じくConoHa公式サイトの右側、緑色のボタン「ログイン」からコントロールパネルを開きます。
ConoHa VPSの契約時に設定した、ログイン情報(メールアドレスとパスワード)でログインをしてみてください。
● ConoHa WING(コノハウィング)ログインはコチラ
php MyAdminのログイン情報
php MyAdminもConoHa WINGと同じく、ConoHa公式サイトの右側、緑色のボタン「ログイン」から使用できます。
php MyAdminは、コントロールパネルの右側のメニュー「サイト管理」を開いた後、サイト管理画面左側のデータベースから登録情報を確認しましょう。
● ConoHa WING(コノハウィング)php MyAdminログインはコチラコノハウィングのログインでよくある質問
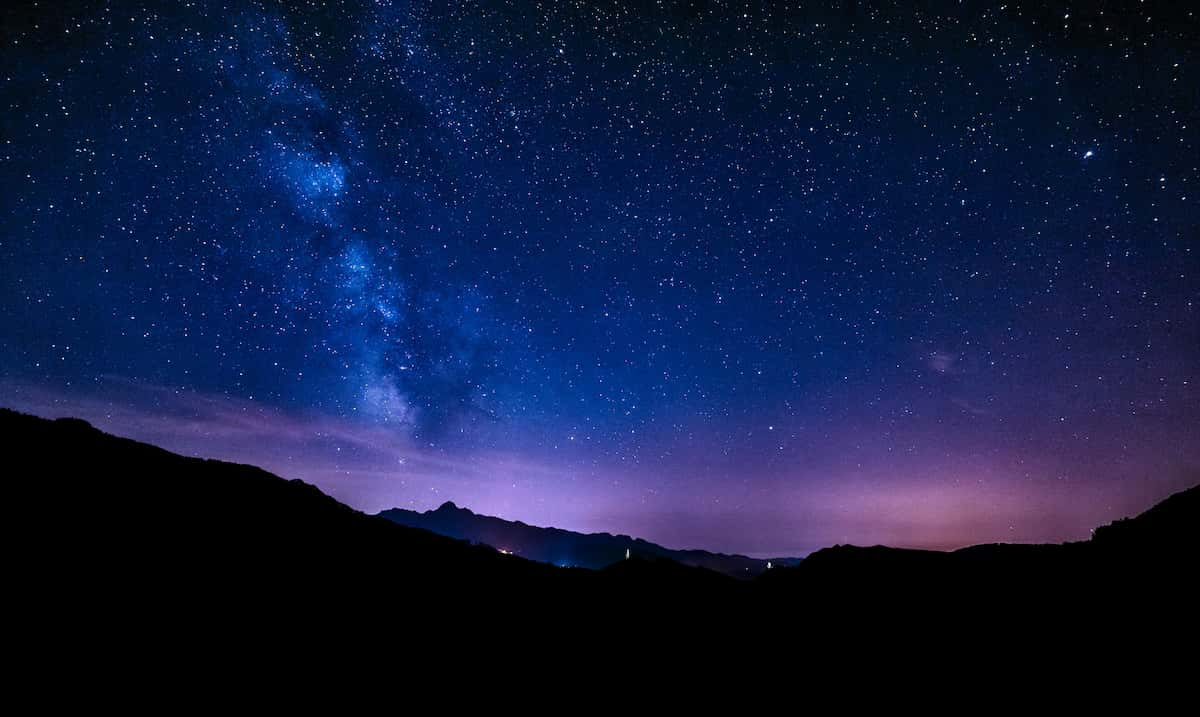
最後に、コノハウィングのログインで「よくある質問」をまとめてみました。
IDがわかりません
ConoHa契約時に設定したメールアドレスが、ConoHaのIDになります。
登録したメールアドレスが分からない場合は、メールボックスでConoHaから届いたメールを開き、宛先がどのメールアドレスになっているか確認してみてください。
パスワードがわからない
パスワードがわからない場合は、パスワードの再設定が行えます。
下のリンクを開き、右上の「ログイン」と書かれた緑色のボタンをクリック。
● ConoHa WING(コノハウィング)ログインはコチラID、パスワードの入力画面の下に青い字で「パスワードを忘れた方はこちら」と書かれた部分をクリックしましょう。
するとパスワードの再設定画面が出るので、最初に登録したメールアドレス(前項「IDがわからない」を参照)を入力し、新しいパスワードを再設定してください。
ソーシャルログインとは?
ソーシャルログインとは、Facebook、GitHub、X(旧Twitter)、Googleアカウント、LinkedInなどのソーシャルアカウントとConoHaを紐付けて、ソーシャルアカウントのIDとパスワードでログインする方法のことです。
ソーシャルログインの設定は、ConoHaのコントロールパネルを開いた右上「アカウント情報」から設定できます。

WordPressで複数回ログインに失敗しました
ConoHaで設定したWordPressのログインに複数回失敗すると「403 Forbidden」などエラーが表示され、WordPressにログインできない場合があります。
これはConoHaが提供しているWordPressのセキュリティが原因の可能性があります。
「403 Forbidden」の対処法ですが、まずConoHaのコントロールパネルを開き、左側にある「サイト管理」をクリックします。
「サイトセキュリティ」を開いたら、一番上の「WordPressセキュリティ」と書かれたタブを開きます。
次に「ログイン制限」という項目を開き、「管理者ログイン」にチェックを入れます。
これが「ON」になっている場合は、一時的に制限を「OFF」に変更して、ログインできるかどうかを確認してください。
まとめ|コノハウィングのログインは初心者でもカンタン!

ConoHa WING(コノハウィング)のログイン方法は、ConoHa公式サイトからログインできます。
ログインのセキュリティを高めるためにも、ログイン通知など二段階認証を忘れず設定しておきましょう。
● ConoHa WING 公式サイト ログインページログイン方法|コノハウィングの関連記事

当ブログ(ユニコブログ®)では、コノハウィング(ConoHa WING)に関する記事の特集を組んでいます。
下記の記事がお役に立てば幸いです。
- ConoHa WING(コノハウィング)の口コミと評判を徹底調査!
- ConoHa WING(コノハウィング)のログイン方法を徹底解説!
- ConoHa WING(コノハウィング)独自ドメインの設定方法
- ConoHa WING(コノハウィング)の解約方法!契約解除の手順を解説
- ConoHa WING(コノハウィング)のお得なキャンペーン&クーポン
- ConoHa WING(コノハウィング)でブログを作る方法と手順
- エックスサーバーからConoHa WING(コノハウィング)の移行方法!
- ConoHa WING(コノハウィング)のWordPress設定方法を解説!
- ConoHa WING(コノハウィング)のサポートサービスを徹底解説!
- ConoHa WING(コノハウィング)のSSL(HTTPS)設定方法
- ConoHa WINGの料金はいくら?コノハウイング各プランの料金を徹底比較!
- ConoHa WING(コノハウィング)の契約からブログを始める手順を分かりやすく解説!
- ConoHa WING(コノハウィング)を使ってみた使用感や感想を書いてみた
- レンタルサーバー徹底比較!WordPressおすすめサーバー10選








